विंडोज़ 10 पर डीआईएसएम त्रुटि 1009 को कैसे ठीक करें - टेककल्ट
अनेक वस्तुओं का संग्रह / / September 22, 2023
DISM (परिनियोजन छवि सेवा और प्रबंधन उपकरण) एक शक्तिशाली विंडोज़ उपयोगिता है जो सिस्टम छवि फ़ाइलों को प्रबंधित और मरम्मत करने में मदद करती है। हालाँकि, DISM का उपयोग करते समय त्रुटियों का सामना करना असामान्य नहीं है, और आपके सामने आने वाली त्रुटियों में से एक DISM त्रुटि 1009 है। इस ब्लॉग में, हम इस त्रुटि को ठीक करने के लिए कई तरीकों का पता लगाएंगे, प्रत्येक समस्या को हल करने में आपकी सहायता के लिए संक्षिप्त चरण होंगे।

विषयसूची
DISM त्रुटि 1009 को कैसे ठीक करें
विंडोज़ रजिस्ट्री एक महत्वपूर्ण घटक है जो ऑपरेटिंग सिस्टम और इंस्टॉल किए गए एप्लिकेशन दोनों के लिए कॉन्फ़िगरेशन सेटिंग्स और विकल्पों को संग्रहीत करता है। हालाँकि, जब यह भ्रष्ट हो जाता है, तो यह DISM त्रुटि 1009 सहित विभिन्न सिस्टम त्रुटियों को जन्म दे सकता है। जब आप DISM का उपयोग करते समय इसका सामना करते हैं, तो यह सुझाव देता है कि आपके विंडोज सिस्टम पर रजिस्ट्री फ़ाइलों में कोई समस्या है। सौभाग्य से, आप नीचे दिए गए कुछ प्रभावी सुधारों का उपयोग करके इसे ठीक कर सकते हैं।
टिप्पणी: किसी भी मरम्मत का प्रयास करने से पहले महत्वपूर्ण डेटा का बैकअप लेना याद रखें, क्योंकि इसमें सिस्टम फ़ाइलों को संशोधित करना शामिल हो सकता है।
त्वरित जवाब
इन चरणों के साथ बैकअप से रजिस्ट्री को पुनर्स्थापित करके DISM त्रुटि को ठीक करें:
1. दबाकर रन डायलॉग खोलें विन + आर.
2. प्रकार regedit और रजिस्ट्री संपादक खोलने के लिए एंटर दबाएँ।
3. रजिस्ट्री संपादक में, पर क्लिक करें फ़ाइल और चुनें आयात.
4. बैकअप फ़ाइल का चयन करें और क्लिक करें खुला रजिस्ट्री को पुनर्स्थापित करने के लिए.
विधि 1: बुनियादी समस्या निवारण विधियाँ
इससे पहले कि हम उन्नत समस्या निवारण विधियों में उतरें, इस त्रुटि को आसानी से जाँचने और हल करने के लिए इन बुनियादी समस्या निवारण समाधानों को आज़माएँ।
1ए. सिस्टम फ़ाइल भ्रष्टाचार की जाँच करें
जब डीआईएसएम त्रुटि 1009 का सामना करना पड़ता है, तो किसी भी दूषित फ़ाइलों को स्वचालित रूप से ठीक करने के लिए सिस्टम फ़ाइल चेकर (एसएफसी) टूल चलाकर सुनिश्चित करें कि आपकी विंडोज़ सिस्टम फ़ाइलें बरकरार हैं।
1. व्यवस्थापक के रूप में कमांड प्रॉम्प्ट खोलें। ऐसा करने के लिए, खोजें अध्यक्ष एवं प्रबंध निदेशक स्टार्ट मेनू में, राइट-क्लिक करें सही कमाण्ड, और चुनें व्यवस्थापक के रूप में चलाएं.
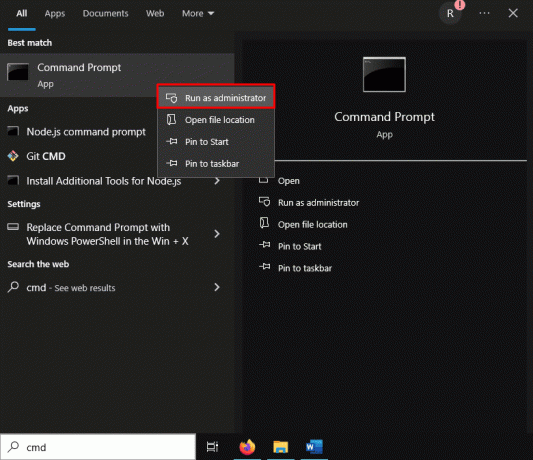
2. कमांड टाइप करें, एसएफसी /स्कैनो और दबाएँ प्रवेश करना.
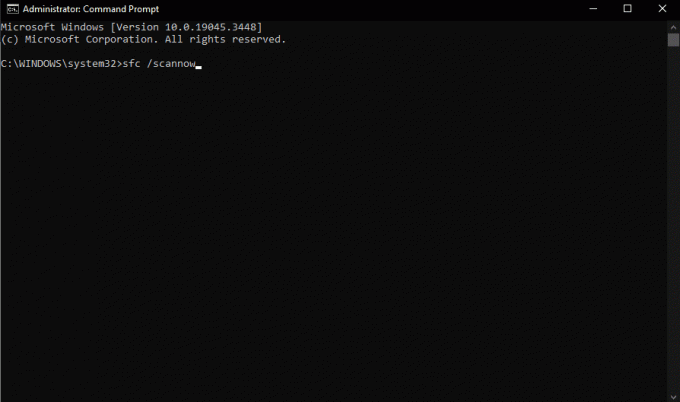
टिप्पणी: किसी भी भ्रष्ट सिस्टम फ़ाइल को स्कैन करने और सुधारने के लिए सिस्टम फ़ाइल चेकर (SFC) की प्रतीक्षा करें।
3. अपने कंप्यूटर को पुनरारंभ प्रक्रिया पूरी होने के बाद.
1बी. Windows अद्यतन समस्यानिवारक का उपयोग करें
विंडोज अपडेट ट्रबलशूटर एक अंतर्निहित टूल है जो पीसी पर अपडेट से संबंधित समस्याओं का निदान और समाधान करने में मदद कर सकता है, संभावित रूप से डीआईएसएम त्रुटि 1009 को हल कर सकता है। विंडोज 10.
1. पर क्लिक करें शुरू और पीसी खोलें समायोजन।
2. पर क्लिक करें अद्यतन एवं सुरक्षा.
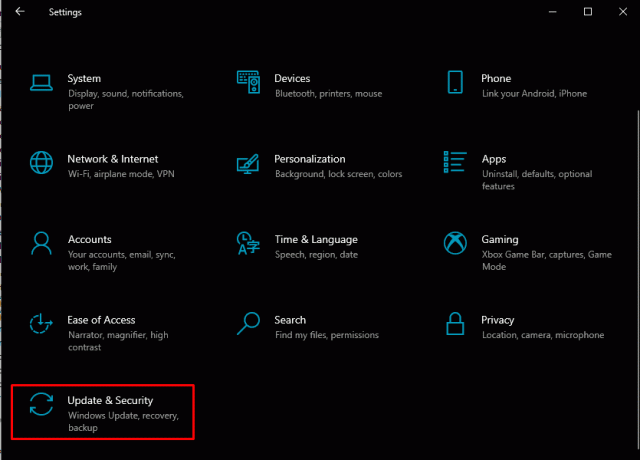
3. पर क्लिक करें समस्याओं का निवारण बाएँ साइडबार में. फिर क्लिक करें अतिरिक्त समस्यानिवारक.
4. अंतर्गत उठो और दौड़ो, पर क्लिक करें विंडोज़ अपडेट और फिर क्लिक करें समस्यानिवारक चलाएँ.
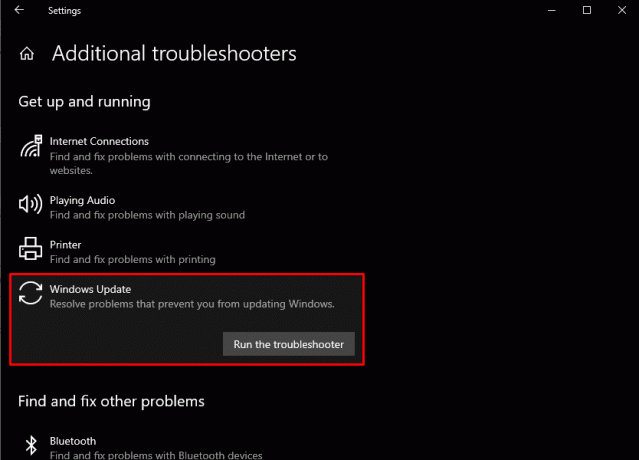
5. का पीछा करो ऑन-स्क्रीन निर्देश समस्या निवारण प्रक्रिया को पूरा करने के लिए.
अपने कंप्यूटर को पुनरारंभ करें और जांचें कि क्या DISM त्रुटि 1009 का समाधान हो गया है।
यह भी पढ़ें:DISM त्रुटि को ठीक करें 14098 कंपोनेंट स्टोर दूषित हो गया है
विधि 2: नवीनतम Windows अद्यतन निकालें
यदि हालिया अपडेट के बाद त्रुटि दिखाई देती है, तो विंडोज इंस्टॉलेशन मीडिया के साथ कमांड प्रॉम्प्ट के माध्यम से समस्याग्रस्त अपडेट को अनइंस्टॉल करना एक समाधान हो सकता है। विंडोज़ 10 पर डीआईएसएम त्रुटि 1009 को ठीक करने के लिए, इन चरणों का पालन करें:
1. प्रेस जीत + मैं पीसी सेटिंग्स खोलने के लिए और पर क्लिक करें अद्यतन एवं सुरक्षा.
2. बाएँ साइडबार में, चुनें विंडोज़ अपडेट.
3. पर क्लिक करें अद्यतन इतिहास देखें.
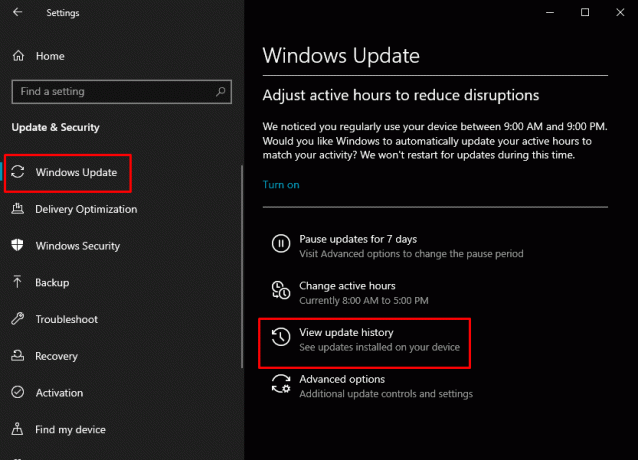
4. पर क्लिक करें अपडेट अनइंस्टॉल करें पन्ने के शीर्ष पर।
5. सूची में नवीनतम अपडेट ढूंढें, उस पर राइट-क्लिक करें और चुनें स्थापना रद्द करें.
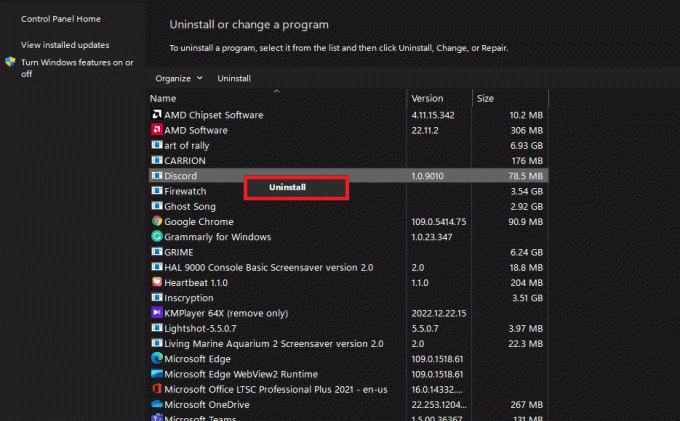
टिप्पणी: अपडेट हटाने के लिए ऑन-स्क्रीन निर्देशों का पालन करें।
अपडेट हटा दिए जाने के बाद, अपने कंप्यूटर को पुनरारंभ करें और जांचें कि क्या DISM त्रुटि 1009 हल हो गई है।
यदि आपका विंडोज़ पीसी आपके लिए उपलब्ध नहीं है तो आप नीचे दिए गए चरणों को अपना सकते हैं:
1. शुरू करने के लिए, एक बूट करने योग्य USB ड्राइव तैयार करें जिसमें विंडोज़ 10 शामिल है।
2. इसके बाद, अपने कंप्यूटर को बंद करें, फिर उसे वापस चालू करें। BIOS सेटिंग्स तक पहुंचें और अपने बूट स्रोत के रूप में यूएसबी ड्राइव का चयन करें।
3. बूट स्क्रीन पर, क्लिक करें अगला.
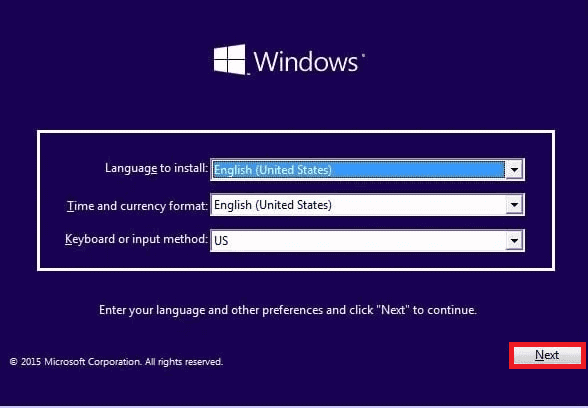
4. चुनना अपने कंप्यूटर की मरम्मत करें.
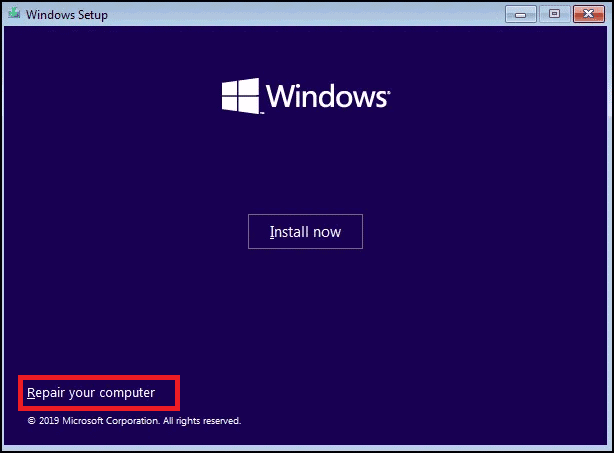
5. पर क्लिक करें समस्याओं का निवारण और तब सही कमाण्ड.
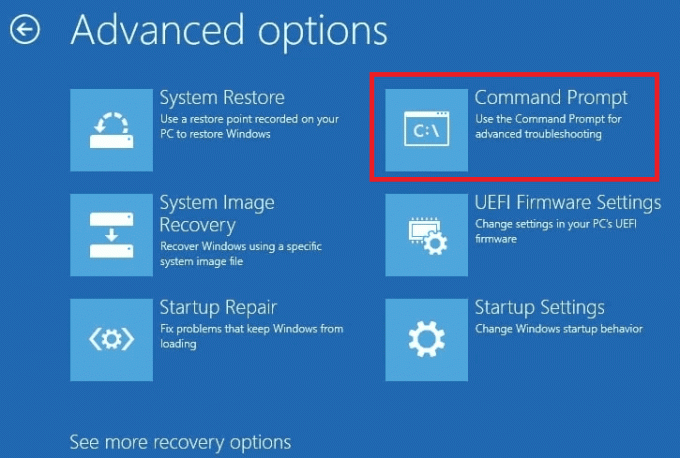
6. कमांड प्रॉम्प्ट में, निम्न कमांड टाइप करें और एंट्रर दबाये Windows फ़ोल्डर वाली ड्राइव की पहचान करने के लिए:
wmic logicaldisk get name
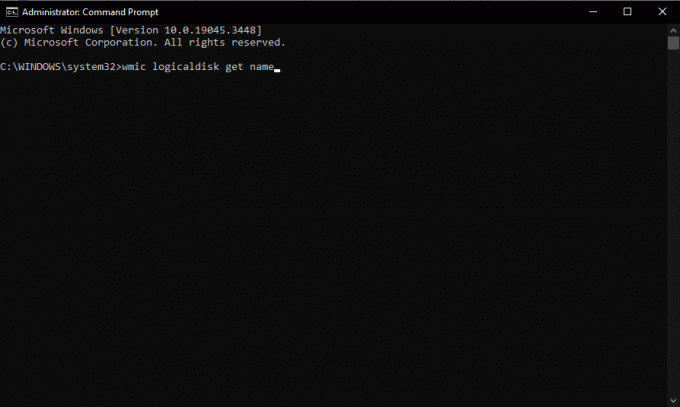
7. उपयोग डीआईआर सी: विंडोज़ इंस्टालेशन के साथ ड्राइव का पता लगाने के लिए कमांड। प्रतिस्थापित करें सी उपयुक्त ड्राइव अक्षर के साथ:
8. एक बार जब आप विंडोज फ़ोल्डर के साथ ड्राइव की पहचान कर लें, तो उस ड्राइव पर स्विच करें। प्रतिस्थापित करें सी सही ड्राइव अक्षर के साथ:
9. एक बनाने के खरोंचना कमांड का उपयोग करके ड्राइव पर फ़ोल्डर, एमकेडीआईआर सी:\स्क्रैच।
10. इस आदेश के साथ स्थापित अद्यतनों को वापस रोल करें:
DISM /Image: C:\ /ScratchDir: C:\Scratch /Cleanup-Image /RevertPendingActions
टिप्पणी: कमांड सफलतापूर्वक पूरा होने के बाद, कमांड प्रॉम्प्ट से बाहर निकलें और अपने पीसी को पुनरारंभ करें।
यदि विंडोज़ सफलतापूर्वक बूट होता है, तो बढ़िया! यदि नहीं, तो इन चरणों को जारी रखें:
1. इंस्टॉलेशन मीडिया के साथ अपने पीसी को रीस्टार्ट करें और एक्सेस करें सही कमाण्ड पहले जैसा।
2. अद्यतन-संबंधित फ़ाइलों को हटाने के लिए निम्नलिखित तीन कमांड चलाएँ (प्रतिस्थापित करें)। सी आपके ड्राइव अक्षर के साथ):
del C:\Windows\SoftwareDistribution del C:\Windows\WinSxS\cleanup.xml del C:\Windows\WinSxS\pending.xml
टिप्पणी: अपने कंप्यूटर को पुनरारंभ। यदि सिस्टम अभी भी बूट नहीं होता है, तो इंस्टॉलेशन मीडिया को फिर से पुनरारंभ करें और कमांड प्रॉम्प्ट खोलें।
3. निम्नलिखित कमांड चलाएँ (प्रतिस्थापित करें)। सी आपके ड्राइव अक्षर के साथ):
chkdsk /f C: sfc /scannow /offbootdir=C:\ /offwindir=C:\windows dism /image: C:\ /cleanup-image /restorehealth
इन आदेशों को निष्पादित करने के बाद, अपने कंप्यूटर को पुनरारंभ करें।
यह भी पढ़ें:DISM स्रोत फ़ाइलें नहीं मिल सकीं त्रुटि को ठीक करें
विधि 3: बैकअप से रजिस्ट्री पुनर्स्थापित करें
रजिस्ट्री भ्रष्टाचार के कारण विंडोज़ 10 पर डीआईएसएम त्रुटि 1009 होने की स्थिति में, रेगबैक फ़ोल्डर का उपयोग करके अपनी विंडोज़ रजिस्ट्री को पुनर्स्थापित करें, बशर्ते आपके पास एक स्वस्थ बैकअप हो।
टिप्पणी: यह विधि मानती है कि आपके पास अपनी विंडोज़ रजिस्ट्री का बैकअप है। रजिस्ट्री को संशोधित करते समय सावधान रहें, क्योंकि गलत तरीके से किए जाने पर यह सिस्टम अस्थिरता का कारण बन सकता है।
1. दबाकर रन डायलॉग खोलें विन + आर.
2. प्रकार regedit और रजिस्ट्री संपादक खोलने के लिए एंटर दबाएँ।
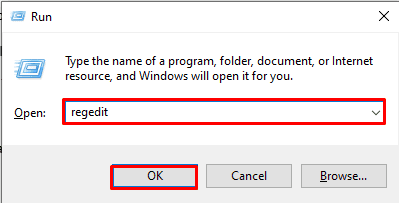
3. रजिस्ट्री संपादक में, पर क्लिक करें फ़ाइल और चुनें आयात.
टिप्पणी: उस स्थान पर नेविगेट करें जहां आपने अपनी रजिस्ट्री बैकअप फ़ाइल सहेजी है।
4. बैकअप फ़ाइल का चयन करें और क्लिक करें खुला रजिस्ट्री को पुनर्स्थापित करने के लिए.
टिप्पणी: किसी भी ऑन-स्क्रीन संकेत या पुष्टिकरण का पालन करें।
रजिस्ट्री पुनर्स्थापित होने के बाद, अपने कंप्यूटर को पुनरारंभ करें।
यदि आपका विंडोज़ पीसी आपके लिए उपलब्ध नहीं है तो आप नीचे दिए गए चरणों को अपना सकते हैं:
टिप्पणी: इन आदेशों को चलाने से पहले, आपको यह सुनिश्चित करना चाहिए कि उल्लिखित निर्देशिकाएँ मौजूद हैं। यदि इनमें से कोई भी निर्देशिका मौजूद नहीं है, तो आदेशों के परिणामस्वरूप त्रुटियाँ होंगी।
1. अपने कंप्यूटर को विंडोज़ इंस्टॉलेशन मीडिया और एक्सेस से बूट करें सही कमाण्ड.

2. Windows फ़ोल्डर वाली ड्राइव में बदलें और हिट करें प्रवेश करना. (सी को प्रतिस्थापित करें आपके ड्राइव अक्षर के साथ):
3. निम्नलिखित आदेश चलाएँ:
cd \windows\system32\config md Backup copy *.* Backup cd RegBack
टिप्पणी: यदि रेगबैक फ़ोल्डर में किसी फ़ाइल में शून्य बाइट हैं, तो यह भ्रष्ट या खाली रजिस्ट्री फ़ाइलों को इंगित करता है। इस स्थिति में, समाधान 3 (सिस्टम पुनर्स्थापना) पर आगे बढ़ें।
4. यदि किसी भी फ़ाइल में शून्य बाइट्स नहीं हैं, तो चलाएँ प्रतिलिपि *.* .. रजिस्ट्री फ़ाइलों को कॉन्फ़िग फ़ोल्डर में कॉपी करने का आदेश (यदि संकेत दिया जाए तो अधिलेखित करें):
5. कमांड प्रॉम्प्ट से बाहर निकलें और अपने पीसी को पुनरारंभ करें.
6. यदि आपका पीसी बूट नहीं होता है, तो इंस्टॉलेशन मीडिया से पुनरारंभ करें, कमांड प्रॉम्प्ट खोलें, और निम्नलिखित कमांड निष्पादित करें (सी को अपने ड्राइव अक्षर से बदलें):
chkdsk /f C: sfc /scannow /offbootdir=C:\ /offwindir=C:\windows dism /image: C:\ /cleanup-image /restorehealth
अपने कंप्यूटर को पुनरारंभ।
यह भी पढ़ें:विंडोज़ 10 में DISM त्रुटि 0x800f081f ठीक करें
विधि 4: Windows इंस्टालेशन मीडिया सत्यापित करें
यदि आपको DISM मरम्मत कार्यों के दौरान कोई त्रुटि आती है, तो मरम्मत स्रोत विश्वसनीय है यह सुनिश्चित करने के लिए अपने विंडोज इंस्टॉलेशन मीडिया की अखंडता सुनिश्चित करें और DISM त्रुटि 1009 को ठीक करें।
1. सुनिश्चित करें कि आपके पास एक विंडोज़ इंस्टालेशन यूएसबी या डीवीडी।
2. प्रवेश कराएं स्थापना मीडिया अपने कंप्यूटर में और इसे पुनरारंभ करें।
3. संस्थापन मीडिया से बूट करें. अपनी भाषा, समय, मुद्रा और कीबोर्ड प्राथमिकताएँ चुनें, फिर क्लिक करें अगला.
4. क्लिक अपने कंप्यूटर की मरम्मत करें निचले बाएँ कोने में.
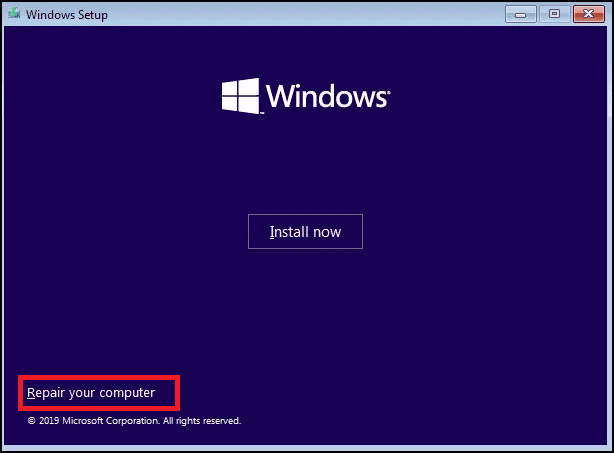
5. चुनना समस्याओं का निवारण और तब उन्नत विकल्प.
6. चुनना सही कमाण्ड.

7. कमांड प्रॉम्प्ट में, विंडोज़ छवि को सुधारने के लिए निम्नलिखित कमांड दर्ज करें। प्रतिस्थापित करें एक्स: आपके विंडोज़ इंस्टालेशन मीडिया को निर्दिष्ट ड्राइव अक्षर के साथ (जैसे, डी:):
DISM /Online /Cleanup-Image /RestoreHealth /source: X:\Sources\Install.wim
प्रक्रिया पूरी होने तक प्रतीक्षा करें. इंस्टॉलेशन मीडिया निकालें और अपने कंप्यूटर को पुनरारंभ करें।
विधि 5: सिस्टम पुनर्स्थापना फ़ंक्शन का उपयोग करें
जब रजिस्ट्री संबंधी समस्याएं बनी रहती हैं या पुनर्प्राप्त नहीं हो पाती हैं, तो विंडोज़ से सिस्टम पुनर्स्थापना आरंभ करें आपके सिस्टम को पूर्व कार्यात्मक स्थिति में वापस लाने के लिए इंस्टॉलेशन मीडिया, संभावित रूप से इसका समाधान करता है गलती। ऐसा करने के लिए, कृपया हमारी मार्गदर्शिका देखें विंडोज़ 10 पर सिस्टम रिस्टोर का उपयोग कैसे करें विस्तृत चरणों के लिए.
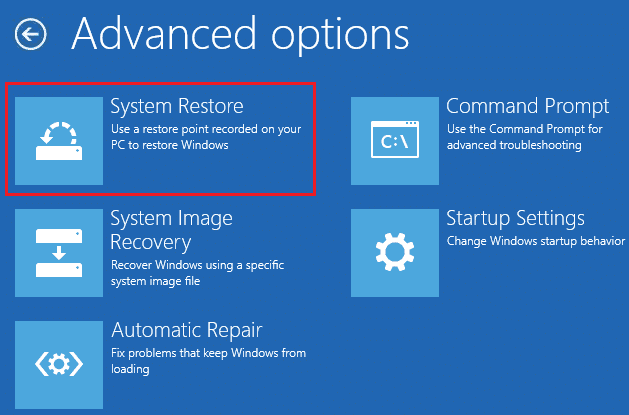
ये तरीके आपकी मदद करेंगे DISM त्रुटि 1009 ठीक करें और अपने विंडोज़ सिस्टम को वापस पटरी पर लाएँ। यदि समस्या बनी रहती है, तो किसी पेशेवर या Microsoft समर्थन से और सहायता मांगने पर विचार करें। यदि आपके पास हमारे लिए कोई प्रश्न या सुझाव है, तो हमें नीचे टिप्पणी बॉक्स में बताएं।
हेनरी एक अनुभवी तकनीकी लेखक हैं और जटिल प्रौद्योगिकी विषयों को रोजमर्रा के पाठकों के लिए सुलभ बनाने का जुनून रखते हैं। तकनीकी उद्योग में एक दशक से अधिक के अनुभव के साथ, हेनरी अपने पाठकों के लिए जानकारी का एक विश्वसनीय स्रोत बन गया है।



