बिना किसी सॉफ्टवेयर के तारक के पीछे छिपे पासवर्ड को प्रकट करें
अनेक वस्तुओं का संग्रह / / November 28, 2021
बिना किसी सॉफ्टवेयर के तारक के पीछे छिपे पासवर्ड को प्रकट करें: जब भी हम अपने खातों या वेबसाइटों में लॉग इन करने के लिए कोई पासवर्ड दर्ज करते हैं, तो हम अपने पासवर्ड के स्थान पर केवल बिंदुओं या तारों की एक श्रृंखला देखते हैं। जबकि इसके पीछे मुख्य उद्देश्य आपके पास या पीछे खड़े किसी व्यक्ति को आपका पासवर्ड धोखा देने से रोकना है, लेकिन कई बार हमें वास्तविक पासवर्ड देखने में सक्षम होने की आवश्यकता होती है। यह ज्यादातर तब होता है जब हम एक लंबा पासवर्ड दर्ज करते हैं और कुछ गलती करते हैं जिसे हम फिर से पूरा पासवर्ड टाइप किए बिना सही करना चाहते हैं। कुछ साइट्स जैसे जीमेल लगीं अपने दर्ज किए गए पासवर्ड को देखने के लिए एक शो विकल्प प्रदान करें लेकिन कुछ अन्य लोगों के पास ऐसा कोई विकल्प नहीं है। यहां कुछ तरीके दिए गए हैं जिनसे आप ऐसे मामले में छिपे हुए पासवर्ड को प्रकट कर सकते हैं।

अंतर्वस्तु
- बिना किसी सॉफ्टवेयर के तारक के पीछे छिपे पासवर्ड को प्रकट करें
- विधि 1: निरीक्षण तत्व का उपयोग करके तारक के पीछे छिपे हुए पासवर्ड को प्रकट करें
- विधि 2: Android के लिए निरीक्षण तत्व का उपयोग करके छिपे हुए पासवर्ड प्रकट करें
- विधि 3: क्रोम में सहेजे गए पासवर्ड प्रकट करें
बिना किसी सॉफ्टवेयर के तारक के पीछे छिपे पासवर्ड को प्रकट करें
ध्यान दें: यह सुनिश्चित कर लें पुनर्स्थापन स्थल बनाएं बस कुछ गलत होने पर।
विधि 1: निरीक्षण तत्व का उपयोग करके तारक के पीछे छिपे हुए पासवर्ड को प्रकट करें
किसी भी पेज की स्क्रिप्ट में मामूली बदलाव करके आप आसानी से अपना पासवर्ड अन-हाइड कर सकते हैं और इसके लिए आपको किसी सॉफ्टवेयर की भी जरूरत नहीं है। तारक के पीछे छिपे पासवर्ड को छिपाने या प्रकट करने के लिए:
1. वह पृष्ठ खोलें जहां आपने अपना पासवर्ड दर्ज किया है और उसे प्रकट करना चाहते हैं।
2.अब, हम पासवर्ड देखने की अनुमति देने के लिए इस इनपुट फ़ील्ड की स्क्रिप्ट को बदलना चाहते हैं। पासवर्ड फ़ील्ड चुनें और उस पर राइट क्लिक करें। पर क्लिक करें 'निरीक्षण' या 'तत्व का निरीक्षण' आपके ब्राउज़र पर निर्भर करता है।

3. वैकल्पिक रूप से, दबाएं Ctrl+Shift+I समान हेतु।
4.विंडो के दायीं तरफ आप पेज की स्क्रिप्ट देख पाएंगे। यहां, पासवर्ड फ़ील्ड का कोड भाग पहले से ही हाइलाइट किया जाएगा।

5.अब डबल क्लिक करें टाइप = "पासवर्ड" और टाइप करें'मूलपाठ'पासवर्ड' के स्थान पर और एंटर दबाएं।
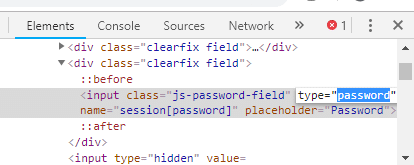
6.आप डॉट्स या तारांकन के बजाय आपके दर्ज किए गए पासवर्ड को देख पाएंगे.

यह सबसे आसान तरीका है जिसके इस्तेमाल से आप आसानी से कर सकते हैं तारक या डॉट्स के पीछे छिपे हुए पासवर्ड को प्रकट करें (****) किसी भी वेब ब्राउज़र पर, लेकिन अगर आप एंड्रॉइड पर पासवर्ड देखना चाहते हैं तो आपको नीचे सूचीबद्ध विधि का पालन करना होगा।
विधि 2: Android के लिए निरीक्षण तत्व का उपयोग करके छिपे हुए पासवर्ड प्रकट करें
डिफ़ॉल्ट रूप से, एंड्रॉयड आपके एंड्रॉइड डिवाइस पर ऐसा करने के लिए इंस्पेक्ट एलिमेंट विकल्प नहीं है, आपको इस लंबी विधि का पालन करना होगा। हालाँकि, यदि आपको वास्तव में एक पासवर्ड प्रकट करने की आवश्यकता है जिसे आपने अपने डिवाइस पर दर्ज किया है, तो आप दिए गए तरीके का पालन करके ऐसा कर सकते हैं। ध्यान दें कि आपको उपयोग करना चाहिए क्रोम इसके लिए अपने दोनों उपकरणों पर।
1. इसके लिए आपको अपने फोन को यूएसबी के जरिए अपने कंप्यूटर से कनेक्ट करना होगा। भी,यूएसबी डिबगिंग आपके फोन पर सक्षम होना चाहिए। अपने फोन पर सेटिंग्स और फिर डेवलपर विकल्प पर जाएं यूएसबी डिबगिंग सक्षम।
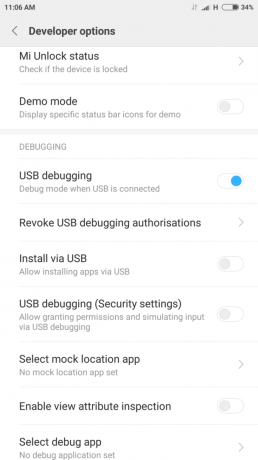
2. एक बार जब आपका फोन कंप्यूटर से कनेक्ट हो जाए, USB डीबगिंग के लिए अनुमति दें.

3.अब, पर पेज खोलें क्रोम जहां आपने अपना पासवर्ड दर्ज किया है और उसे प्रकट करना चाहते हैं।
4. अपने कंप्यूटर पर क्रोम वेब ब्राउज़र खोलें और टाइप करें क्रोम: // निरीक्षण एड्रेस बार में।
5. इस पेज पर आप अपना एंड्रॉइड डिवाइस और खुले टैब का विवरण।
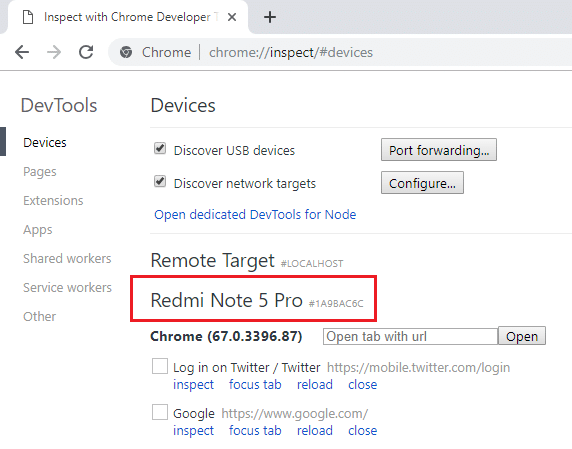
6.क्लिक करें निरीक्षण उस टैब के अंतर्गत जिसे आप करना चाहते हैं पर अपना पासवर्ड प्रकट करें।
7.डेवलपर टूल विंडो खुलेगी। अब, चूंकि इस पद्धति में पासवर्ड फ़ील्ड को हाइलाइट नहीं किया गया है, इसलिए आपको इसे मैन्युअल रूप से खोजना होगा या इसे खोजने के लिए Ctrl + F दबाएं और 'पासवर्ड' टाइप करें।
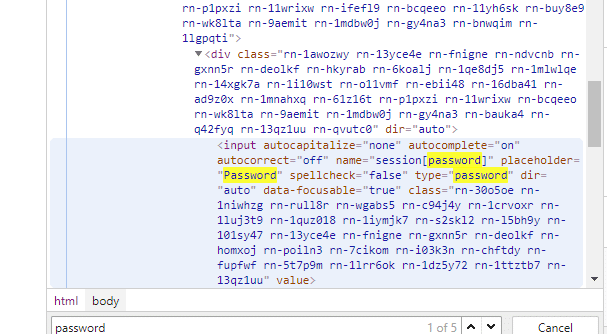
8.डबल क्लिक करें टाइप = "पासवर्ड" और फिर 'टाइप करें'मूलपाठ' की जगह पर 'पासवर्ड’. इससे इनपुट फील्ड का प्रकार बदल जाएगा और आप अपना पासवर्ड देख पाएंगे।
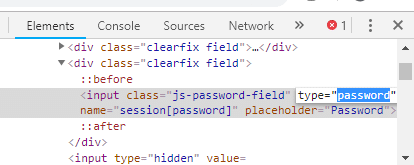
9. एंटर दबाएं और यह होगा बिना किसी सॉफ्टवेयर के तारक के पीछे छिपे पासवर्ड को प्रकट करें।
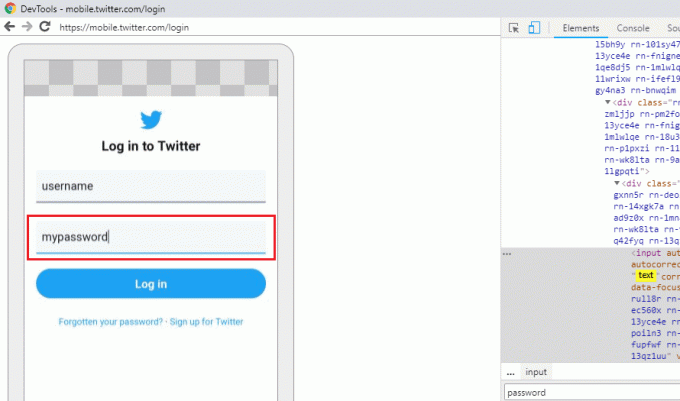
विधि 3: क्रोम में सहेजे गए पासवर्ड प्रकट करें
आप में से जो लोग पासवर्ड याद रखना पसंद नहीं करते हैं और इसके बजाय सहेजे गए पासवर्ड का उपयोग करते हैं, यह एक चुनौती बन जाता है यदि किसी कारण से आपको पासवर्ड स्वयं दर्ज करना पड़े। ऐसे मामलों में, पासवर्ड का पता लगाने के लिए आपके वेब ब्राउज़र की सहेजी गई पासवर्ड सूची तक पहुँचा जा सकता है। आपके वेब ब्राउज़र पर पासवर्ड मैनेजर विकल्प आपके द्वारा सहेजे गए सभी पासवर्ड को प्रकट करेंगे। यदि आप एक क्रोम उपयोगकर्ता हैं,
1. क्रोम वेब ब्राउजर खोलें और पर क्लिक करें थ्री-डॉट मेनू खिड़की के ऊपरी दाएं कोने पर।
2. चुनें 'समायोजन' मेनू से।

3. सेटिंग्स विंडो में, 'पर क्लिक करेंपासवर्डों’.
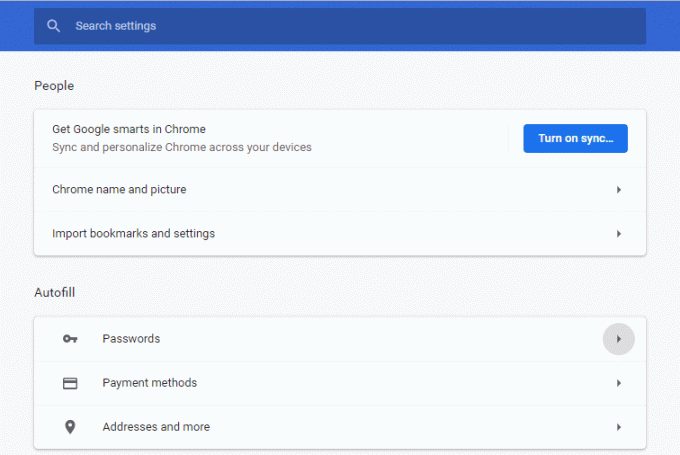
4.आप देख पाएंगे उपयोगकर्ता नाम के साथ आपके सभी सहेजे गए पासवर्ड की सूची और वेबसाइटों।
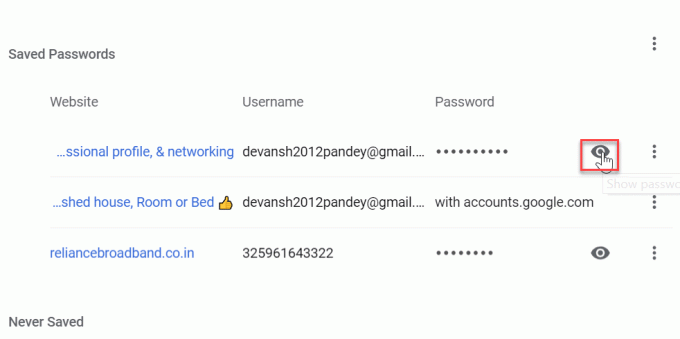
5.किसी भी पासवर्ड को प्रकट करने के लिए, आपको बस शो आइकन पर क्लिक करें पासवर्ड फ़ील्ड के बगल में।
6.अपना पीसी लॉगिन पासवर्ड दर्ज करें आगे बढ़ने के संकेत में।
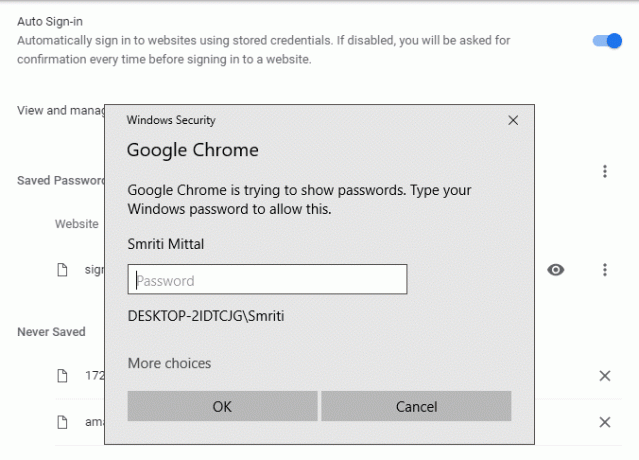
7. आप आवश्यक पासवर्ड देख पाएंगे।
तो, ये कुछ तरीके थे जिनका उपयोग आप किसी भी तीसरे पक्ष के सॉफ़्टवेयर को डाउनलोड किए बिना किसी भी छिपे हुए पासवर्ड को प्रकट करने के लिए कर सकते हैं। लेकिन यदि आप अपने पासवर्ड को अधिक बार प्रकट करते हैं, तो इन विधियों में काफी समय लगेगा। इसलिए, एक आसान तरीका एक्सटेंशन डाउनलोड करना होगा जो विशेष रूप से आपके लिए ऐसा करने के लिए समर्पित हैं। उदाहरण के लिए, क्रोम पर शोपासवर्ड एक्सटेंशन आपको किसी भी छिपे हुए पासवर्ड को केवल एक माउस होवर द्वारा प्रकट करने देता है। और यदि आप काफी आलसी हैं, तो अपने आप को कोई भी पासवर्ड दर्ज करने से बचाने के लिए कुछ पासवर्ड मैनेजर ऐप डाउनलोड करें।
अनुशंसित:
- ईमेल को एक Gmail खाते से दूसरे में आसानी से ले जाएं
- विंडोज 10 पर स्वचालित अपडेट अक्षम करने के 4 तरीके
- विंडोज 10 में टच स्क्रीन को अक्षम करें [गाइड]
- विंडोज 10 में अधिकतम वॉल्यूम सीमा निर्धारित करें
मुझे आशा है कि उपरोक्त चरण सहायक थे और अब आप आसानी से कर सकते हैं बिना किसी सॉफ्टवेयर के तारक के पीछे छिपे पासवर्ड को प्रकट करें, लेकिन अगर आपके मन में अभी भी इस ट्यूटोरियल के बारे में कोई सवाल है तो बेझिझक उनसे कमेंट सेक्शन में पूछ सकते हैं।



