अपने स्टीम डेक में अधिक स्टोरेज जोड़ने के 3 तरीके
अनेक वस्तुओं का संग्रह / / September 24, 2023
स्टीम डेक एक शक्तिशाली पोर्टेबल गेमिंग पीसी है, लेकिन यह सीमित स्टोरेज स्पेस के साथ आ सकता है, खासकर 64GB इंटरनल स्टोरेज वाला बेस मॉडल। यदि आप कई गेम इंस्टॉल करने की योजना बना रहे हैं, तो अपने स्टीम डेक में अधिक स्टोरेज जोड़ने पर विचार करें।

शुक्र है, आपके स्टीम डेक में अधिक स्टोरेज जोड़ने के तीन तरीके मौजूद हैं। इस गाइड में, हम उन सभी तरीकों पर प्रकाश डालेंगे और आपके स्टीम डेक के स्टोरेज को बढ़ाने के चरणों के बारे में बताएंगे। तो, चलिए इस पर आते हैं।
स्टीम डेक स्टोरेज को अपग्रेड कैसे करें
अधिक स्टोरेज की मदद से आप अपना दायरा बढ़ा सकते हैं स्टीम डेक पर गेम्स लाइब्रेरी. इससे ज्यादा और क्या? आप अतिरिक्त स्थान का उपयोग वीडियो संग्रहीत करने और स्टीम डेक पर फिल्में देखने के लिए भी कर सकते हैं। हालाँकि, इससे पहले कि आप अपने स्टीम डेक में अधिक स्टोरेज जोड़ें, यह समझना आवश्यक है कि यह कैसे करना है।
स्टीम डेक के स्टोरेज को बढ़ाने का सबसे आसान तरीका माइक्रोएसडी कार्ड की मदद से है। ये छोटे कार्ड भंडारण क्षमता के मामले में बहुत बढ़िया हैं और आसानी से उपलब्ध और किफायती हैं।

वैकल्पिक रूप से, आप यूएसबी ड्राइव या बाहरी एसएसडी को स्टीम डेक से कनेक्ट करना चुन सकते हैं। हालाँकि, आपको इसे अपनी गेम्स लाइब्रेरी के रूप में उपयोग करने के लिए इसे अलग तरीके से माउंट और फ़ॉर्मेट करना होगा। अंत में, आप आंतरिक SSD को अपग्रेड कर सकते हैं, जो अधिक जटिल है। यह भी ध्यान रखें कि इससे आपकी वारंटी ख़त्म हो जाएगी। आइए इन तरीकों के बारे में गहराई से जानें।
विधि 1: स्टीम डेक के साथ माइक्रोएसडी कार्ड का उपयोग करें
आइए आपके स्टीम डेक में स्टोरेज जोड़ने के सबसे सरल तरीके पर चर्चा करें। चूंकि कंसोल में माइक्रोएसडी कार्ड स्लॉट है, इसलिए आपको अपने स्टीम डेक के लिए एक माइक्रोएसडी कार्ड खरीदना होगा। फिर, इसे अपनी गेम लाइब्रेरी के लिए डिफ़ॉल्ट स्थान के रूप में सेट करें। यहां बताया गया है कि इसके बारे में कैसे जाना जाए।
स्टेप 1: डिवाइस के नीचे माइक्रोएसडी कार्ड स्लॉट में माइक्रोएसडी कार्ड डालें।
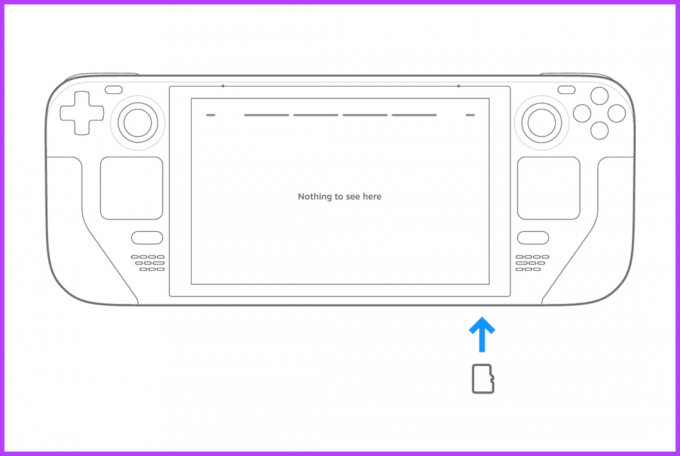
चरण दो: अब, स्टीम डेक के साथ उपयोग के लिए इसे प्रारूपित करने का समय आ गया है। ऐसा करने के लिए, स्टीम मेनू खोलने के लिए स्टीम बटन दबाएं। आगे बढ़ने के लिए सेटिंग्स पर टैप करें।
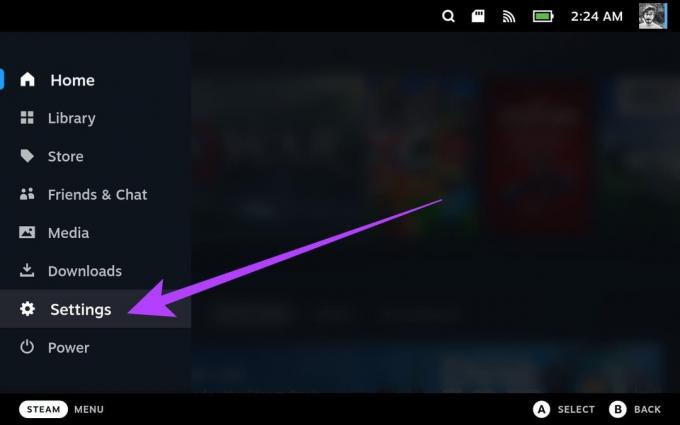
चरण 3: बाएं साइडबार से सिस्टम सेटिंग्स पर स्विच करें।
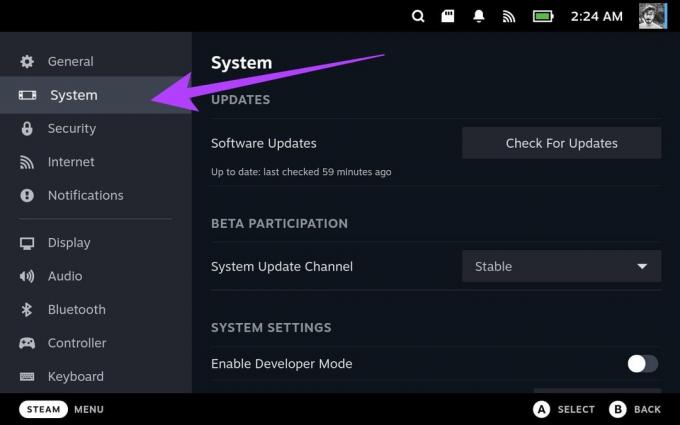
चरण 4: अब, सिस्टम सेटिंग्स अनुभाग तक नीचे स्क्रॉल करें। यहां, 'फॉर्मेट एसडी कार्ड' के आगे फॉर्मेट बटन पर टैप करें।
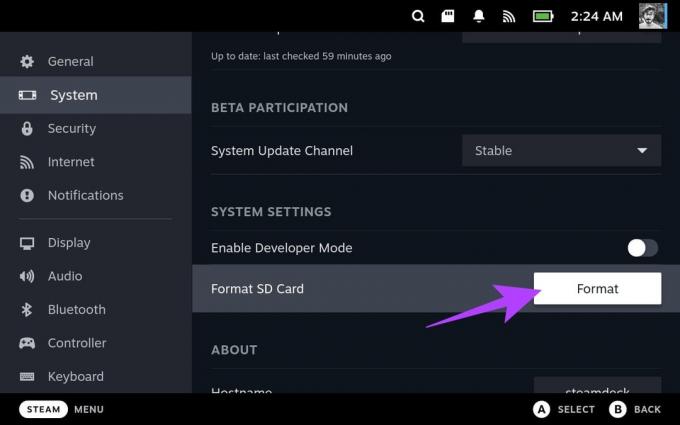
चरण 5: आगे बढ़ने के लिए पुष्टि करें का चयन करें।
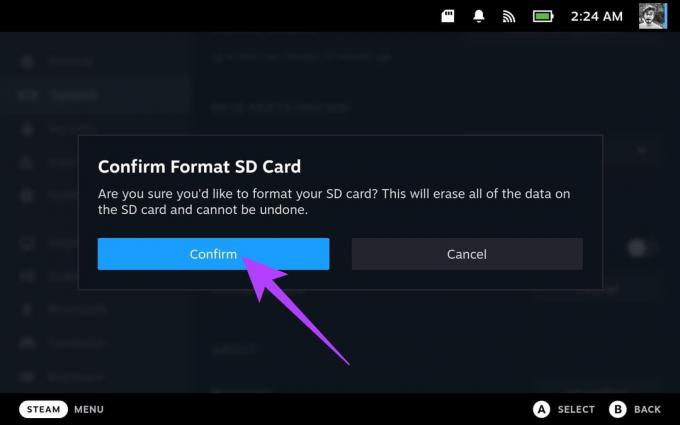
स्टीम डेक सबसे पहले आपके एसडी कार्ड का परीक्षण करेगा। इसके बाद यह इसे फ़ॉर्मेट करने के लिए आगे बढ़ेगा।

एक बार हो जाने पर, फ़ॉर्मेटिंग बार को फ़ॉर्मेट बटन से बदल दिया जाएगा। यदि कुछ विफल हो जाता है, तो आपको इसकी सूचना मिल जाएगी। हालाँकि, यदि सब कुछ सही रहा तो कोई अधिसूचना नहीं दिखाई जाएगी।
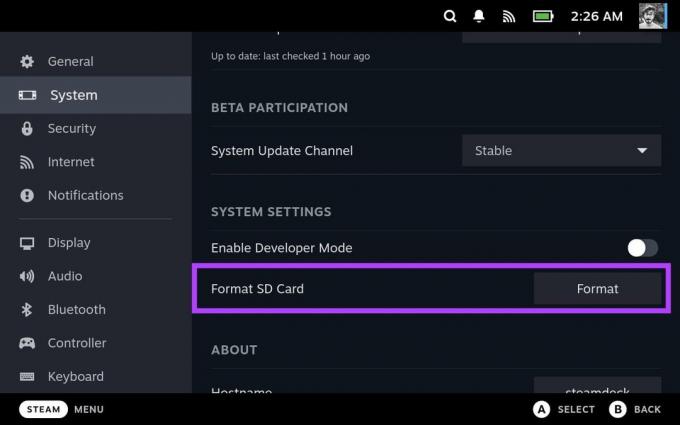
चरण 6: अब जब आपका माइक्रोएसडी कार्ड फॉर्मेट हो गया है, तो इसे स्टीम डेक के साथ अपनी गेम्स लाइब्रेरी के लिए उपयोग करने का समय आ गया है। ऐसा करने के लिए, बाएं साइडबार से स्टोरेज सेटिंग्स पर जाएँ।
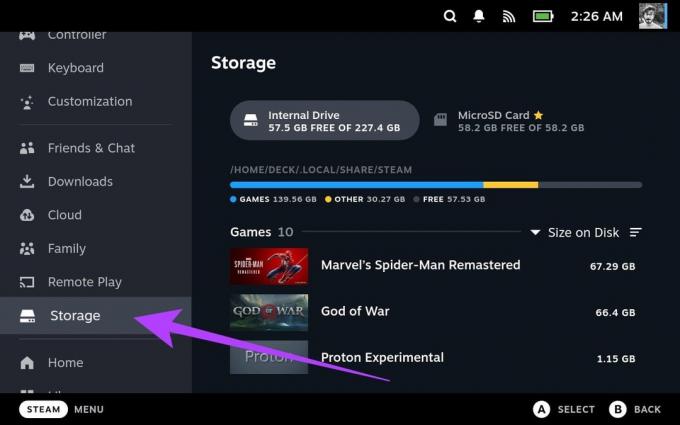
चरण 7: स्टोरेज सेटिंग्स में, माइक्रोएसडी कार्ड चुनें और अपने स्टीम डेक पर X दबाएं।
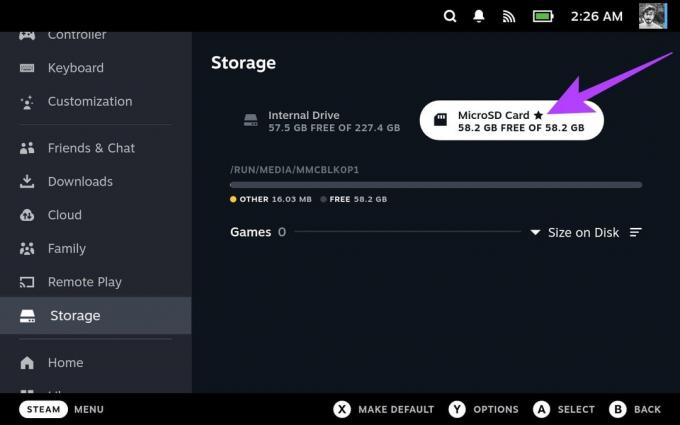
और बस। आपका माइक्रोएसडी कार्ड अब नए गेम के लिए आपका डिफ़ॉल्ट डाउनलोड स्थान है।
विधि 2: स्टीम डेक के साथ यूएसबी ड्राइव या बाहरी स्टोरेज का उपयोग करें
आप USB ड्राइव का भी उपयोग कर सकते हैं अधिक संग्रहण जोड़ने के लिए बाहरी संग्रहण उपकरण आपके स्टीम डेक पर। स्टीम डेक हार्ड ड्राइव, सॉलिड-स्टेट ड्राइव और फ्लैश ड्राइव सहित विभिन्न यूएसबी स्टोरेज डिवाइसों का समर्थन करता है।
आप एक बाहरी SSD को सीधे अपने स्टीम डेक में प्लग कर सकते हैं या स्टीम डेक डॉक की मदद से इससे कनेक्ट कर सकते हैं। हालाँकि, स्टीम डेक के साथ ड्राइव को प्रयोग करने योग्य बनाना कठिन है। यहां बताया गया है कि इसके बारे में कैसे जाना जाए।
टिप्पणी: आगे बढ़ने से पहले, हम एक का उपयोग करने की सलाह देते हैं आपके स्टीम डेक के साथ बाहरी कीबोर्ड चूँकि इस प्रक्रिया में बहुत सारी टाइपिंग शामिल है। वैकल्पिक रूप से, आप वर्चुअल कीबोर्ड खोलने के लिए स्टीम + एक्स कुंजी को एक साथ दबा सकते हैं। हालाँकि, यह कठिन होगा।
स्टेप 1: अपने स्टीम डेक पर स्टीम बटन दबाएं और पावर चुनें। अब, आगे बढ़ने के लिए 'डेस्कटॉप पर स्विच करें' पर टैप करें।
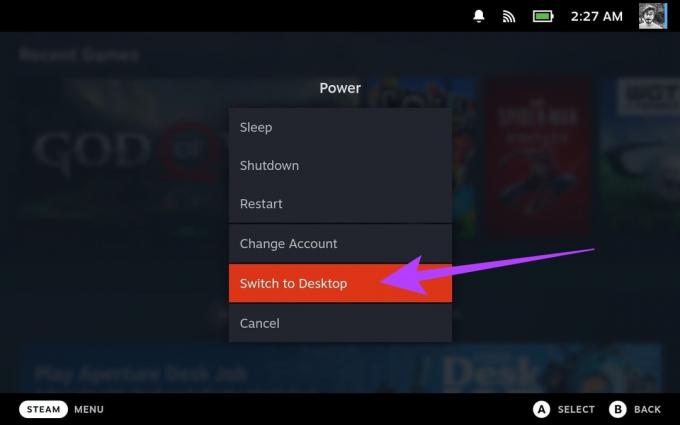
चरण दो: डेस्कटॉप मोड के अंदर, हम अपने बाहरी ड्राइव को कॉन्फ़िगर करने के लिए टर्मिनल का उपयोग करेंगे। इसके लिए सबसे पहले एप्लिकेशन लॉन्चर से कॉन्सोल ऐप लॉन्च करें।
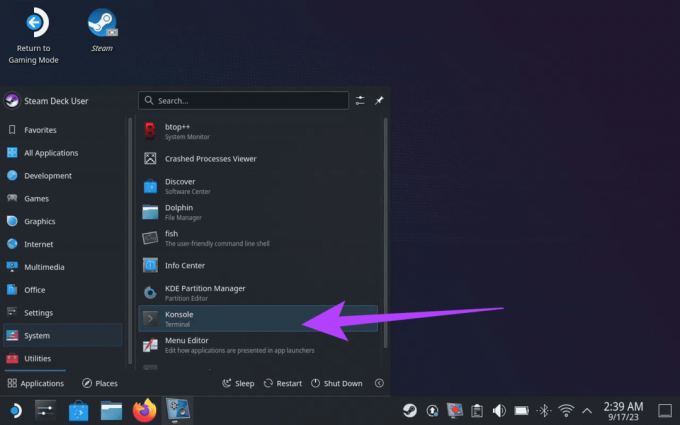
चरण 3: अब, टाइप करें पासवर्ड टर्मिनल विंडो के अंदर. आप अपनी पसंद का कस्टम पासवर्ड सेट कर सकते हैं।

चरण 4: एक बार पासवर्ड जोड़ने के बाद, अपने बाहरी ड्राइव को स्टीम डेक से कनेक्ट करें। फिर, एप्लिकेशन लॉन्चर > सिस्टम > केडीई विभाजन प्रबंधक पर नेविगेट करें।
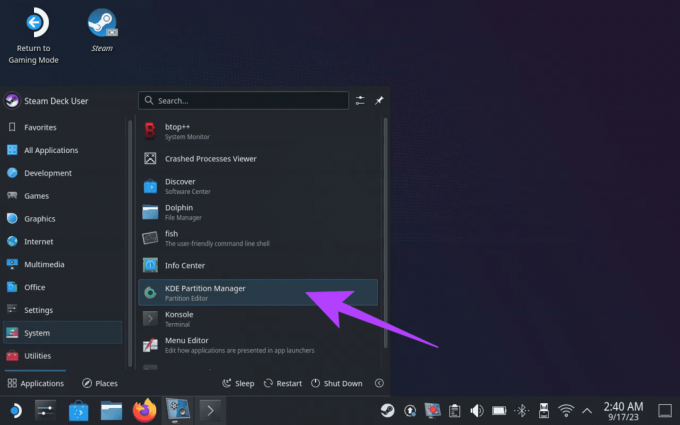
चरण 5: आपको अपना पासवर्ड पार्टीशन मैनेजर में दर्ज करना होगा। एक बार हो जाने के बाद, अपनी चुनी हुई ड्राइव को हाइलाइट करें, पार्टीशन पर राइट-क्लिक करें और डिलीट चुनें।
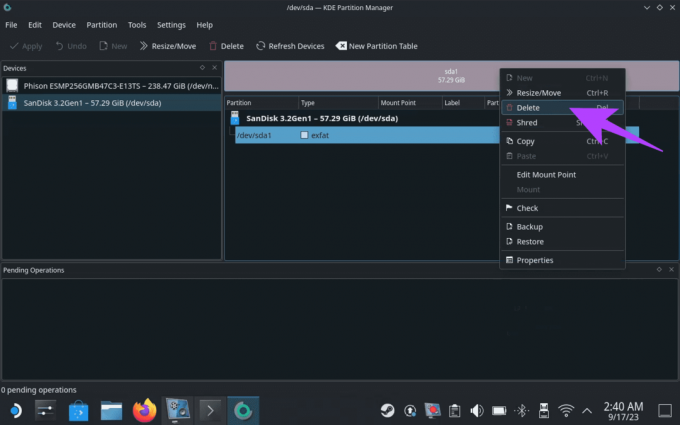
चरण 6: अब, असंबद्ध स्थान में, फिर से राइट-क्लिक करें और नया चुनें। यह आपको एक नया विभाजन बनाने की प्रक्रिया में ले जाएगा।
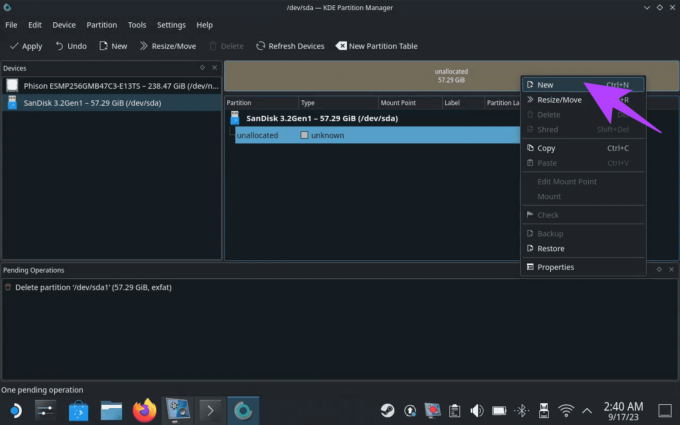
चरण 7: नए विभाजन के लिए, कुछ सेटिंग्स चुनें। सबसे पहले, फ़ाइल सिस्टम को ext4 पर सेट करें। दूसरे, ड्राइव में एक नाम या लेबल जोड़ना सुनिश्चित करें। इस गाइड के लिए, हम इसे 'एक्स्टएसएसडी' कहेंगे। फिर, ओके दबाएं।
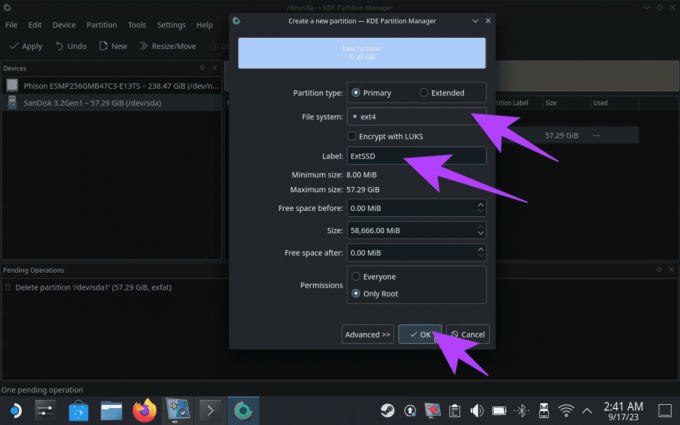
चरण 8: आप देखेंगे कि कार्यों को 'लंबित संचालन' कार्य कतार में जोड़ दिया गया है। फ़ॉर्मेटिंग शुरू करने के लिए ऊपरी बाएँ कोने में अप्लाई पर क्लिक करें।

चरण 9: केडीई विभाजन प्रबंधक आपसे पुष्टि के लिए पूछेगा। आगे बढ़ने के लिए 'लंबित परिचालन लागू करें' पर क्लिक करें।

चरण 10: एक बार फ़ॉर्मेट हो जाने पर, ड्राइव को माउंट करें। ऐसा करने के लिए, टास्कबार में USB आइकन पर क्लिक करें।
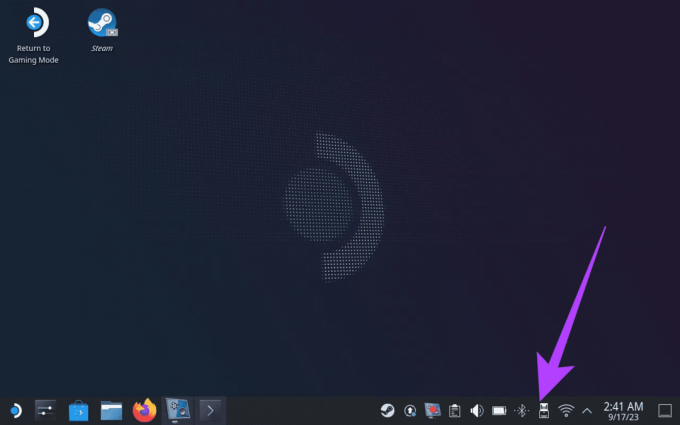
चरण 11: पॉप-अप विंडो में, अपनी बाहरी ड्राइव को हाइलाइट करें। फिर ड्राइव को स्टीम डेक पर माउंट करने के लिए 'माउंट एंड ओपन' चुनें।

चरण 12: अब, जब ड्राइव माउंट हो गई है, तो इसे डेक द्वारा पहुंच योग्य बनाने के लिए अनुमतियाँ बदलें। ऐसा करने के लिए, टर्मिनल को दोबारा खोलें, निम्न कमांड टाइप करें और एंटर दबाएं।
टिप्पणी: 'ड्राइव नाम' को आपके द्वारा पहले जोड़े गए लेबल से बदलें। तो हमारे मामले में, वह 'ExtSSD' होगा।
sudo chown deck /run/media/deck/[drive name]
चरण 13: आपकी बाहरी ड्राइव के पास उचित अनुमतियाँ होनी चाहिए। अब, अपने बाहरी ड्राइव पर स्टीम लाइब्रेरी बनाने के लिए स्टीम ऐप खोलें।
चरण 14: अंदर, शीर्ष पर स्टीम आइकन पर क्लिक करें और सेटिंग्स का चयन करें।
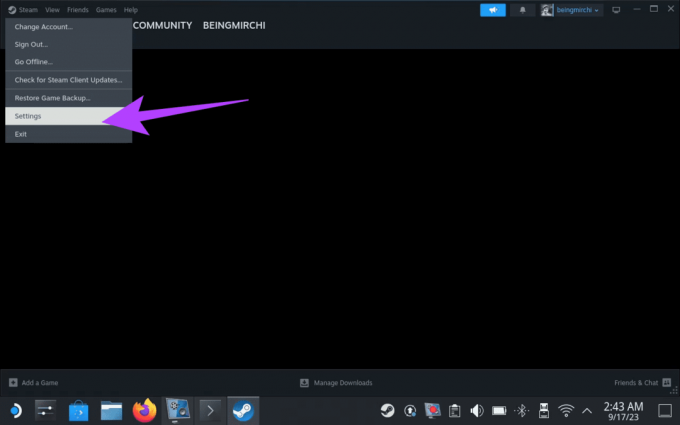
चरण 15: बाएं साइडबार से स्टोरेज चुनें। यह आपको स्टोरेज सेटिंग्स पर ले जाएगा।
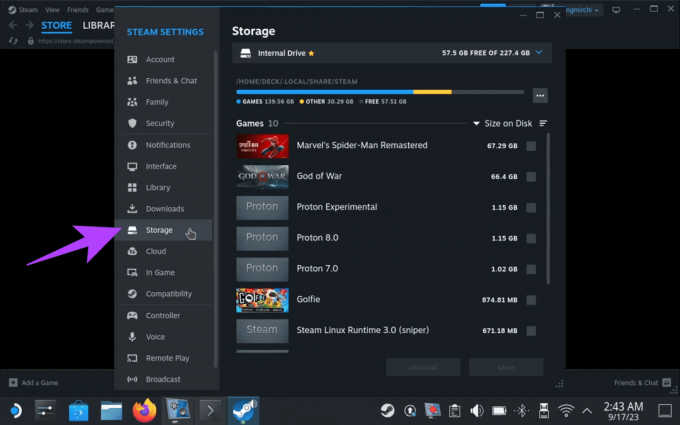
चरण 16: इंटरनल ड्राइव पर टैप या क्लिक करें। इससे एक ड्रॉप-डाउन मेनू खुल जाएगा. ड्राइव जोड़ें पर क्लिक करें.
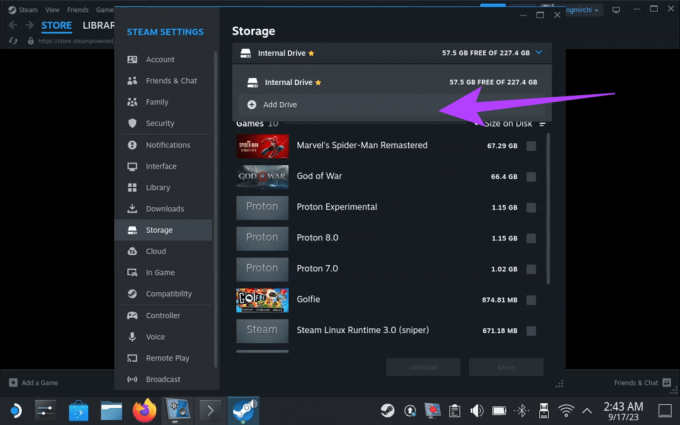
चरण 17: अब आपको एक नया स्टीम लाइब्रेरी फ़ोल्डर जोड़ने के लिए एक पॉप-अप विंडो मिलेगी। सुनिश्चित करें कि आपका बाहरी ड्राइव चयनित है। आगे बढ़ने के लिए Add पर क्लिक करें।
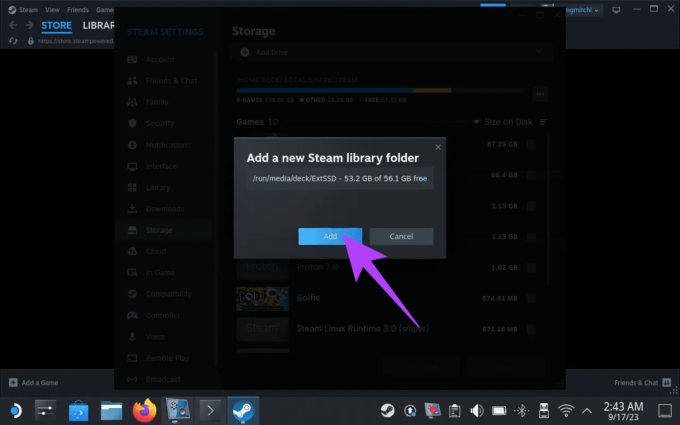
चरण 18: एक बार हो जाने पर, ड्रॉप-डाउन मेनू को एक बार फिर से चुनें। आपका बाहरी SSD अब सूची में दिखना चाहिए।
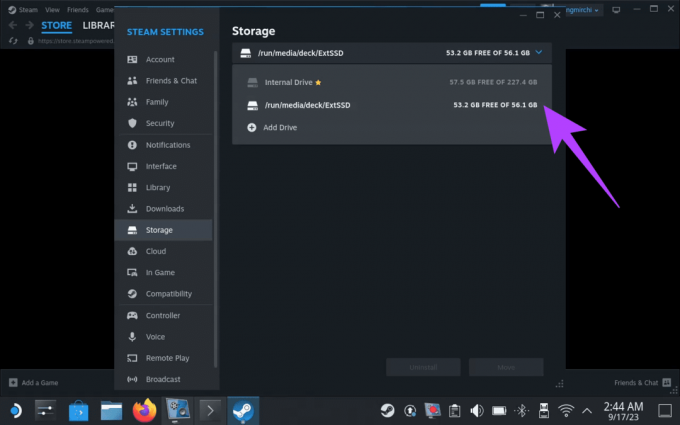
चरण 19: अब, इसे डिफ़ॉल्ट गेम स्थान के रूप में सेट करने का समय आ गया है। ऐसा करने के लिए, अपने स्टीम डेक पर गेमिंग मोड पर वापस जाएँ। फिर, स्टीम बटन दबाएं और सेटिंग्स चुनें।
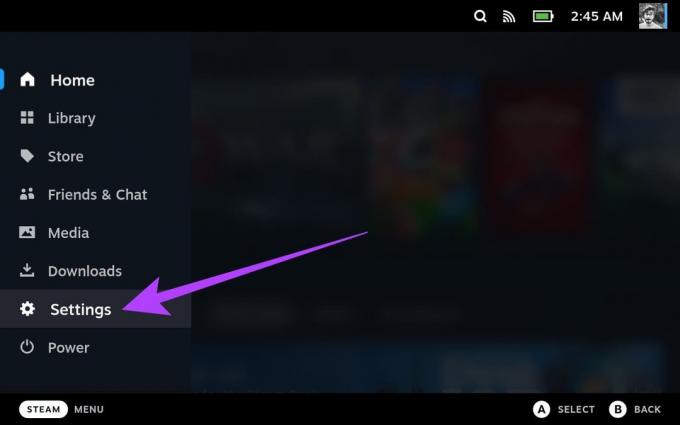
चरण 20: स्टोरेज सेक्शन पर जाएं। आप आंतरिक ड्राइव के साथ-साथ अपने बाह्य भंडारण दोनों को देखेंगे।
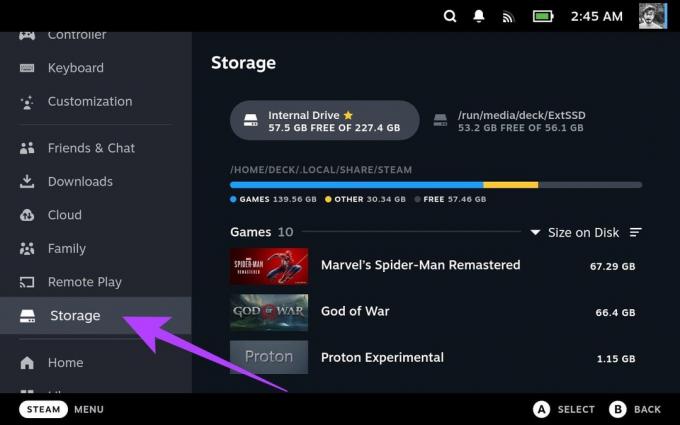
चरण 21: अपने बाहरी स्टोरेज का चयन करें और गेम डाउनलोड करने के लिए इसे डिफ़ॉल्ट स्थान के रूप में सेट करने के लिए अपने स्टीम डेक पर एक्स कुंजी दबाएं।
आपको ड्राइव के बगल में एक स्टार आइकन दिखाई देगा जो दर्शाता है कि आपकी प्राथमिकता लागू कर दी गई है।
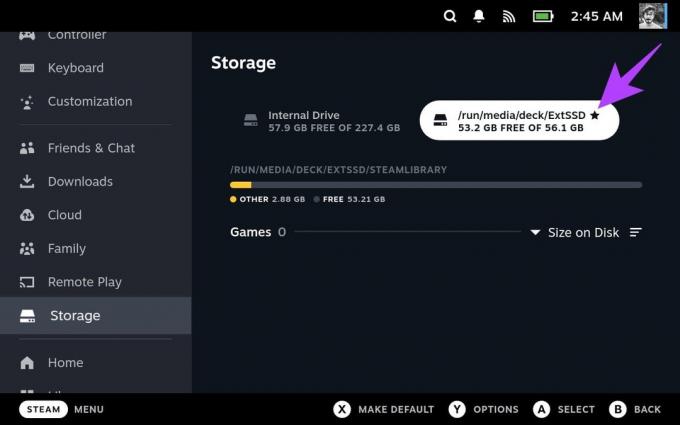
और बस। अब आप अपने स्टीम डेक में अधिक स्टोरेज जोड़ने के लिए अपने बाहरी ड्राइव का उपयोग कर सकते हैं। हालाँकि, याद रखें कि यदि आप अपने स्टीम डेक को निष्क्रिय करने या इसे पुनः आरंभ करने का निर्णय लेते हैं, तो ड्राइव अनमाउंट हो जाएगी। उस स्थिति में, आपको डेस्कटॉप मोड पर स्विच करना होगा और इसे फिर से माउंट करना होगा। ऐसा करने के लिए, चरण 9 से 11 का पालन करें।
विधि 3: स्टीम डेक का आंतरिक भंडारण बढ़ाएँ
स्टीम डेक के भंडारण को बढ़ाने के लिए उसके आंतरिक एसएसडी को बदलना एक अधिक जटिल प्रक्रिया है जिसे अपने डिवाइस खोलने में असहज उपयोगकर्ताओं के लिए अनुशंसित नहीं किया जाता है। इसके अतिरिक्त, यह ध्यान रखना महत्वपूर्ण है कि यह कार्रवाई आपके स्टीम डेक की वारंटी को रद्द कर देगी।
स्टीम डेक में SSD प्रतिस्थापन करने के लिए, आपको 2TB तक की क्षमता वाले एक नए M.2 2230 SSD की आवश्यकता होगी। नया एसएसडी प्राप्त करने के बाद, स्टीम डेक को बंद कर दें और पिछला कवर हटा दें। फिर, अपने चुने हुए नए SSD के साथ आंतरिक SSD को स्वैप करें। एक बार यह चरण पूरा हो जाने पर, डिवाइस पर पिछला कवर और पावर दोबारा लगाएं।

स्टीम डेक पर स्टीमओएस को पुनः स्थापित करने के लिए, आपको एक बूट करने योग्य यूएसबी बनाने की आवश्यकता होगी। आप प्राप्त कर सकते हैं स्टीमओएस पुनर्प्राप्ति छवि और अपने डेक पर स्टीमओएस स्थापित करने के लिए स्टीम के निर्देशों का पालन करें।
स्टीम डेक में अधिक स्टोरेज जोड़ने पर अक्सर पूछे जाने वाले प्रश्न
स्टीम डेक अपने आंतरिक भंडारण के लिए ext4 फ़ाइल सिस्टम का उपयोग करता है। आप ext4 का उपयोग बाहरी स्टोरेज डिवाइस, जैसे माइक्रोएसडी कार्ड और यूएसबी ड्राइव के लिए भी कर सकते हैं। हालाँकि, स्टीम डेक अन्य फ़ाइल सिस्टम, जैसे NTFS और exFAT का समर्थन करता है।
हाँ, स्टीम डेक NTFS को सपोर्ट करता है। यह NTFS ड्राइव को पढ़ और लिख सकता है। हालाँकि, स्टीम डेक पर गेमिंग के लिए NTFS ड्राइव का उपयोग करने की अनुशंसा नहीं की जाती है, क्योंकि कुछ गेम ठीक से काम नहीं कर सकते हैं। इष्टतम प्रदर्शन और अनुकूलता के लिए अपने स्टोरेज ड्राइव को ext4 के रूप में प्रारूपित करना सबसे अच्छा है।
स्टीम डेक 1TB क्षमता तक के माइक्रोएसडी कार्ड को सपोर्ट करता है। यह 2TB क्षमता तक के बाहरी USB स्टोरेज डिवाइस को भी सपोर्ट करता है
अधिक संग्रहण का आनंद लें
अपने स्टीम डेक में अधिक स्टोरेज जोड़ना उन गेम्स की संख्या बढ़ाने का एक शानदार तरीका है जिन्हें आप इंस्टॉल और खेल सकते हैं। अधिक संग्रहण जोड़ने के कई तरीके हैं, इसलिए आप वह तरीका चुन सकते हैं जो आपकी आवश्यकताओं और बजट के लिए सबसे उपयुक्त हो। यदि आप सबसे आसान और सबसे किफायती तरीका ढूंढ रहे हैं, तो हम माइक्रोएसडी कार्ड का उपयोग करने की सलाह देते हैं।
जबकि आप एक बाहरी ड्राइव को स्टीम डेक में प्लग कर सकते हैं, इसमें हर बार जब आप अपने डेक को नींद से जगाते हैं तो ड्राइव को माउंट करने की परेशानी शामिल होती है। दूसरी ओर, जबकि आंतरिक भंडारण को बदलना एक बार की प्रक्रिया है, इससे आपकी वारंटी समाप्त हो जाती है। हालाँकि, ये दोनों तरीके माइक्रोएसडी कार्ड की तुलना में अधिक स्टोरेज प्रदान करेंगे।


