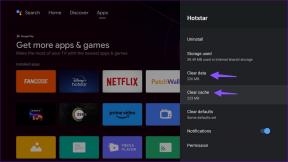संरक्षित दृश्य में फंसी एक्सेल ओपनिंग को ठीक करने के 10 तरीके - टेककल्ट
अनेक वस्तुओं का संग्रह / / September 25, 2023
एक्सेल का अच्छी तरह से उपयोग करना जानना कई नौकरियों के लिए एक महत्वपूर्ण कौशल है। यदि आप प्रोग्राम का उपयोग करने में पहले से ही अच्छे हैं, तो आपने देखा होगा कि एक्सेल अक्सर संरक्षित दृश्य में फ़ाइलें खोलता है जो आपको उन्हें संपादित करने से रोकता है। अगर आप भी इस समस्या से जूझ रहे हैं तो आप सही जगह पर हैं। संरक्षित दृश्य समस्या में एक्सेल ओपनिंग को हल करने में आपकी मदद करने के लिए हमारे पास सही मार्गदर्शिका है।

विषयसूची
संरक्षित दृश्य में अटकी हुई एक्सेल ओपनिंग को ठीक करें
इंटरनेट या किसी अन्य स्रोत से डाउनलोड की गई कोई भी नई फ़ाइल प्रारंभ में संरक्षित दृश्य में प्रदर्शित होती है, जिसे केवल पढ़ने योग्य दृश्य के रूप में भी जाना जाता है। इस दृष्टि से दस्तावेज़ में परिवर्तन नहीं किया जा सकता। इसलिए, यदि आप इस समस्या को ठीक कराने के लिए यहां हैं, तो प्रभावी समाधान के लिए इस गाइड को पढ़ते रहें।
Excel संरक्षित दृश्य में खोलने का प्रयास क्यों कर रहा है?
किसी अज्ञात स्थान से डाउनलोड की गई फ़ाइल संभावित रूप से डिवाइस को नुकसान पहुंचा सकती है यदि उनमें मैलवेयर है। संरक्षित दृश्य के पीछे यह प्राथमिक कारण है। आइए देखें कि किसी फ़ाइल को संरक्षित दृश्य में कब देखा जाता है:
- के माध्यम से प्राप्त कोई भी फ़ाइल इंटरनेट इसमें ऐसे बग शामिल होने की काफी संभावना है जो डिवाइस को गंभीर रूप से नुकसान पहुंचा सकते हैं।
- यदि इसे किसी अन्य व्यक्ति से साझा किया गया है एक अभियान.
- जब इसे a से एक्सेस किया जाता है असुरक्षित स्थान या फ़ोल्डर.
- यदि किसी आउटलुक उपयोगकर्ता को किसी फ़ाइल से कोई फ़ाइल प्राप्त होती है अविश्वसनीय प्रेषक.
- जब किसी का उपयोग करके डाउनलोड किया जाता है ईमेल, फ़ाइल केवल-पठन मोड में प्रदर्शित होती है।
- एक दस्तावेज़ जो द्वारा प्रतिबंधित किया गया है फ़ाइल ब्लॉक संरक्षित दृश्य में प्रदर्शित किया जाता है.
- जब एक्सेल है सत्यापित करने में असमर्थ और इसे बदलने से आपका उपकरण ख़राब हो सकता है.
आइए एक्सेल को संरक्षित दृश्य में खोलने से जुड़ी आपकी समस्या के कुछ कुशल और सरल समाधान देखें।
विधि 1: संरक्षित दृश्य अक्षम करें
हालाँकि संरक्षित दृश्य हमारे डिवाइस को संभावित रूप से हानिकारक फ़ाइलों से बचाने में मदद करता है, लेकिन वे सिस्टम के खराब संचालन के लिए दोषी हो सकते हैं। यदि एक्सेल फ़्रीज़ हो जाता है या क्रैश हो जाता है, तो सबसे आसान तरीका संरक्षित दृश्य फ़ंक्शन को बंद करना है। एक्सेल के संरक्षित दृश्य को निष्क्रिय करने के लिए बस प्रक्रियाओं का पालन करें-
1. खोलें एक्सेल प्रोग्राम.
2. पर क्लिक करें फ़ाइल में मौजूद विकल्प फीता.

3. चुनना विकल्प.
4. पर क्लिक करें ट्रस्ट केंद्र में मौजूद है विकल्प मेनू.

5. आगे, खोलें विश्वास केंद्र सेटिंग्स.
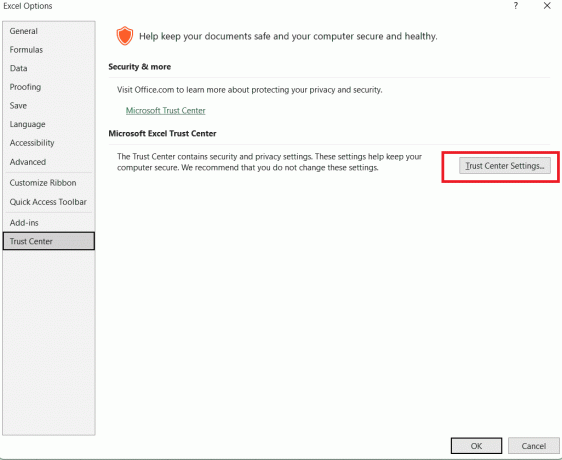
6. अंदर ट्रस्ट सेंटर सेटिंग्स, खुला संरक्षित दृश्य.
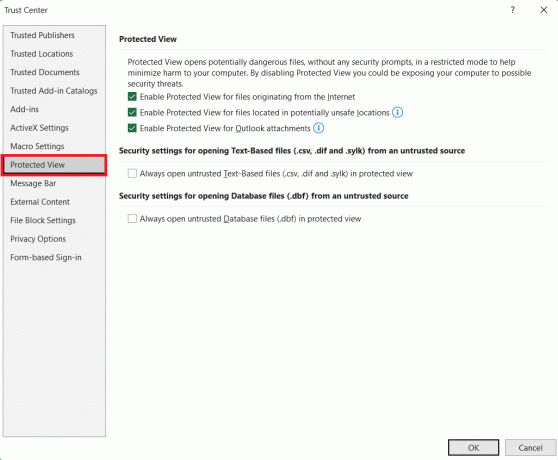
7. पर क्लिक करें बक्सों को अनचेक करें आप संरक्षित दृश्य को अक्षम करना चाहेंगे.
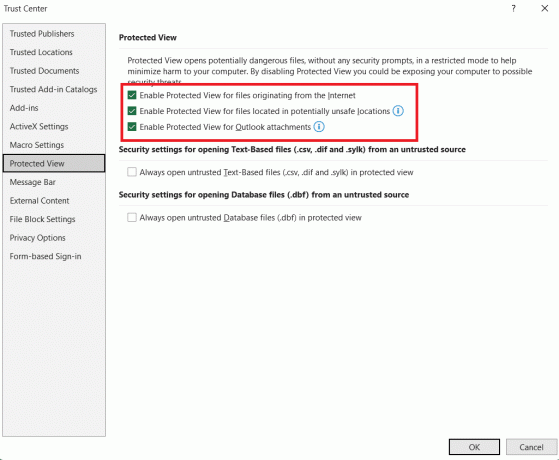
8. पर क्लिक करें ठीक है.
यह भी पढ़ें:बिना पासवर्ड के एक्सेल वर्कबुक को कैसे असुरक्षित करें
विधि 2: कक्षों के एकाधिक स्वरूपण को हटाएँ
किसी संयुक्त परियोजना या कार्य पर काम करते समय कभी-कभी दूसरों के साथ सहयोग करना आवश्यक होता है। चूंकि एप्लिकेशन पर बहुत सारे लोग काम कर रहे हैं, इसलिए प्रोजेक्ट में शामिल सभी लोगों द्वारा बनाए गए विभिन्न सेल प्रारूपों के परिणामस्वरूप बड़ी सॉफ़्टवेयर समस्याएं हो सकती हैं, जैसे फ़्रीज़ और क्रैश।
यदि किसी कार्यपुस्तिका में विभिन्न सेल फ़ॉर्मेटिंग के साथ कई कार्यपत्रक हों, तो स्थिति और भी बदतर हो जाती है। कोई केवल यह सुनिश्चित कर सकता है कि कार्यपुस्तिका कम से कम संशोधित हो, उसमें समान सेल फ़ॉर्मेटिंग हो, और कार्यपत्रकों का एक सीमित सेट हो। इसके लिए आप हमारी गाइड का संदर्भ ले सकते हैं शॉर्टकट का उपयोग करके एक्सेल में फ़ॉर्मेटिंग कैसे साफ़ करें.

विधि 3: उन्नत कमांड का उपयोग करें
निर्बाध परिचालन बनाए रखने के लिए अपने पास मौजूद कई एक्सेल टूल का उपयोग करना आमतौर पर एक अच्छा विचार है। उन्नत कमांड का उपयोग करके एक्सेल फ़ाइल के सिस्टम क्रैश होने की संभावना को काफी कम किया जा सकता है। नीचे दिए गए निर्देश संरक्षित दृश्य में फंसे एक्सेल ओपनिंग को ठीक करने में आपकी सहायता करेंगे:
1. खोलें फ़ाइल एक्सेल में विकल्प और पर क्लिक करें विकल्प मेन्यू।
2. पर क्लिक करें विकसित मेनू में विकल्प.

3. के अंदर सामान्य का भाग विकसित विकल्प विंडो, जाँचें डायनेमिक डेटा एक्सचेंज (डीडीई) का उपयोग करने वाले अन्य एप्लिकेशन को अनदेखा करें विकल्प।

4. फिर, पर क्लिक करें ठीक है.
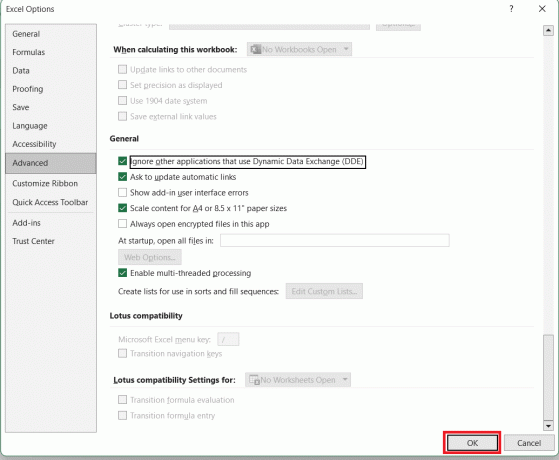
विधि 4: ऐड-इन्स कमांड नियोजित करें
जैसे हम उन्नत कमांड विकल्प का उपयोग कर सकते हैं, वैसे ही हम ऐड-इन्स कमांड को भी नियोजित कर सकते हैं जो एक्सेल एप्लिकेशन के कुछ क्रैश और फ़्रीज़ को सुनिश्चित करने में मदद करेगा। ऐड-इन्स कमांड को नियोजित करने और एक्सेल को संरक्षित दृश्य में खुलने से रोकने के लिए, नीचे दिए गए निर्देशों का पालन करें-
1. खोलें विकल्प मेनू एक्सेल में.
2. का चयन करें ऐड-इन्स विकल्प।
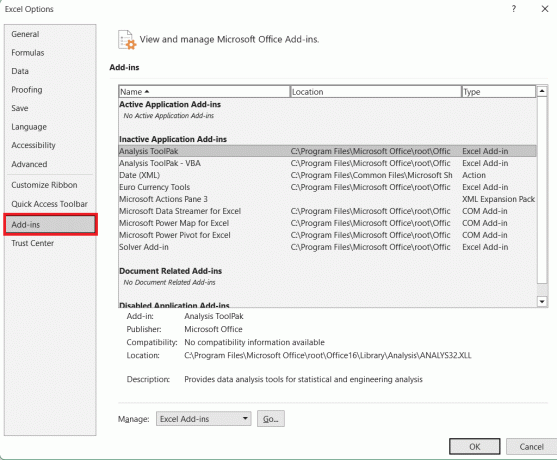
3. के अंदर प्रबंधित करना ड्रॉपडाउन मेनू, चुनें एक्सेल ऐड-इन्स विकल्प।

4. पर क्लिक करें जाना.

5. का चयन करें सॉल्वर ऐड-इन विकल्प पर प्रदर्शित होता है ऐड-इन्स विंडो.
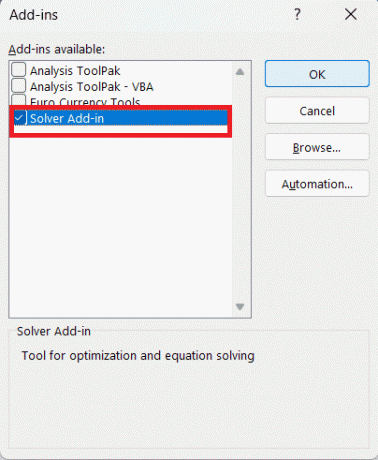
6. क्लिक ठीक है.
यह भी पढ़ें:शीट की सुरक्षा के बिना एक्सेल में सेल को सुरक्षित करने के 3 तरीके
विधि 5: एक्सेल को अपडेट करें
निर्बाध कार्यप्रणाली बनाए रखने के लिए, व्यक्ति को अपने डिवाइस पर सभी एप्लिकेशन को हमेशा अपडेट रखना चाहिए। Excel का पुराना संस्करण फ़ाइल को लोड करना कठिन बना सकता है, इसके क्रैश होने का कारण बन सकता है, या इससे भी बदतर, आपको सावधानीपूर्वक बनाए गए दस्तावेज़ को सहेजने से रोक सकता है। कोई भी बग या दोष जो समस्या की जड़ हो सकता है उसे सिस्टम को अपडेट करके ठीक कर दिया जाएगा। एप्लिकेशन को अपडेट करने और संरक्षित दृश्य में एक्सेल ओपनिंग अटकने की समस्या को ठीक करने के लिए नीचे सूचीबद्ध निर्देशों का पालन करें:
1. में एक्सेल, का चयन करें फ़ाइल विकल्प।
2. पर क्लिक करें हिसाब किताब.

3. इसके बाद, पर क्लिक करें अभी अद्यतन करें अपने एप्लिकेशन को अपडेट करने का विकल्प।

विधि 6: एक्सेल सेफ मोड सक्षम करें
यदि सुरक्षित मोड सक्षम है तो एक्सेल एप्लिकेशन कम क्रैश और कार्यक्षमता समस्याओं का अनुभव करेगा। एक्सेल को सुरक्षित मोड में चलाने से उपयोगकर्ताओं को होने वाली किसी भी समस्या को कम किया जा सकता है। एक्सेल में सेफ मोड को सक्षम करने और एक्सेल क्रैशिंग प्रोटेक्टेड व्यू को ठीक करने के लिए, नीचे सूचीबद्ध निर्देशों का पालन करें:
1. दबाओ विंडोज़ + आर बटन कीबोर्ड पर एक साथ.
2. में विंडो चलाएँ जो दिखाई दिया, टाइप करें excel.exe /सुरक्षित.

3. पर क्लिक करें ठीक है.

विधि 7: अक्षम हार्डवेयर ग्राफ़िक्स एक्सेलेरेशन को सक्रिय करें
एक्सेल टूल के क्रैश होने की प्रवृत्ति को डिसेबल हार्डवेयर ग्राफ़िक्स एक्सेलेरेशन विकल्प को चालू करके हल किया जाता है, जो समग्र प्रभावशीलता को भी बढ़ाता है। ग्राफ़िक्स को अधिक प्रसंस्करण ऊर्जा और संसाधनों की आवश्यकता होती है, जिसे संभालना कभी-कभी बहुत अधिक हो सकता है और एक्सेल क्रैश हो सकता है। इस विकल्प को सक्रिय करने के लिए, इन चरणों का पालन करें:
1. से विकल्प मेनू, पर क्लिक करें विकसित.
2. के अंदर प्रदर्शन भाग, जाँचें हार्डवेयर ग्राफ़िक्स त्वरण अक्षम करें डिब्बा।
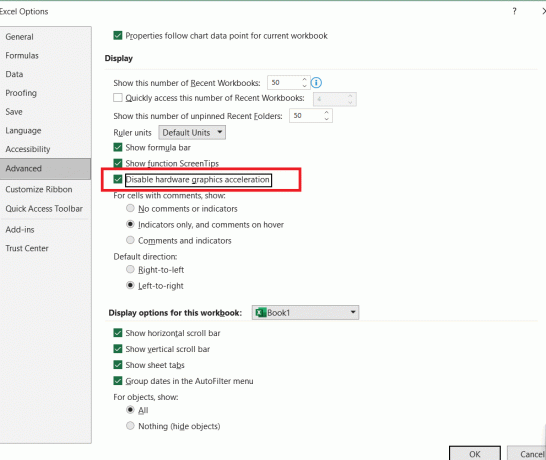
3. पर क्लिक करें ठीक है.
विधि 8: दस्तावेज़ को अनब्लॉक करें
एक्सेल फ़ाइल को सीधे अनब्लॉक करके, संरक्षित दृश्य को अभी भी सक्षम किया जा सकता है। यदि आप संरक्षित दृश्य को सक्षम रखना चाहते हैं लेकिन इसे एक विशिष्ट फ़ाइल के लिए बंद कर देना चाहते हैं, तो आप इस दृष्टिकोण का उपयोग करके ऐसा कर सकते हैं। इस विधि का उपयोग करने के लिए नीचे सूचीबद्ध चरणों का पालन करें-
1. पर राइट क्लिक करें प्राप्त और सहेजी गई फ़ाइलें.
2. पर क्लिक करें गुण.
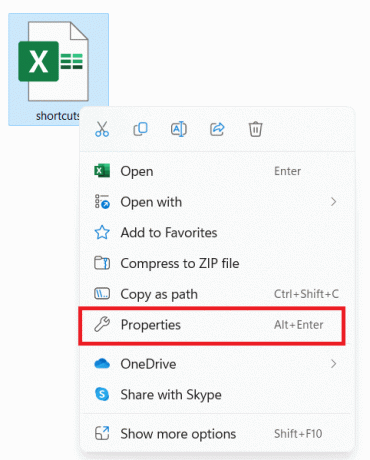
3. में सामान्य टैब, पर क्लिक करें अनब्लॉक विकल्प।
4. क्लिक ठीक है.
यह भी पढ़ें:मैक पर बिना सहेजी गई एक्सेल फ़ाइल को कैसे पुनर्प्राप्त करें
विधि 9: एंटीवायरस प्रोग्राम को अस्थायी रूप से अक्षम करें
परेशानी मुक्त प्रोग्राम के कामकाज और आपके डिवाइस के स्वास्थ्य के लिए एक और आवश्यकता आपके एंटीवायरस एप्लिकेशन को अद्यतित रखना है। सिस्टम के बग जो सॉफ़्टवेयर के लिए समस्याएँ पैदा कर सकते हैं, उन्हें एंटीवायरस प्रोग्राम द्वारा हटाया जा सकता है।
हालाँकि, यह परिदृश्य दूसरे रास्ते पर भी जा सकता है, जहाँ संरक्षित दृश्य में आपके एक्सेल के खुलने में रुकावट के लिए आपका एंटीवायरस प्रोग्राम दोषी हो सकता है। सुनिश्चित करें कि आपने अपने कंप्यूटर के लिए जो एंटीवायरल प्रोग्राम डाउनलोड किया है वह एक्सेल प्रोग्राम में हस्तक्षेप नहीं करता है। ऐसा करने के लिए आप हमारे गाइड की मदद से इसे अस्थायी रूप से बंद कर सकते हैं विंडोज़ 10 पर एंटीवायरस को अस्थायी रूप से कैसे अक्षम करें.

विधि 10: एक्सेल की त्वरित मरम्मत
क्रैश होने और फ़्रीज़ होने के अलावा, एक्सेल सॉफ़्टवेयर के कार्य करने के तरीके को प्रभावित करने वाली अन्य समस्याएं भी हो सकती हैं जो दृश्य से छिपी हुई हैं। यह सुनिश्चित करने के लिए कि प्रत्येक समस्या हमेशा के लिए ठीक हो गई है, आप प्रोग्राम पर ही त्वरित मरम्मत कर सकते हैं। यह सुनिश्चित करने के लिए कि एक्सेल पुनर्प्राप्ति के लिए सबसे तेज़ मार्ग पर है, इन प्रक्रियाओं का पालन करें-
1. खोलें कंट्रोल पैनल विंडोज़ सर्च बार से।
2. पर क्लिक करें किसी प्रोग्राम की स्थापना रद्द करें विकल्प।
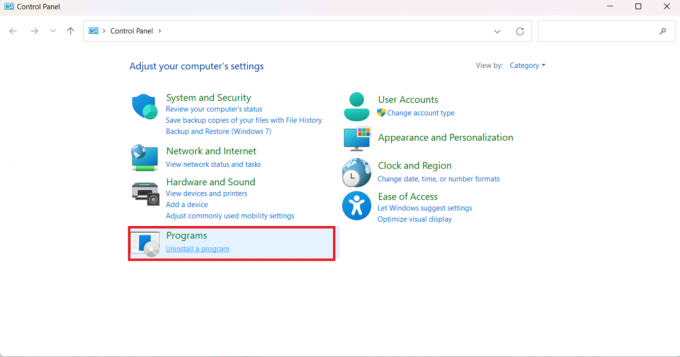
3. इसके अलावा, का चयन करें माइक्रोसॉफ्ट ऑफिस होम और स्टूडेंट 2019 विकल्प।

4. पर क्लिक करें परिवर्तन.
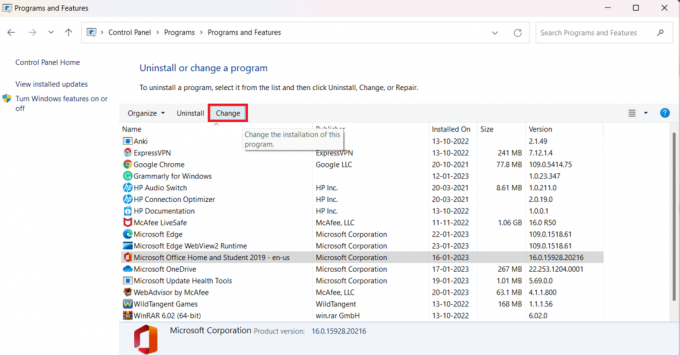
5. का चयन करें त्वरित मरम्मत विकल्प और क्लिक करें मरम्मत.
मैं एक्सेल में संरक्षित दृश्य को बंद क्यों नहीं कर सकता?
ऐसे कई कारण हैं जो संरक्षित दृश्य में एक्सेल खोलने के अटकने या आप इसे बंद करने में असमर्थ होने के लिए जिम्मेदार हो सकते हैं। आइए उन कारकों की जांच करें जिनके कारण एक्सेल फ़ाइल इस तरह कार्य कर सकती है:
- संरक्षित दृश्य सक्षम
- पुराना एक्सेल
- बहु-सदस्यीय फ़ाइल स्वरूपण
- दोषपूर्ण ऐड-इन्स
- हार्डवेयर ग्राफ़िक्स एक्सेलेरेशन को निष्क्रिय अक्षम करें
- एंटीवायरस हस्तक्षेप
- क्षतिग्रस्त और दूषित फ़ाइल
हमें आशा है कि यह मार्गदर्शिका सहायक रही होगी और आप इसे ठीक करने में सक्षम होंगे संरक्षित दृश्य में एक्सेल खोलना अटक गया मुद्दा। हमें बताएं कि कौन सा तरीका आपके लिए सबसे अच्छा काम करता है। यदि आपके कोई प्रश्न या सुझाव हैं तो बेझिझक उन्हें नीचे टिप्पणी अनुभाग में छोड़ दें।
हेनरी एक अनुभवी तकनीकी लेखक हैं और जटिल प्रौद्योगिकी विषयों को रोजमर्रा के पाठकों के लिए सुलभ बनाने का जुनून रखते हैं। तकनीकी उद्योग में एक दशक से अधिक के अनुभव के साथ, हेनरी अपने पाठकों के लिए जानकारी का एक विश्वसनीय स्रोत बन गया है।