शीर्ष 19 iOS 17 संदेश और फेसटाइम सुविधाएँ और युक्तियाँ
अनेक वस्तुओं का संग्रह / / September 26, 2023
iOS 17 ने किसी भी फोटो से स्टिकर बनाने, स्टैंडबाय मोड, पर्सनल वॉयस और बहुत कुछ जैसी कई शानदार सुविधाएं पेश कीं। और भी दिलचस्प बात यह है कि आपको मैसेज और फेसटाइम ऐप्स में छुपे हुए फीचर्स मिलते हैं। यदि आप इन दोनों ऐप्स का अक्सर उपयोग करते हैं, तो एक रोमांचक यात्रा के लिए तैयार हो जाइए। इस पोस्ट में, हम सर्वोत्तम iOS 17 संदेश और फेसटाइम सुविधाओं और युक्तियों को कवर करेंगे।

उदाहरण के लिए, आप स्टिकर वाले संदेशों पर प्रतिक्रिया दे सकते हैं, फेसटाइम कॉल में प्रतिक्रियाओं का उपयोग कर सकते हैं, ओटीपी संदेशों को ऑटो-डिलीट कर सकते हैं, संदेश ट्रांसक्रिप्शन देख सकते हैं और बहुत कुछ कर सकते हैं। आएँ शुरू करें।
1. नए ऐप्स पैनल को अनुकूलित करें
आईओएस 17 सभी को व्यवस्थित करता है iMessage ऐप्स एक समेकित स्थान में और उन्हें (+) आइकन के नीचे रखता है। हालांकि कुछ लोग इसे पसंद कर सकते हैं और अन्य इससे नफरत कर सकते हैं, दोनों प्रकार के उपयोगकर्ताओं को पता होना चाहिए कि वे पैनल को अनुकूलित कर सकते हैं। यानी आप iMessage ऐप्स को अपनी पसंद के मुताबिक रीअरेंज कर सकते हैं।
ऐसा करने के लिए, ऐप पैनल खोलने के लिए iMessage में (+) आइकन पर टैप करें। फिर, उस ऐप पर देर तक दबाकर रखें जिसे आप स्थानांतरित करना चाहते हैं। इसे आवश्यक स्थान पर खींचें. आप सबसे अधिक उपयोग किए जाने वाले ऐप्स को पैनल के पहले भाग में रख सकते हैं।

2. संदेशों में फ़ोटो तुरंत खोलें
क्या आप iMessage में बहुत सारी तस्वीरें भेजते हैं? IOS 17 में + आइकन को दबाने के लंबे रास्ते से गुजरने के बाद, फ़ोटो विकल्प का चयन करने के बजाय, अपनी हाल की तस्वीरों को देखने के लिए + आइकन को लंबे समय तक दबाएं।

3. उत्तर देने के लिए स्वाइप करें
एक और दिलचस्प सुविधा जो iMessage लाता है वह है इशारों के साथ संदेशों को उद्धृत करना, जैसे आप व्हाट्सएप पर कर सकते हैं। जिस संदेश का आप उत्तर देना चाहते हैं उस पर जाएं और संदेश पर दाईं ओर स्वाइप करें। फिर, अपना उत्तर दर्ज करें और भेजें बटन दबाएँ।

4. स्टिकर बनाएं और उपयोग करें
सबसे पहले, सभी प्रकार के स्टिकर (लाइव स्टिकर, मेमोजी, एनिमोजी, इमोजी स्टिकर और आपके तृतीय-पक्ष स्टिकर पैक) अब नए (+) पैनल में स्टिकर के तहत एक ही स्थान पर उपलब्ध हैं। इसके अलावा, आप अपने iPhone पर किसी भी फोटो से स्टिकर बना सकते हैं और उन्हें iMessage या किसी अन्य समर्थित ऐप में भेज सकते हैं।
ऐसा करने के लिए, इन चरणों का पालन करें:
स्टेप 1: संदेश ऐप खोलें.
चरण दो: (+) आइकन पर टैप करें और स्टिकर चुनें।

चरण 3: यहां आपको हर तरह के स्टीकर मिलेंगे. स्टिकर टैब में (+) आइकन पर टैप करें और उस फोटो का चयन करें जिससे आप स्टिकर बनाना चाहते हैं।

चरण 4: जिस वस्तु को आप स्टिकर में बदलना चाहते हैं उसे देर तक दबाकर रखें। आपका iPhone स्वचालित रूप से ऑब्जेक्ट का पता लगाएगा और उसकी पृष्ठभूमि छिपा देगा। स्टिकर जोड़ें पर टैप करें.

चरण 5: स्टिकर को स्टिकर गैलरी में जोड़ दिया जाएगा. स्टिकर गैलरी से स्टिकर पर टैप करें और इसे संदेश में भेजने के लिए भेजें बटन दबाएं।

बख्शीश: करना सीखें स्टिकर संपादित करें.
5. स्टिकर या इमोजी के साथ प्रतिक्रिया करें
अधिक दिलचस्प बात यह है कि आप iMessages पर स्टिकर या इमोजी के साथ प्रतिक्रिया कर सकते हैं। स्टिकर या किसी इमोजी को कीबोर्ड से देर तक दबाकर रखें और उसे संदेश पर खींचें। आपके मित्र आश्चर्यचकित होंगे कि आपने यह कैसे किया।

बख्शीश: करना सीखें काम नहीं कर रही संदेश प्रतिक्रियाओं को ठीक करें आईफोन पर.
6. संदेश खोजें
iOS 17 ने संदेशों के लिए खोज फ़िल्टर भी पेश किया। अब आप कीवर्ड या लिंक, फ़ोटो, स्थान, दस्तावेज़ और संपर्क नाम जैसे खोज फ़िल्टर को मिलाकर सटीक संदेश पा सकते हैं।
उदाहरण के लिए, यदि आप किसी संपर्क में खोजना चाहते हैं, तो संपर्क नाम टाइप करें और खोज सूची में संदेश चुनें। फिर, अपना खोज शब्द दर्ज करें। इसी तरह, मान लीजिए कि आप उस व्यक्ति की कोई विशेष तस्वीर ढूंढ रहे हैं। सबसे पहले, व्यक्ति का नाम टाइप करें, फ़िल्टर वाले संदेश चुनें, फिर सूची से दूसरा फ़िल्टर चुनें।

टिप्पणी: आप अपने iPhone पर दिनांक के अनुसार टेक्स्ट संदेश नहीं खोज सकते।
7. पहले अपठित संदेश पर जाएं
यदि आपको संदेशों की एक लंबी सूची प्राप्त हुई है, तो आप दाईं ओर ऊपर तीर पर टैप करके उस वार्तालाप में पहले अपठित संदेश पर जा सकते हैं।
8. ऑडियो संदेशों को रोकें और रिकॉर्ड करना जारी रखें
iOS 17 से पहले, आप ऑडियो संदेश रिकॉर्ड करते समय रुक नहीं सकते थे। iOS 17 के साथ यह बदल गया है। यहां बताया गया है कि कैसे रुकें और ऑडियो संदेश रिकॉर्ड करें:
स्टेप 1: (+) आइकन पर टैप करें और मैसेज ऐप में ऑडियो चुनें।

चरण दो: ऑडियो रिकॉर्डिंग शुरू हो जाएगी. स्टॉप आइकन पर टैप करें.
चरण 3: अब, यदि आप रिकॉर्डिंग जारी रखना चाहते हैं, तो सेंड बटन दबाने के बजाय रिकॉर्डिंग में + आइकन पर टैप करें। ऑडियो रिकॉर्डिंग जारी रहेगी.

9. 2x गति तक ऑडियो संदेश चलाएं
एक अन्य उपयोगी संदेश सुविधा जो iOS 17 में पेश की गई है, वह ऑडियो संदेशों को 2x गति तक चलाने की क्षमता है। जब आपको कोई ऑडियो संदेश प्राप्त हो, तो प्ले आइकन पर देर तक दबाकर रखें और पसंदीदा गति चुनें।

बख्शीश: यदि आप संदेश ऐप छोड़ देते हैं तो भी आप ऑडियो संदेश सुनना जारी रख सकते हैं।
10. संदेश प्रतिलेखन देखें
क्या आस-पास कोई है या उसके पास ऑडियो संदेश सुनने का समय नहीं है? iOS 17 में ऑडियो संदेशों का प्रतिलेखन प्रस्तुत किया जा रहा है। आपका iPhone स्वचालित रूप से आपको ऑडियो संदेश के नीचे ऑडियो संदेश का एक टेक्स्ट संस्करण दिखाएगा।

11. संदेशों से सीधे स्थान साझा करें
iOS 17 के साथ, अब आप सीधे संदेश ऐप से अपना स्थान साझा कर सकते हैं या किसी और के स्थान का अनुरोध कर सकते हैं। स्थान के बाद (+) आइकन पर टैप करें।

फिर, अपना स्थान भेजने के लिए शेयर आइकन दबाएं।

बख्शीश: चेक आउट संदेश ऐप का उपयोग करने के लिए 20+ युक्तियाँ
12. कोई भी पिन किया हुआ स्थान भेजें
इसके अलावा, आप iOS 17 में मैसेज ऐप पर किसी भी पिन किए गए स्थान को किसी संपर्क के साथ साझा कर सकते हैं। उदाहरण के लिए, मान लें कि आप अपने मित्र से पास के कैफे में मिल रहे हैं। अब, आप संदेश ऐप में मानचित्र पर कैफे का स्थान चुन सकते हैं और संदेश ऐप छोड़े बिना उस स्थान को अपने मित्र को भेज सकते हैं।
ऐसा करने के लिए, इन चरणों का पालन करें
स्टेप 1: संदेश ऐप में स्थान के बाद (+) आइकन दबाएं।

चरण दो: मानचित्र पर पिन आइकन पर टैप करें. पिन को स्थान पर खींचें और पिन भेजें बटन दबाएँ।

13. ऑटो डिलीट ओटीपी
क्या आपका मैसेज ऐप ओटीपी संदेशों से भरा है? iOS 17 के साथ, आप उन्हें अपने iPhone से स्वचालित रूप से हटा सकते हैं।
को ओटीपी को ऑटो-डिलीट करें, सेटिंग्स > पासवर्ड > पासवर्ड विकल्प पर जाएं। स्वचालित रूप से साफ़ करें के आगे टॉगल सक्षम करें। हालाँकि, कृपया ओटीपी दर्ज करने के लिए कीबोर्ड ऑटोफिल सुविधा का उपयोग करें। यदि आप ओटीपी को मैन्युअल रूप से दर्ज करते हैं, तो यह डिलीट नहीं होगा।

बख्शीश: iOS 17 के साथ, जब आप iCloud में संदेशों को सक्षम करते हैं, तो भेजें और प्राप्त करें खाते, एसएमएस फ़िल्टर और टेक्स्ट संदेश अग्रेषण जैसी संदेश सेटिंग्स Apple डिवाइस में सिंक हो जाती हैं।
14. दोहरे मंद संदेशों को क्रमबद्ध करें
यदि तुम प्रयोग करते हो आपके iPhone पर दो सिम, iOS 17 अब प्रत्येक सिम कार्ड से संदेशों को क्रमबद्ध करना और ढूंढना आसान बनाता है। मैसेज ऐप में थ्री-डॉट आइकन पर टैप करें और उस सिम को चुनें जिसके मैसेज आप देखना चाहते हैं।

iOS 17 कॉन्टैक्ट विजेट पर भी कुछ प्यार बरसाता है। अब, आप संपर्क विजेट का उपयोग करके सीधे अपनी होम स्क्रीन से किसी संपर्क को कॉल या संदेश भेज सकते हैं। ऐसा इसलिए है क्योंकि संपर्क विजेट अब कॉल और संदेश बटन दिखाता है। इससे पहले, आपको पहले विजेट पर टैप करना होता था और फिर यह विकल्प चुनना होता था कि आप उस व्यक्ति को मैसेज करना चाहते हैं या कॉल करना चाहते हैं।

सबसे पहले, अपने iPhone की होम स्क्रीन पर संपर्क विजेट जोड़ें। फिर, संपर्क विजेट को देर तक दबाकर रखें और मेनू से संपादन विजेट का चयन करें। बटन दिखाएँ के आगे टॉगल सक्षम करें।

बख्शीश: करना सीखें iPhone पर विजेट्स का ढेर बनाएं
16. किसी गंतव्य के लिए चेक-इन करें
iOS 17 एक शानदार और उपयोगी सुविधा पेश करता है जो आपके परिवार के सदस्यों या किसी मित्र को यह बताता है कि आप किसी विशेष गंतव्य पर कब पहुंच गए हैं। गंतव्य पर पहुंचने के बाद आपका iPhone स्वचालित रूप से संपर्क को सूचित करेगा। कैसे करें, इसके बारे में हमारी मार्गदर्शिका देखें iPhone पर चेक इन का उपयोग करें.
17. फेसटाइम वीडियो प्रभाव
बिल्कुल वैसे ही जैसे आप कर सकते हैं अपने संदेशों में विशेष प्रभाव जोड़ें संदेश ऐप में, अब आप समान प्रभाव जोड़ सकते हैं फेसटाइम वीडियो कॉल. प्रभावों को आपकी तस्वीर को लंबे समय तक दबाकर, उसके बाद प्रतिक्रिया का चयन करके, या इशारों से सक्रिय किया जा सकता है।
आपके पास निम्नलिखित फेसटाइम प्रतिक्रियाएं हैं:
- प्यार
- पसंद
- नापसन्द
- आतिशबाजी
- तूफ़ानी बारिश
- कंफ़ेद्दी
- गुब्बारे
- लेजर बीम
वीडियो प्रतिक्रियाओं को ट्रिगर करने के लिए ये नए iOS 17 फेसटाइम जेस्चर हैं:
- एक हाथ से शांति चिन्ह: तैरते गुब्बारे
- दो हाथों से शांति चिन्ह: कंफ़ेद्दी विस्फोट
- दो हाथों से रॉक ऑन साइन: लेजर किरण प्रभाव
- हृदय चिन्ह: हृदय प्रभाव
- थम्स अप: थम्स अप इमोजी स्क्रीन पर दिखाई देता है
- नाकामयाबी: एक अंगूठे-नीचे वाला इमोजी दिखाई देता है।
- दोनों हाथों का उपयोग करके दो अंगूठे ऊपर करें: आतिशबाज़ी
- दोनों हाथों का उपयोग करके दो बार अंगूठे नीचे करें: बारिश
बख्शीश: करना सीखें फेसटाइम ऑडियो और वीडियो सेटिंग्स को अनुकूलित करें
18. फेसटाइम वीडियो संदेश छोड़ें
क्या आपने किसी को कॉल करने का प्रयास किया, लेकिन उन्होंने आपके फेसटाइम कॉल का उत्तर नहीं दिया? iOS 17 के साथ, आप ऑडियो छोड़ सकते हैं या वीडियो संदेश यदि कोई आपकी कॉल का उत्तर नहीं देता है।
एक बार जब आप किसी को कॉल करते हैं और वे जवाब नहीं देते हैं, तो आपको एक रिकॉर्ड वीडियो बटन दिखाई देगा। वीडियो संदेश रिकॉर्ड करने के लिए उस पर टैप करें। इसी तरह, आप फेसटाइम ऑडियो कॉल में वॉइसमेल छोड़ सकते हैं।

19. स्टूडियो लाइटिंग और पोर्ट्रेट मोड प्रभाव को समायोजित करें
iOS 17 में, आप फेसटाइम वीडियो कॉल में बैकग्राउंड ब्लर इंटेंसिटी और स्टूडियो लाइटिंग इफेक्ट्स को एडजस्ट कर सकते हैं। सबसे पहले, फेसटाइम वीडियो कॉल में वांछित प्रभाव को सक्रिय करें। फिर, कंट्रोल सेंटर खोलें और इफेक्ट्स पर टैप करें। पोर्ट्रेट या अन्य प्रभाव के आगे तीन-बिंदु वाले आइकन पर टैप करें।

प्रभाव की तीव्रता को समायोजित करने के लिए स्लाइडर का उपयोग करें।
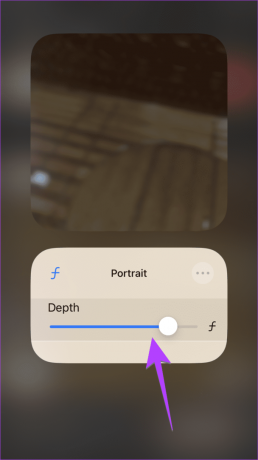
बख्शीश: कैसे जानते व्हाट्सएप कॉल में बैकग्राउंड को धुंधला करें
इन नई सुविधाओं का उपयोग करने का समय
वे कुछ बेहतरीन iOS 17 संदेश और फेसटाइम सुविधाएँ थीं। उपरोक्त के अलावा, आप iOS 17 में संपर्क पोस्टर बना सकते हैं और Apple TV पर फेसटाइम का उपयोग कर सकते हैं। हालाँकि, आप अभी भी iMessage पृष्ठभूमि नहीं बदल सकते। उम्मीद है, Apple इसे अपने अगले iOS संस्करण में लाएगा।



