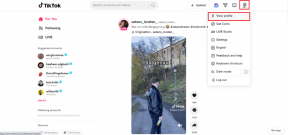विंडोज़ में काम न करने वाले आसुस लैपटॉप कीबोर्ड को कैसे ठीक करें - टेककल्ट
अनेक वस्तुओं का संग्रह / / September 28, 2023
क्या आपका आसुस लैपटॉप कीबोर्ड काम कर रहा है, जिससे आप निराश हैं और ठीक से टाइप करने में असमर्थ हैं? चिंता मत करो; आप अकेले नहीं हैं। कीबोर्ड संबंधी समस्याएं आम हैं, लेकिन अच्छी खबर यह है कि कई समस्या निवारण विधियां हैं जिन्हें आप इसे फिर से त्रुटिपूर्ण ढंग से काम करने के लिए आज़मा सकते हैं। इस व्यापक गाइड में, हम आपको सभी संभावित समाधानों के बारे में बताएंगे और विंडोज़ में काम न करने वाले आसुस लैपटॉप कीबोर्ड को कैसे ठीक करें, इसका उत्तर ढूंढेंगे।

विषयसूची
विंडोज़ में काम न करने वाले आसुस लैपटॉप कीबोर्ड को कैसे ठीक करें
आसुस लैपटॉप में अनुत्तरदायी कीबोर्ड, विंडोज़ द्वारा आपके कीबोर्ड का पता लगाने में विफल होना, या विंडोज़ ऑपरेटिंग सिस्टम के साथ कुछ कुंजियों का ठीक से काम न करना जैसी समस्याओं का सामना करना पड़ सकता है। निश्चिंत रहें, यह लेख इन मुद्दों के समाधान प्रदान करने के लिए यहां है। तो, चलिए शुरू करते हैं!
त्वरित जवाब
इन चरणों के साथ समस्या निवारक का उपयोग करके अपने Asus लैपटॉप कीबोर्ड को पुनर्जीवित करें:
1. डिवाइस सेटिंग्स खोलें और क्लिक करें अद्यतन एवं सुरक्षा.
2. पर नेविगेट करें समस्याओं का निवारण अनुभाग।
3. पर क्लिक करें अतिरिक्त समस्यानिवारक.
4. चुनना कीबोर्ड सूची से और क्लिक करें समस्यानिवारक चलाएँ.
मेरा Asus लैपटॉप कीबोर्ड काम क्यों नहीं कर रहा है?
आपके Asus लैपटॉप कीबोर्ड के काम न करने के कई कारण हो सकते हैं खिड़कियाँ:
- पुराने या दूषित कीबोर्ड ड्राइवर कीबोर्ड में खराबी आ सकती है।
- शारीरिक क्षति कीबोर्ड या उसके घटकों के कारण कुंजियाँ काम करना बंद कर सकती हैं।
- सॉफ़्टवेयर बग या विरोध कीबोर्ड की कार्यक्षमता को बाधित कर सकता है।
- फ़िल्टर कुंजी अभिगम्यता सुविधा कुंजी प्रतिक्रिया को धीमा कर सकता है या कुछ कुंजियों को अक्षम कर सकता है।
- मेलिशियस सॉफ्टवेर कीबोर्ड संचालन में बाधा उत्पन्न कर सकता है।
- गलत कीबोर्ड सेटिंग्स, भाषा, या क्षेत्र सेटिंग्स कार्यक्षमता को प्रभावित कर सकती हैं।
विधि 1: लैपटॉप को पुनरारंभ करें
अधिक जटिल समाधानों पर विचार करने से पहले, आइए एक सरल समाधान से शुरुआत करें - अपने लैपटॉप को पुनरारंभ करना। कभी-कभी, छोटी-मोटी गड़बड़ियाँ कीबोर्ड की समस्याएँ पैदा कर सकती हैं। इसे करने का तरीका यहां बताया गया है:
1. अपने लैपटॉप को इससे डिस्कनेक्ट करें सार्वजनिक वाई-फ़ाई, यदि कनेक्ट है, और किसी को अनइंस्टॉल करें हाल ही में इंस्टॉल किए गए एप्लिकेशन.
2. बंद करें अपना लैपटॉप और हटा दें पावर कॉर्ड इसके साथ ही बैटरी.
3. दबाकर रखें बिजली का बटन किसी भी शेष शक्ति को खत्म करने के लिए।

4. किसी भी जुड़े हुए को हटा दें यूएसबी डिवाइस और चलो लैपटॉप ठंडा हो गया.

5. बैटरी पुनः डालें और लगाना बिजली का तार.
6. चालू करो आपका लैपटॉप.
यह प्रक्रिया छोटी-मोटी समस्याओं का समाधान कर सकती है और यह हमेशा एक अच्छा पहला कदम है।
यह भी पढ़ें:विंडोज़ 10 में माउस और कीबोर्ड काम नहीं कर रहे हैं [समाधान]
विधि 2: कीबोर्ड समस्यानिवारक का उपयोग करें
विंडोज़ विभिन्न हार्डवेयर समस्याओं के निदान और उन्हें ठीक करने के लिए अंतर्निहित समस्या निवारक प्रदान करता है। कीबोर्ड समस्यानिवारक का उपयोग करने के लिए:
1. लैपटॉप खोलें समायोजन.
2. पर क्लिक करें अद्यतन एवं सुरक्षा.
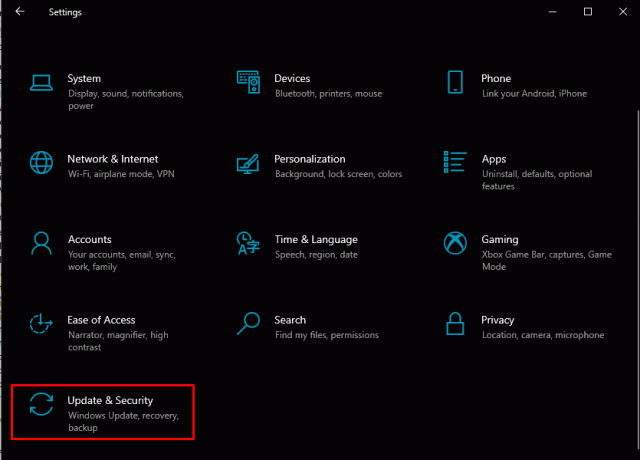
3. का चयन करें समस्याओं का निवारण अनुभाग।
4. पर क्लिक करें अतिरिक्त समस्यानिवारक.
5. चुनना कीबोर्ड सूची से और क्लिक करें समस्यानिवारक चलाएँ.
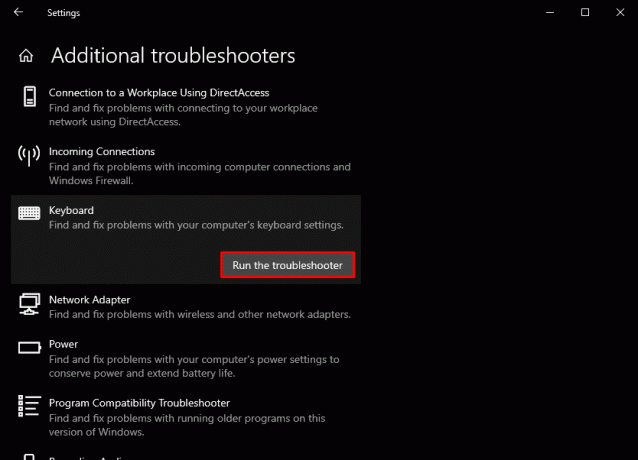
समस्यानिवारक कीबोर्ड से संबंधित किसी भी समस्या का पता लगाने और उसका समाधान करने का प्रयास करेगा। यदि यह काम नहीं करता है, तो अगली विधि पर आगे बढ़ें।
विधि 3: कीबोर्ड ड्राइवर अपडेट करें
पुराने या दूषित कीबोर्ड ड्राइवर कीबोर्ड में खराबी का कारण बन सकते हैं। अपने कीबोर्ड ड्राइवरों को अपडेट करने और विंडोज़ में काम नहीं कर रहे आसुस लैपटॉप कीबोर्ड को ठीक करने के लिए इन चरणों का पालन करें:
1. अपने लैपटॉप को इससे कनेक्ट करें इंटरनेट.
2. प्रेस विंडोज़ + एक्स पावर मेनू खोलने और चयन करने के लिए डिवाइस मैनेजर.

3. इसका विस्तार करें कीबोर्ड वर्ग।
4. अपने कीबोर्ड पर राइट-क्लिक करें और चुनें ड्राइवर अपडेट करें.
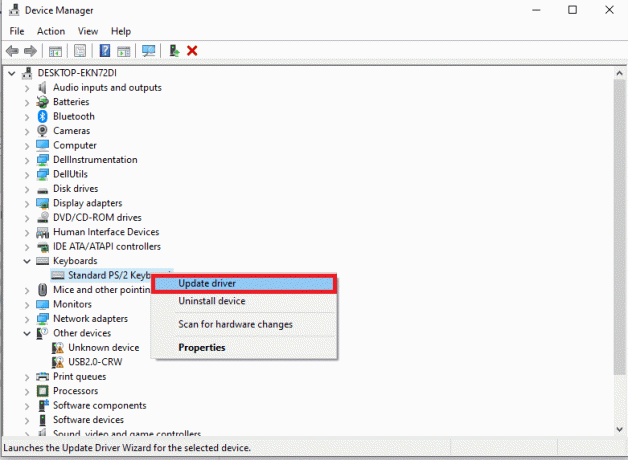
5. चुनना अद्यतन ड्राइवर सॉफ़्टवेयर के लिए स्वचालित रूप से खोजें. विंडोज़ नवीनतम कीबोर्ड ड्राइवर खोजेगा और इंस्टॉल करेगा।
6. पुनः आरंभ करें आपका लैपटॉप.
अपने कीबोर्ड ड्राइवरों को अपडेट करने से संगतता समस्याओं को हल करने और कीबोर्ड प्रदर्शन में सुधार करने में मदद मिल सकती है।
विधि 4: कीबोर्ड ड्राइवर्स को पुनर्स्थापित करें
पुराने या दूषित कीबोर्ड ड्राइवर कीबोर्ड में खराबी का कारण बन सकते हैं। अपने कीबोर्ड ड्राइवरों को अपडेट करने के लिए इन चरणों का पालन करें:
1. खुला डिवाइस मैनेजर और विस्तार करें कीबोर्ड वर्ग।
2. अपने कीबोर्ड पर राइट-क्लिक करें और चुनें डिवाइस अनइंस्टॉल करें.
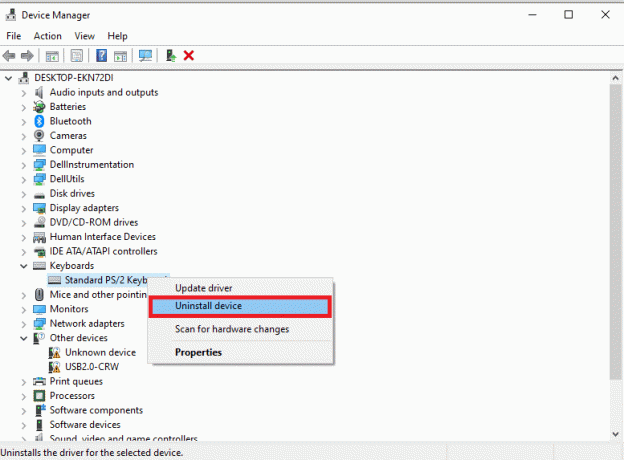
3. अपने लैपटॉप को पुनः प्रारंभ करें कीबोर्ड ड्राइवर को स्वचालित रूप से पुनर्स्थापित करने के लिए।
यदि विंडोज़ ड्राइवर को अपडेट नहीं करता है, तो पुराने या गायब ड्राइवरों को स्कैन करने और उनकी मरम्मत के लिए तीसरे पक्ष के टूल का उपयोग करने पर विचार करें। ये उपकरण यह सुनिश्चित कर सकते हैं कि आपके पास अपने कीबोर्ड के लिए नवीनतम ड्राइवर हैं, जिससे समस्या हल हो जाएगी।
यह भी पढ़ें:विंडोज़ 10 पर काम न करने वाले कीबोर्ड को आसानी से ठीक करें
विधि 5: वायरस हटाएँ
वायरस या मैलवेयर कभी-कभी आपके कीबोर्ड की कार्यक्षमता में हस्तक्षेप कर सकते हैं। इस संभावना को खत्म करने के लिए, इन चरणों का पालन करें और विंडोज़ में काम नहीं कर रहे आसुस लैपटॉप कीबोर्ड को ठीक करें:
1. अपना एंटीवायरस प्रोग्राम खोलें. यदि आपके लैपटॉप में एंटीवायरस इंस्टॉल नहीं है तो आप हमारी सूची से चयन कर सकते हैं सर्वोत्तम निःशुल्क मैलवेयर हटाने वाले उपकरण.
2. अब, पूरी तरह से प्रदर्शन करें वायरस स्कैन.

यदि कोई वायरस पाया जाता है, तो आपके एंटीवायरस प्रोग्राम को उन्हें स्वचालित रूप से हटा देना चाहिए। सुचारू प्रदर्शन के लिए अपने सिस्टम को मैलवेयर से साफ़ रखना महत्वपूर्ण है।
विधि 6: विंडोज़ ओएस अपडेट करें
कभी-कभी, पुराने विंडोज़ संस्करण कीबोर्ड समस्याओं का कारण बन सकते हैं। सुनिश्चित करें कि आपके पास नवीनतम अपडेट हैं:
1. पर क्लिक करें शुरू मेनू और चुनें समायोजन.
2. पर क्लिक करें अद्यतन एवं सुरक्षा.
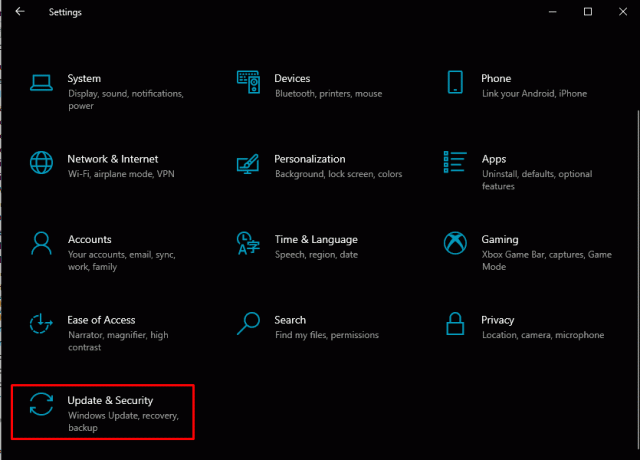
3. पर क्लिक करें अद्यतन के लिए जाँच किसी भी उपलब्ध अद्यतन को स्थापित करने के लिए।
अपने विंडोज़ ओएस को अद्यतन रखने से संगतता संबंधी समस्याएं हल हो सकती हैं और समग्र सिस्टम प्रदर्शन में सुधार हो सकता है।
विधि 7: लैपटॉप सेटिंग्स रीसेट करें
आपके कीबोर्ड, दिनांक/समय, भाषा और क्षेत्र से संबंधित सेटिंग्स इसके प्रदर्शन को प्रभावित कर सकती हैं। इसलिए, आपको यह सुनिश्चित करना होगा कि विंडोज़ में काम नहीं कर रहे आसुस लैपटॉप कीबोर्ड को ठीक करने के लिए समय, भाषा और क्षेत्र सेटिंग्स सहित सब कुछ सही ढंग से कॉन्फ़िगर किया गया है।
1. पर क्लिक करें शुरू और खुला लैपटॉप सेटिंग्स.
2. पर क्लिक करें समय और भाषा.

3. प्रत्येक अनुभाग को सत्यापित करें यदि आपको कोई जानकारी गलत लगती है तो एक-एक करके परिवर्तन करें।
टिप्पणी: अब, आपको अपने कंप्यूटर पर फ़िल्टर कुंजियाँ बंद करनी होंगी।
4. सिस्टम सेटिंग्स में, पर जाएँ उपयोग की सरलता।
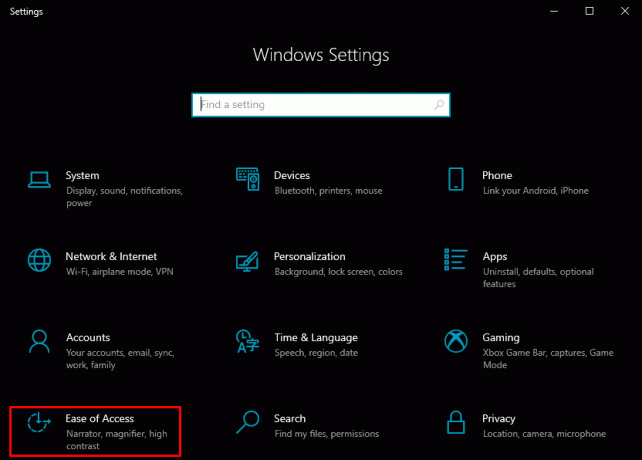
5. में इंटरैक्शन अनुभाग ढूंढें और क्लिक करें कीबोर्ड.
6. खोजने और अक्षम करने के लिए नीचे स्क्रॉल करें फ़िल्टर कुंजी.

7. खोलें दौड़ना एप्लिकेशन (विंडोज़ लोगो + आर)।
8. प्रकार ओस्क और क्लिक करें ठीक है ऑन-स्क्रीन कीबोर्ड खोलने के लिए.
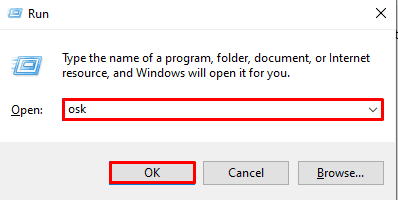
9. यहां सक्षम करें न्यूमेरिकल लॉक समारोह।
इन सेटिंग्स को ठीक करने से गलत कॉन्फ़िगरेशन से उत्पन्न होने वाली कीबोर्ड समस्याओं को हल करने में मदद मिल सकती है।
यह भी पढ़ें:विंडोज़ 11 पर स्पेसबार काम नहीं कर रहा? इसे ठीक करने का तरीका यहां बताया गया है!
विधि 8: अपना सिस्टम पुनर्स्थापित करें
यदि उपरोक्त तरीकों में से कोई भी काम नहीं करता है, तो अपने सिस्टम को पिछली स्थिति में पुनर्स्थापित करना एक समाधान हो सकता है। यह विधि हाल के परिवर्तनों के कारण होने वाली कीबोर्ड समस्याओं को दूर करते हुए, आपके सिस्टम को कार्यशील स्थिति में वापस ला सकती है। कृपया हमारी मार्गदर्शिका पढ़ें विंडोज़ 10 पर सिस्टम रिस्टोर का उपयोग कैसे करें अधिक जानकारी के लिए।
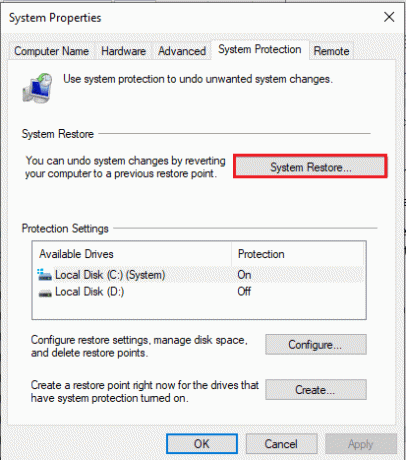
यदि पहले बताए गए तरीकों में से कोई भी काम नहीं करता है, तो एक क्लीन रीसेट अक्सर लगातार बनी रहने वाली कीबोर्ड समस्याओं को हल कर सकता है। इसके लिए आप हमारे गाइड का उपयोग कर सकते हैं विंडोज 10 का क्लीन इंस्टाल कैसे करें.
वह सब चालू है विंडोज़ में काम नहीं कर रहे आसुस लैपटॉप कीबोर्ड को कैसे ठीक करें! हमें उम्मीद है कि अब आप समस्या के समाधान के लिए कई समस्या निवारण तरीकों से सुसज्जित हैं। भविष्य में ऐसी समस्याओं से बचने के लिए अपने सिस्टम को हमेशा अपडेट रखने को प्राथमिकता देना याद रखें। यदि आपके पास हमारे लिए कोई प्रश्न या सुझाव है, तो हमें नीचे टिप्पणी बॉक्स में बताएं।
हेनरी एक अनुभवी तकनीकी लेखक हैं और जटिल प्रौद्योगिकी विषयों को रोजमर्रा के पाठकों के लिए सुलभ बनाने का जुनून रखते हैं। तकनीकी उद्योग में एक दशक से अधिक के अनुभव के साथ, हेनरी अपने पाठकों के लिए जानकारी का एक विश्वसनीय स्रोत बन गया है।