मैक पर काम नहीं कर रहे या लोड नहीं हो रहे विजेट को ठीक करने के शीर्ष 13 तरीके
अनेक वस्तुओं का संग्रह / / September 28, 2023
macOS ऐप खोले बिना प्रासंगिक जानकारी पर नज़र डालने के लिए विजेट्स का समर्थन करता है। MacOS Sonoma के साथ, Apple ने एक ट्रिक जोड़ी है Mac पर अपने iPhone विजेट जोड़ें, बहुत। हालाँकि, यह सब अप्रासंगिक है जब आपका मैक विजेट पहली बार में काम करने या लोड होने में विफल हो जाता है। मैक पर काम नहीं कर रहे या लोड नहीं हो रहे विजेट को ठीक करने के सर्वोत्तम तरीके यहां दिए गए हैं।
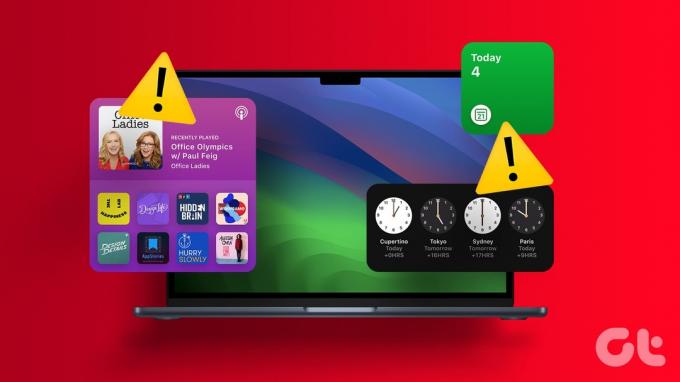
मैक विजेट का अपडेट न होना या कोई डेटा न दिखाना उनके उपयोग के उद्देश्य को विफल कर सकता है। इससे पहले कि आप विजेट हटाएं और उनका उपयोग बंद करें, मैक पर विजेट्स के माध्यम से वास्तविक समय अपडेट प्राप्त करने के लिए नीचे दिए गए चरणों का उपयोग करें।
1. मैक पुनः प्रारंभ करें
आपको मैक को रीबूट करना होगा और विजेट्स को फिर से लोड करने का प्रयास करना होगा। यह सामान्य Mac समस्याओं के निवारण के प्रभावी तरीकों में से एक है।
स्टेप 1: ऊपरी-बाएँ कोने पर Apple आइकन पर क्लिक करें।
चरण दो: पुनरारंभ करें चुनें.

आपके मैक के रीबूट होने के बाद, अधिसूचना केंद्र खोलें और जांचें कि विजेट लोड हो रहे हैं या नहीं
आप विजेट्स को हटा और दोबारा जोड़ सकते हैं और बिना किसी समस्या के उनका उपयोग कर सकते हैं।
स्टेप 1: मैक मेनू बार में घड़ी आइकन पर क्लिक करें। सबसे नीचे विजेट संपादित करें चुनें.

चरण दो: इसे हटाने के लिए विजेट के बगल में '-' आइकन का चयन करें। इसे नीचे विजेट पैनल से खींचें और छोड़ें।

3. इंटरनेट कनेक्शन जांचें
कुछ मैक विजेट को ऐप डेटा लोड करने के लिए सक्रिय इंटरनेट कनेक्शन की आवश्यकता होती है। यदि आप चाहें तो हमारी समस्या निवारण मार्गदर्शिका पढ़ें मैक में नेटवर्क समस्याएँ हैं सम्स्या को ठीक कर्ने के लिये।
4. सुनिश्चित करें कि ऐप मैक पर इंस्टॉल है
जब आप Mac पर किसी ऐप को अनइंस्टॉल करते हैं, तो macOS अपने विजेट्स को नोटिफिकेशन पैनल से नहीं हटा सकता है। आपको साइडबार पर एक खाली विजेट दिखाई देता रहेगा। इसलिए आपको मौजूदा विजेट को हटाने, ऐप स्टोर या वेब से ऐप डाउनलोड करने और फिर से विजेट जोड़ने की आवश्यकता हो सकती है।
5. प्रभावित ऐप को अपडेट करें
मैक विजेट का काम न करना या लोड न होना आपकी मशीन पर पुराने ऐप्स के कारण हो सकता है। आपको मैक ऐप स्टोर लॉन्च करना होगा और प्रभावित ऐप्स को नवीनतम संस्करण में अपडेट करना होगा।

6. प्रभावित ऐप को पुनः इंस्टॉल करें
क्या आपको अभी भी Mac पर रिक्त विजेट दिखाई देते हैं? आपको प्रभावित ऐप को पुनः इंस्टॉल करना होगा और पुनः प्रयास करना होगा।
स्टेप 1: मैक पर फाइंडर लॉन्च करें।
चरण दो: साइडबार से एप्लिकेशन चुनें.
चरण 3: किसी ऐप पर राइट-क्लिक करें और 'मूव टू बिन' चुनें।
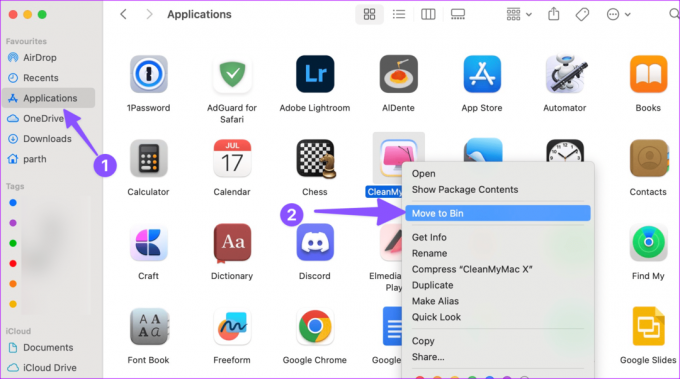
चरण 4: वेब या मैक ऐप स्टोर से ऐप डाउनलोड और इंस्टॉल करें।
MacOS Sonoma अपडेट के एक भाग के रूप में, आप अपने Mac विजेट को डेस्कटॉप पर जोड़ सकते हैं। यदि आपने macOS Sonoma सार्वजनिक बीटा इंस्टॉल किया है, तो डेस्कटॉप पर विजेट लगाने के लिए नीचे दिए गए चरणों का उपयोग करें।
स्टेप 1: अधिसूचना केंद्र खोलने के लिए मैक घड़ी पर क्लिक करें।
चरण दो: विजेट को डेस्कटॉप पर खींचें और छोड़ें और जांचें कि क्या वे अपेक्षा के अनुरूप काम कर रहे हैं।

8. आईक्लाउड स्पेस की जाँच करें
आपके कुछ Mac ऐप्स को नवीनतम डेटा सिंक करने के लिए iCloud की आवश्यकता होती है। उदाहरण के लिए, जब आप iPhone या iPad से नए नोट्स या रिमाइंडर जोड़ते हैं, तो यदि आपके पास अपर्याप्त iCloud स्थान है तो वह मैक विजेट पर दिखाई नहीं देगा।
स्टेप 1: मेनू बार में Apple आइकन पर क्लिक करें और सिस्टम सेटिंग्स खोलें।
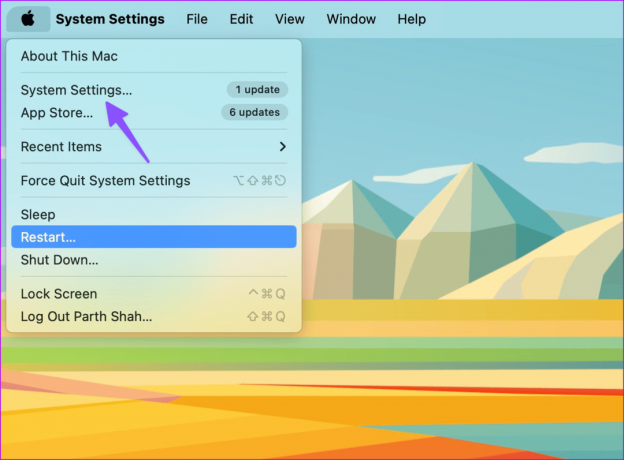
चरण दो: अपनी Apple ID चुनें और iCloud खोलें।

चरण 3: विस्तृत भंडारण विवरण की जाँच करें।
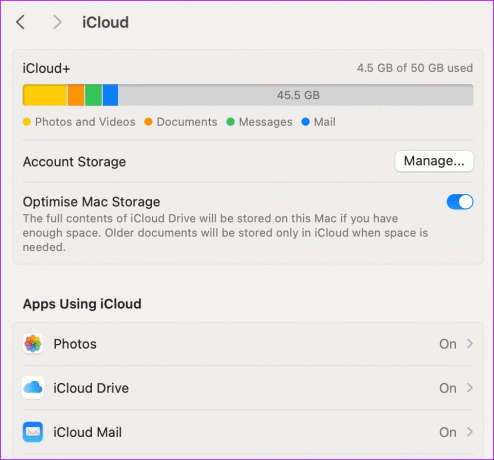
आप iCloud स्थान खाली करने या iCloud+ योजनाओं में से किसी एक में अपग्रेड करने के लिए मौजूदा मीडिया और फ़ाइलों को हटा सकते हैं।
9. अधिसूचना केंद्र रीसेट करें
मैक विजेट अधिसूचना केंद्र में रहते हैं। आप टर्मिनल का उपयोग करके इसे रीसेट कर सकते हैं और विजेट को बिना किसी समस्या के लोड कर सकते हैं।
स्टेप 1: मैक पर टर्मिनल खोलें। निम्न आदेश चलाएँ.
defaults delete com.apple.notificationcenterui; killall NotificationCenter

चरण दो: कमांड चलाने और ऐप को बंद करने के लिए एंटर दबाएं।
10. स्थान सेवाओं की जाँच करें
कुछ मैक ऐप्स को सटीक जानकारी के साथ विजेट अपडेट करने के लिए स्थान अनुमति की आवश्यकता होती है। आपको स्थान सेवाओं की जांच करनी चाहिए और ऐप्स इंस्टॉल करने के लिए आवश्यक अनुमति देनी चाहिए।
स्टेप 1: मैक सेटिंग्स पर जाएं (ऊपर दिए गए चरणों की जांच करें)।
चरण दो: गोपनीयता एवं सुरक्षा तक स्क्रॉल करें. स्थान सेवाएँ चुनें.

चरण 3: Mac पर आवश्यक ऐप्स के लिए अनुमति सक्षम करें।

11. मैक कैश साफ़ करें
यदि आपका मैक भ्रष्ट या फर्जी कैश से संक्रमित है, तो यह विजेट्स को ठीक से लोड करने में विफल हो सकता है। Mac पर ऐसी कैश फ़ाइलों को ढूंढने और हटाने के लिए आप CleanMyMac X जैसे तृतीय-पक्ष ऐप का उपयोग कर सकते हैं।
हालाँकि, CleanMyMac X एक सशुल्क समाधान है। मैक पर कैशे फ़ाइलों को हटाने के लिए आप ओनिक्स का भी उपयोग कर सकते हैं।
Mac पर CleanMyMac X डाउनलोड करें
मैक पर गोमेद डाउनलोड करें
12. एनवीआरएएम रीसेट करें (इंटेल मैक)
जब कोई भी तरकीब काम न करे, तो Mac पर NVRAM रीसेट करें। यह सिस्टम सेटिंग्स को संग्रहीत करता है, और इसे रीसेट करने से सामान्य मैक गड़बड़ियाँ ठीक हो जाती हैं। ध्यान दें कि नीचे दिए गए ये चरण केवल Intel-आधारित Mac पर काम करते हैं।
स्टेप 1: अपने मैक को पुनः आरंभ करें (ऊपर दी गई पहली युक्ति जांचें)।
चरण दो: कमांड + विकल्प + पी + आर कीबोर्ड शॉर्टकट दबाते रहें और स्टार्टअप की घंटी सुनने पर उन्हें छोड़ दें।

13. MacOS अपडेट करें
विजेट का काम न करना या लोड न होना Mac पर किसी सॉफ़्टवेयर गड़बड़ी के कारण हो सकता है।
स्टेप 1: मैक पर सिस्टम सेटिंग्स पर जाएं (ऊपर दिए गए चरणों की जांच करें)।
चरण दो: सामान्य तक स्क्रॉल करें और सॉफ़्टवेयर अपडेट चुनें।

अपने Mac पर नवीनतम macOS बिल्ड डाउनलोड और इंस्टॉल करें।
कोई डेटा न दिखाने वाले macOS विजेट आपके वर्कफ़्लो को बाधित कर सकते हैं, और आपको डेटा की जाँच करने के लिए बार-बार ऐप्स खोलने की आवश्यकता हो सकती है। कौन सी ट्रिक आपके काम आई? नीचे टिप्पणी में अपने निष्कर्ष साझा करें।
अंतिम बार 28 अगस्त, 2023 को अपडेट किया गया
उपरोक्त लेख में संबद्ध लिंक हो सकते हैं जो गाइडिंग टेक का समर्थन करने में सहायता करते हैं। हालाँकि, यह हमारी संपादकीय अखंडता को प्रभावित नहीं करता है। सामग्री निष्पक्ष और प्रामाणिक रहती है।

द्वारा लिखित
पार्थ ने पहले EOTO.tech में तकनीकी समाचार कवर करने का काम किया था। वह वर्तमान में गाइडिंग टेक में फ्रीलांसिंग कर रहे हैं और ऐप्स की तुलना, ट्यूटोरियल, सॉफ्टवेयर टिप्स और ट्रिक्स के बारे में लिख रहे हैं और आईओएस, एंड्रॉइड, मैकओएस और विंडोज प्लेटफॉर्म पर गहराई से काम कर रहे हैं।



