Roku TV पर Google Chrome कैसे इंस्टॉल करें - TechCult
अनेक वस्तुओं का संग्रह / / September 29, 2023
Roku TV ने कई घरों में मनोरंजन स्ट्रीमिंग के लिए एक अग्रणी विकल्प के रूप में खुद को मजबूती से स्थापित कर लिया है। अपने उपयोगकर्ता के अनुकूल इंटरफेस और स्ट्रीमिंग चैनलों की एक विशाल लाइब्रेरी के साथ, इसमें कोई आश्चर्य की बात नहीं है कि Roku इतनी लोकप्रिय है। हालाँकि, इस मीडिया प्लेयर की एक उल्लेखनीय कमी अंतर्निहित वेब ब्राउज़र की अनुपस्थिति है, लेकिन इसे कुछ समाधानों की मदद से दूर किया जा सकता है। यह लेख आपको यह समझने में मदद करेगा कि Roku TV पर Google Chrome कैसे इंस्टॉल करें और अपने डिवाइस को आपके लिए आवश्यक ब्राउज़िंग सुविधाएँ प्रदान करें।

विषयसूची
Roku TV पर Google Chrome कैसे इंस्टॉल करें
वेब ब्राउज़र X, Roku TV के लिए एक तृतीय-पक्ष वेब ब्राउज़र है, जो बुनियादी वेब ब्राउज़िंग और बुकमार्किंग सुविधाएँ प्रदान करता है। हालाँकि, इसमें Google Chrome की पूर्ण कार्यक्षमता और गति का अभाव है। इसकी सीमित क्षमताओं के परिणामस्वरूप धीमी ब्राउज़िंग और जटिल वेब पेजों और मीडिया को प्रस्तुत करने में कठिनाइयाँ हो सकती हैं। यही कारण है कि Google Chrome जैसा वेब ब्राउज़र इंस्टॉल करना एक बेहतर विकल्प है।
Google Chrome एक वेब ब्राउज़र के रूप में अपनी गति और विश्वसनीयता के लिए प्रसिद्ध है। यह उपयोगकर्ता के अनुकूल है, एक्सटेंशन की एक विस्तृत श्रृंखला प्रदान करता है, और विभिन्न प्लेटफार्मों के साथ संगत है। आपके Roku TV पर Chrome होने से स्ट्रीमिंग, वेब ब्राउज़िंग और यहां तक कि उत्पादकता के लिए नई संभावनाएं खुल सकती हैं।
त्वरित जवाब
Chrome ब्राउज़र स्क्रीन को आपके Roku डिवाइस पर कास्ट करने के त्वरित चरण यहां दिए गए हैं।
1. पाना गूगल क्रोम से आधिकारिक क्रोम वेबसाइट आपके पीसी पर.
2. शुरू करना गूगल क्रोम अपने पीसी पर और नेविगेट करें वांछित वेबपेज.
3. का चयन करें तीन-बिंदु वाला चिह्न शीर्ष-दाएँ कोने से.
4. चुनना ढालना… दिखाई देने वाले मेनू से.
5. चुनना आपका Roku डिवाइस उपलब्ध उपकरणों की सूची से.
अब, आइए देखें कि अपने Roku डिवाइस पर Google Chrome कैसे प्राप्त करें।
विधि 1: एंड्रॉइड स्मार्टफ़ोन से कास्ट करें
Roku आधिकारिक तौर पर Google Chrome या मोज़िला फ़ायरफ़ॉक्स जैसे तृतीय-पक्ष वेब ब्राउज़र की स्थापना का समर्थन नहीं करता है। Roku का ऐप इकोसिस्टम मुख्य रूप से स्ट्रीमिंग सेवाओं और सामग्री उपभोग से संबंधित एप्लिकेशन पर केंद्रित है। जबकि Roku चैनल स्टोर में कुछ तृतीय-पक्ष ब्राउज़र उपलब्ध थे, वे अक्सर कार्यक्षमता में सीमित थे।
लेकिन अगर आपके पास एंड्रॉइड स्मार्टफोन है, तो आप Google Chrome को सीधे अपने Roku TV पर कास्ट कर सकते हैं और इसका उपयोग कर सकते हैं। यहां बताया गया है कि आप इस प्रक्रिया को कैसे अपना सकते हैं:
नोट 1: सुनिश्चित करें कि आपका मोबाइल डिवाइस निर्बाध कनेक्शन के लिए आपके Roku TV के समान नेटवर्क से जुड़ा है।
नोट 2: चूंकि एंड्रॉइड स्मार्टफ़ोन में समान सेटिंग्स विकल्प नहीं होते हैं, इसलिए वे निर्माता से निर्माता में भिन्न होते हैं। इसलिए, अपने डिवाइस पर कोई भी बदलाव करने से पहले सही सेटिंग्स सुनिश्चित करें।
1. खोलें सेटिंग ऐप आपके एंड्रॉइड फ़ोन पर.
2. पर नेविगेट करें जुड़ी हुई प्राथमिकताएँ मेनू और टैप करें ढालना.
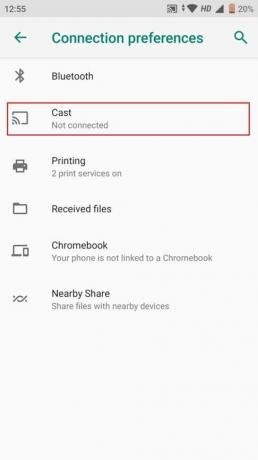
3. पर टैप करें तीन-बिंदु वाला चिह्न और के लिए चेकबॉक्स चिह्नित करें वायरलेस डिस्प्ले सक्षम करें विकल्प।
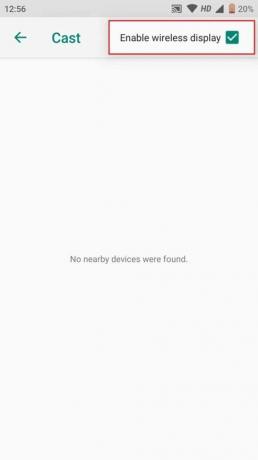
4. चुनना आपका Roku डिवाइस आस-पास के उपकरणों की सूची से।
5. खोलें गूगल क्रोम ऐप और ब्राउज़ करना प्रारंभ करें.
यह भी पढ़ें: Windows 10 पर काम न करने वाली Roku स्क्रीन मिररिंग को ठीक करें
विधि 2: पीसी पर Google Chrome से कास्ट करें
अपने Roku TV पर Google Chrome प्राप्त करने का दूसरा तरीका अपने पीसी से कास्टिंग करना है। इन चरणों का पालन करें:
1. डाउनलोड करें और इंस्टॉल करें Google Chrome ब्राउज़र ऐप से आपके पीसी पर आधिकारिक क्रोम वेबसाइट.
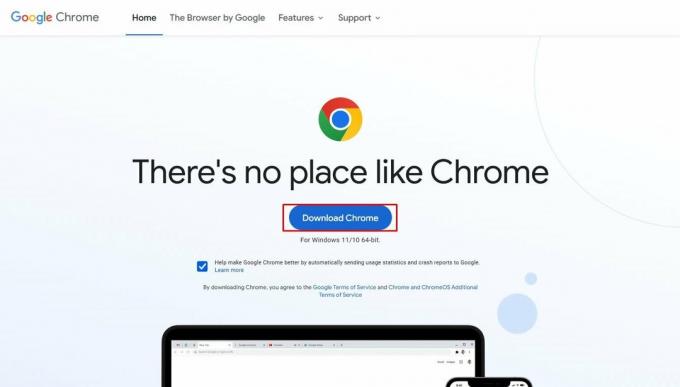
2. खोलें गूगलक्रोम ऐप अपने पीसी पर जाएं और पर जाएं लक्ष्य वेब पेज.
3. पर क्लिक करें तीन-बिंदु वाला चिह्न शीर्ष-दाएँ कोने से.
4. चुनना ढालना… ड्रॉप-डाउन मेनू से.
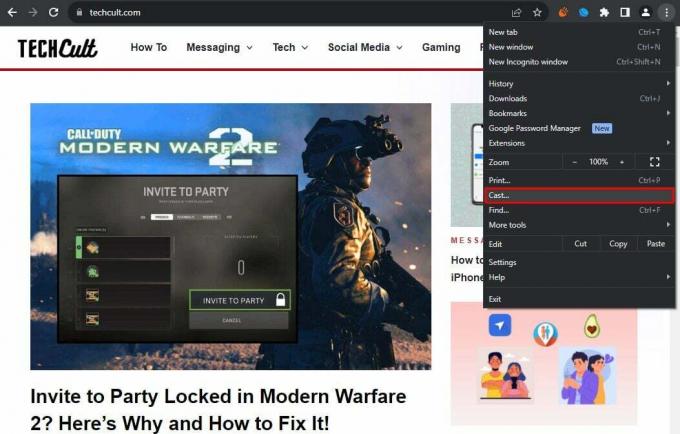
5. दिखाए गए उपकरणों में से चुनें आपका Roku डिवाइस.
यह विधि आपको बड़ी स्क्रीन पर प्रदर्शित करते समय अपने पीसी से ब्राउज़र को नियंत्रित करने की अनुमति देती है। यह त्वरित और सीधा है, बशर्ते आपके पास लैपटॉप या पीसी उपलब्ध हो।
विधि 3: पीसी से स्क्रीन मिररिंग
जबकि Roku TV मुख्य रूप से अपनी स्ट्रीमिंग क्षमताओं के लिए जाना जाता है, Chrome के माध्यम से वेब तक पहुंचने की क्षमता संभावनाओं की दुनिया खोलती है। स्क्रीन मिररिंग एक बहुमुखी विधि है जो Google Chrome सहित आपकी संपूर्ण पीसी स्क्रीन को आपके Roku TV पर कास्ट करके आपकी सहायता कर सकती है:
नोट 1: सुनिश्चित करना आपके Roku TV पर स्क्रीन मिररिंग सक्षम है.
नोट 2: सुनिश्चित करें कि आपका पीसी और रोकू डिवाइस दोनों सहज अनुभव के लिए एक ही नेटवर्क से जुड़े हैं।
1. अपने पीसी पर, पर क्लिक करें शुरू विकल्प > सेटिंग्स गियर आइकन.
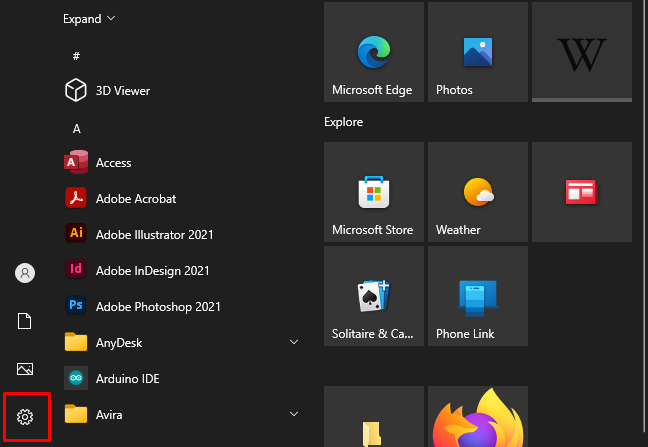
2. से प्रणाली मेनू, पर क्लिक करें प्रदर्शन.
3. नीचे स्केल और लेआउट अनुभाग, चयन करें एकाधिक प्रदर्शन.
4. पर क्लिक करें वायरलेस डिस्प्ले से कनेक्ट करें.
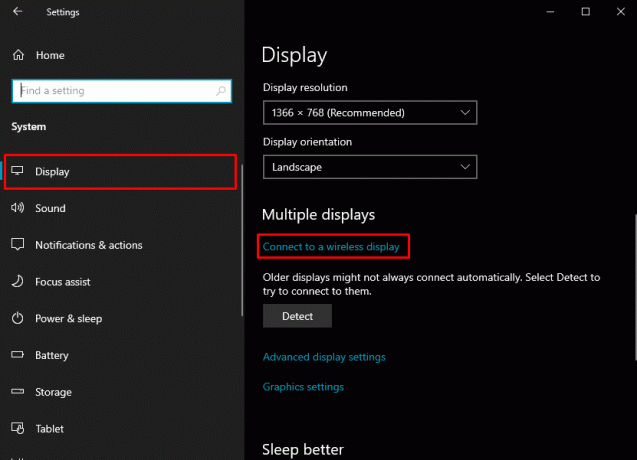
5. चुनना आपका Roku डिवाइस उपकरणों की सूची से.
6. खोलें गूगल क्रोम ऐप और ब्राउज़ करना प्रारंभ करें.
यह भी पढ़ें: आपके Roku डिवाइस के लिए 21 सर्वश्रेष्ठ वेब ब्राउज़र
हमें उम्मीद है कि यह ट्यूटोरियल सीखने में आपके लिए मददगार साबित होगा Roku TV पर Google Chrome कैसे इंस्टॉल करें. चाहे आप इंटरनेट ब्राउज़ करना चाहें या वेब-आधारित उत्पादकता टूल का उपयोग करना चाहें, ये विधियाँ आपको अपने Roku TV से अधिकतम लाभ उठाने के विकल्प प्रदान करती हैं। यदि आपके पास हमारे लिए कोई प्रश्न या सुझाव है, तो हमें नीचे टिप्पणी अनुभाग में बताएं। इसके अलावा, हमारी वेबसाइट से जुड़े रहकर भविष्य के लेखों को न चूकें!
पीट टेककल्ट में वरिष्ठ स्टाफ लेखक हैं। पीट को प्रौद्योगिकी से जुड़ी सभी चीज़ें पसंद हैं और वह दिल से एक शौकीन DIYer भी है। उनके पास इंटरनेट पर कैसे-करें, सुविधाएँ और प्रौद्योगिकी मार्गदर्शिकाएँ लिखने का एक दशक का अनुभव है।


