विंडोज़ पर माइक्रोसॉफ्ट टीम्स में हमें जो त्रुटि मिली, उसके लिए शीर्ष 7 समाधान
अनेक वस्तुओं का संग्रह / / September 30, 2023
Microsoft Teams Windows उपयोगकर्ताओं के बीच एक लोकप्रिय व्यावसायिक सहयोग ऐप है, और अच्छे कारण से भी। हालाँकि, टीमें त्रुटिपूर्ण और समस्याओं से मुक्त हैं। कभी कभी, Microsoft Teams खोलने से इंकार कर सकता है, आपके विंडोज 10 या 11 कंप्यूटर पर 'हमें खेद है - हमें एक समस्या का सामना करना पड़ा' संदेश प्रस्तुत करते हुए, आपके लॉगिन को बाधित करना, या लोड करने में विफल होना।

इस मैसेज के कई कारण हो सकते हैं. इसलिए, ऐसा कोई एक समाधान नहीं है जो सभी पर लागू हो। निश्चिंत रहें, निम्नलिखित सुधारों पर काम करने से त्रुटि का समाधान हो जाएगा और टीमें फिर से चलने लगेंगी।
1. एक प्रशासक के रूप में Microsoft Teams चलाएँ
प्रशासनिक विशेषाधिकारों के साथ Microsoft Teams चलाने से ऐप को विंडोज़ पर सभी आवश्यक अनुमतियाँ मिल जाएंगी, जिससे यह बिना किसी रुकावट के आसानी से काम कर सकेगा। इसलिए, यह पहली चीज़ है जिसे आपको आज़माना चाहिए।
स्टेप 1: टास्क मैनेजर खोलने के लिए कंट्रोल + शिफ्ट + एस्केप कीबोर्ड शॉर्टकट दबाएं। प्रक्रियाएँ टैब में, Microsoft Teams पर राइट-क्लिक करें, और अंतिम कार्य विकल्प चुनें।

चरण दो: टीम आइकन पर राइट-क्लिक करें और व्यवस्थापक के रूप में चलाएँ चुनें।

चरण 3: उपयोगकर्ता खाता नियंत्रण (यूएसी) संकेत प्रकट होने पर हाँ चुनें।

Teams का दोबारा उपयोग करने का प्रयास करें और देखें कि क्या यह ठीक से काम करता है।
2. Microsoft Teams को संगतता मोड में चलाएँ
यदि व्यवस्थापक के रूप में Teams खोलना अप्रभावी साबित होता है, तो इसे संगतता मोड में चलाने का प्रयास करें। Microsoft फ़ोरम पर कई उपयोगकर्ताओं ने रिपोर्ट की इस पद्धति ने टीमों में 'हमें खेद है-हमें एक समस्या का सामना करना पड़ा' त्रुटि को ठीक कर दिया है। आप भी इसे आज़मा सकते हैं.
स्टेप 1: Microsoft टीम आइकन पर राइट-क्लिक करें और गुण चुनें।

चरण दो: संगतता टैब पर स्विच करें. उस चेकबॉक्स पर क्लिक करें जिसमें लिखा है 'इस प्रोग्राम को संगतता मोड में चलाएँ।'

चरण 3: विंडोज 8 को चुनने के लिए ड्रॉप-डाउन मेनू पर क्लिक करें, अप्लाई पर क्लिक करें और उसके बाद ओके पर क्लिक करें।
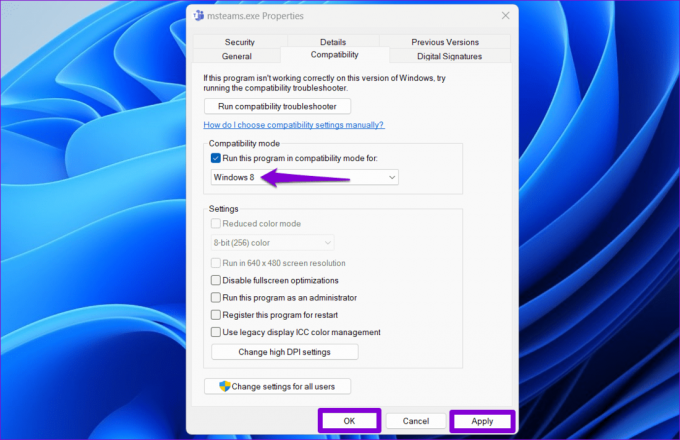
टीमें दोबारा खोलने का प्रयास करें और देखें कि क्या आपको कोई त्रुटि मिलती है।
3. क्रेडेंशियल मैनेजर से टीम डेटा हटाएं
विंडोज़ पर क्रेडेंशियल मैनेजर Teams सहित विभिन्न ऐप्स के लिए आपकी लॉगिन जानकारी संग्रहीत करता है। यदि क्रेडेंशियल मैनेजर में आपकी माइक्रोसॉफ्ट टीम्स लॉगिन जानकारी गलत है, तो विंडोज़ पर टीम्स ऐप में साइन इन करने का प्रयास करते समय आपको 'हमें एक समस्या का सामना करना पड़ा' संदेश प्राप्त हो सकता है।
यह देखने के लिए कि क्या सामान्य स्थिति बहाल होती है, आप क्रेडेंशियल मैनेजर से टीम डेटा हटा सकते हैं। यह कैसे करना है यहां बताया गया है।
स्टेप 1: टास्कबार पर सर्च आइकन पर क्लिक करें या सर्च मेनू खोलने के लिए विंडोज + एस कीबोर्ड शॉर्टकट दबाएं। प्रकार क्रेडेंशियल प्रबंधक बॉक्स में और एंटर दबाएँ।

चरण दो: Windows क्रेडेंशियल चुनें.

चरण 3: टीम प्रविष्टि का पता लगाएं और उसका विस्तार करें. फिर, रिमूव विकल्प पर क्लिक करें।

चरण 4: पुष्टि करने के लिए हाँ पर क्लिक करें।

उपरोक्त चरणों को पूरा करने के बाद टीमें खोलें, ऐप में साइन इन करने का प्रयास करें और जांचें कि क्या त्रुटि होती है।
4. Microsoft Teams का कैश साफ़ करें
आपके पीसी पर टीम ऐप में पुरानी या दूषित अस्थायी फ़ाइलें हो सकती हैं। इसके कारण टीमें आपके विंडोज 10 या 11 पीसी पर 'हमें एक समस्या का सामना करना पड़ा है' संदेश प्रदर्शित करती रह सकती है। इसे ठीक करने के लिए आपको इसकी आवश्यकता होगी समस्याग्रस्त टीम कैश फ़ाइलों से छुटकारा पाएं नीचे दिए गए चरणों का पालन करके।
स्टेप 1: रन डायलॉग बॉक्स खोलने के लिए विंडोज + आर कीबोर्ड शॉर्टकट दबाएं। प्रकार %appdata%\Microsoft\Teams बॉक्स में और एंटर दबाएं।

चरण दो: खुलने वाली फ़ाइल एक्सप्लोरर विंडो में, सभी फ़ाइलों और फ़ोल्डरों का चयन करें और उन्हें हटाने के लिए शीर्ष पर ट्रैश आइकन पर क्लिक करें।

5. वीपीएन को अस्थायी रूप से अक्षम करें
एक वीपीएन कनेक्शन कभी-कभी टीमों के साथ हस्तक्षेप कर सकता है और इसे सर्वर से कनेक्ट होने से रोक सकता है। इससे असामान्य त्रुटियां हो सकती हैं. अपने वीपीएन कनेक्शन को अस्थायी रूप से बंद करने का प्रयास करें और देखें कि क्या चीजें फिर से शुरू हो जाती हैं।

6. इंटरनेट विकल्प रीसेट करें
आपके पीसी पर इंटरनेट विकल्प यह प्रभावित करता है कि सिस्टम और आपके ऐप्स इंटरनेट से कैसे जुड़ते हैं। यदि आपके पीसी के इंटरनेट विकल्पों में कोई समस्या है, तो समस्या को ठीक करने के लिए आपको उन्हें रीसेट करने की आवश्यकता हो सकती है।
स्टेप 1: टास्कबार पर सर्च आइकन पर क्लिक करें, टाइप करें इंटरनेट विकल्प और एंटर दबाएँ.

चरण दो: उन्नत टैब के अंतर्गत, उन्नत सेटिंग्स पुनर्स्थापित करें बटन पर क्लिक करें। फिर, अप्लाई पर हिट करें और फिर ओके पर क्लिक करें।

टीम्स का फिर से उपयोग करने का प्रयास करें और देखें कि क्या आपको अपने विंडोज पीसी पर 'हमें एक समस्या का सामना करना पड़ा है' त्रुटि का दोबारा सामना करना पड़ता है।
7. Microsoft Teams को पुनः स्थापित करें
यदि कुछ और काम नहीं करता है, तो आप अपने पीसी से Microsoft Teams को अनइंस्टॉल करने और इसे फिर से इंस्टॉल करने पर विचार कर सकते हैं। इससे ऐप को आपके पीसी पर एक नई शुरुआत मिलनी चाहिए और किसी भी समस्या का समाधान हो जाना चाहिए।
स्टेप 1: खोज मेनू खोलने के लिए Windows + S कीबोर्ड शॉर्टकट दबाएँ। में टाइप करें माइक्रोसॉफ्ट टीमें और अनइंस्टॉल विकल्प पर क्लिक करें।

चरण दो: पुष्टि करने के लिए अनइंस्टॉल बटन पर क्लिक करें।

चरण 3: अपने पीसी पर Microsoft Teams डाउनलोड करने और इसे इंस्टॉल करने के लिए निम्नलिखित लिंक का उपयोग करें। उसका पालन करते हुए इसे सुचारू रूप से चलाना चाहिए।
माइक्रोसॉफ्ट टीमें डाउनलोड करें
कार्रवाई में माइक्रोसॉफ्ट टीमें
Microsoft Teams व्यवसायों और संगठनों के लिए एक शानदार सहयोग उपकरण है। हालाँकि, टीमों में 'हमें एक समस्या का सामना करना पड़ा' जैसी त्रुटियाँ कभी-कभी आपकी उत्पादकता में बाधा डाल सकती हैं और आपको निराश कर सकती हैं। हमें उम्मीद है कि उपरोक्त समाधानों में से एक ने अंतर्निहित समस्या को हल करने में मदद की है और आप काम फिर से शुरू कर सकते हैं।
अंतिम बार 25 अगस्त, 2023 को अपडेट किया गया
उपरोक्त लेख में संबद्ध लिंक हो सकते हैं जो गाइडिंग टेक का समर्थन करने में सहायता करते हैं। हालाँकि, यह हमारी संपादकीय अखंडता को प्रभावित नहीं करता है। सामग्री निष्पक्ष और प्रामाणिक रहती है।

द्वारा लिखित
पंकिल पेशे से एक सिविल इंजीनियर हैं जिन्होंने EOTO.tech में एक लेखक के रूप में अपनी यात्रा शुरू की। वह हाल ही में एंड्रॉइड, आईओएस, विंडोज और वेब के लिए कैसे-कैसे, व्याख्याकार, खरीदारी गाइड, टिप्स और ट्रिक्स को कवर करने के लिए एक स्वतंत्र लेखक के रूप में गाइडिंग टेक में शामिल हुए।



