IPhone पर 20+ छुपे हुए फीचर्स जो Apple आपको नहीं बताएगा
अनेक वस्तुओं का संग्रह / / October 03, 2023
क्या आप जानते हैं कि आपका iPhone आपको सीधे स्पॉटलाइट सर्च से एक कैलेंडर ईवेंट जोड़ने की सुविधा देता है? खैर, वह और iPhone पर कई अन्य शानदार सुविधाएं स्पष्ट दृष्टि से छिपी हुई हैं, और आपको उनकी आवश्यकता हो सकती है। तो, यहां आपके iPhone पर 20+ छिपी हुई विशेषताएं हैं जो आपको इसे प्रभावी ढंग से उपयोग करने में मदद करेंगी।

ये iPhone टिप्स और ट्रिक्स आपके वर्कफ़्लो को तेज़ करने, कुछ स्टोरेज खाली करने और बहुत कुछ करने में मदद करेंगे। तो, अपने iPhone की पूरी क्षमता को अनलॉक करने के लिए तैयार हो जाइए क्योंकि हम इन छिपे हुए खजानों में गोता लगाते हैं।
1. iMessage (iOS17) में ऑडियो प्लेबैक स्पीड नियंत्रित करें
iOS 17 फीचर से भरपूर है; iMessage पर भेजे गए ऑडियो संदेश की प्लेबैक गति को कोई तुरंत नियंत्रित कर सकता है। यहां बताया गया है कि आप यह कैसे कर सकते हैं:
स्टेप 1: iMessage चैट खोलें और ऑडियो संदेश के प्ले बटन को देर तक दबाएँ।
चरण दो: ऑडियो संदेश चलाने के लिए वांछित प्लेबैक गति का चयन करें।
बख्शीश: चेक आउट शीर्ष iOS 17 संदेश और फेसटाइम सुविधाएँ

यदि आप कभी भी एक निश्चित अवधि के बाद संगीत प्लेबैक बंद करना चाहते हैं, तो अब आप iOS 17 चलाने वाले अपने iPhone पर क्लॉक ऐप के साथ ऐसा कर सकते हैं। इन चरणों का पालन करें:
स्टेप 1: क्लॉक ऐप खोलें और नीचे टैब से टाइमर पर जाएं।
चरण दो: स्क्रॉल करें और एक समय निर्धारित करें जिसके बाद आप संगीत बंद करना चाहते हैं और टाइमर समाप्त होने पर टैप करें।
चरण 3: सूची को नीचे स्क्रॉल करें और खेलना बंद करें पर टैप करें। सेट टैप करें.
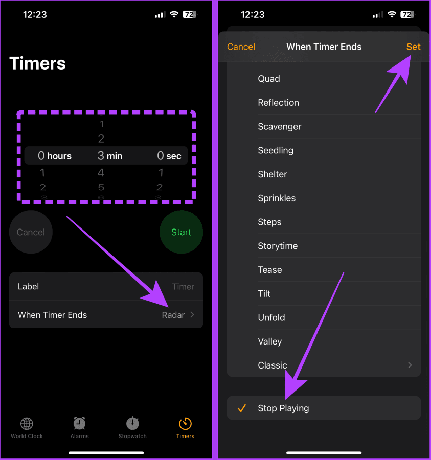
चरण 4: अब, अपने iPhone पर संगीत चलाएं और टाइमर पर स्टार्ट बटन पर टैप करें। टाइमर समाप्त होने पर संगीत स्वतः बंद हो जाएगा।

3. फ़ोटो को तुरंत काटें (iOS17)
फ़ोटो ऐप आपको संपादन बटन पर टैप किए बिना अपने iPhone पर फ़ोटो को तुरंत क्रॉप करने देता है। ऐसे:
स्टेप 1: अपने iPhone पर फ़ोटो ऐप में एक फ़ोटो खोलें और ज़ूम इन करने के लिए उसे पिंच करें।
चरण दो: स्क्रीन के ऊपरी दाएं कोने के पास क्रॉप बटन को टैप करके रखें।
चरण 3: अब, टैप करें और एक प्रीसेट चुनें।

चरण 4: फिर से, क्रॉप पर टैप करें।
चरण 5: संपादक खुल जाएगा. Done पर टैप करें और फोटो सेव करें।

4. इसे खोले बिना कैलेंडर ईवेंट जोड़ें (iOS17)
निम्न में से एक आईओएस 17 फीचर्स आपके iPhone पर कैलेंडर ऐप खोले बिना तेज़ी से एक कैलेंडर ईवेंट जोड़ रहा है। आप स्पॉटलाइट खोज का उपयोग करके ऐसा कर सकते हैं। आइए चरणों पर नजर डालें:
स्टेप 1: स्पॉटलाइट खोज खोलें और दिनांक या समय के बाद इवेंट का नाम टाइप करें।
चरण दो: स्पॉटलाइट सर्च में इवेंट पूर्वावलोकन के आगे जोड़ें पर टैप करें।
चरण 3: फिर से जोड़ें पर टैप करें. और बस इतना ही, और ईवेंट आपके कैलेंडर में जोड़ दिया जाएगा।
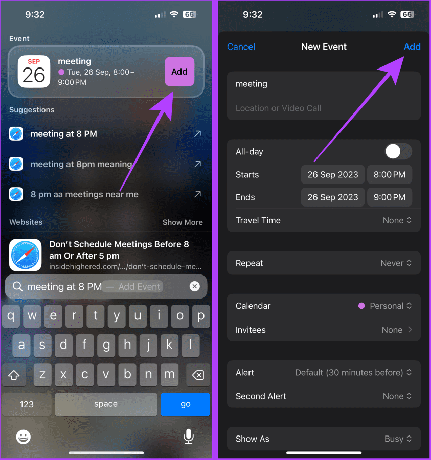
यह भी पढ़ें: IPhone से कैलेंडर कैसे हटाएं या हटाएं
5. टाइप करने के बजाय टेक्स्ट को स्कैन करें
आपका iPhone आपको बिना टाइप किए टेक्स्ट को तुरंत स्कैन करने और दर्ज करने की अनुमति देता है। आप इस सुविधा का उपयोग मेल, नोट्स आदि में कर सकते हैं।
इन चरणों का पालन करें:
स्टेप 1: एक नोट खोलें और कैमरा आइकन पर टैप करें।
चरण दो: स्कैन टेक्स्ट का चयन करें।
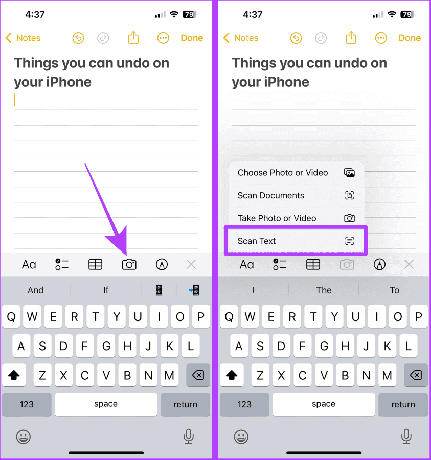
चरण 3: कैमरे को टेक्स्ट की ओर इंगित करें और सम्मिलित करें पर टैप करें।
चरण 4: एक बार हो जाने पर, नोट को सहेजने के लिए Done पर टैप करें।

6. उड़ान विवरण का त्वरित पूर्वावलोकन करें
आप संदेश या मेल ऐप छोड़े बिना भी अपने iPhone पर उड़ान विवरण का पूर्वावलोकन कर सकते हैं। यहां अनुसरण करने योग्य चरण दिए गए हैं:
स्टेप 1: अपने iPhone पर फ़्लाइट नंबर पर जाएँ और उस पर देर तक दबाएँ।
चरण दो: उड़ान का पूर्वावलोकन करें टैप करें.

चरण 3: अब, उड़ान विवरण आपकी स्क्रीन पर दिखाई देगा। इसे बंद करने के लिए Done पर टैप करें।

7. तस्वीरों के अंदर लॉन्ड्री टैग प्रतीकों का अर्थ प्राप्त करें
यदि आपको लॉन्ड्री टैग में गड़बड़ी लगती है, तो iOS 17 पर लुक अप फीचर काफी मदद करेगा। आप अपने iPhone पर फ़ोटो ऐप के अंदर लॉन्ड्री प्रतीक का अर्थ ढूंढने के लिए लुक अप का उपयोग कर सकते हैं। इसका उपयोग कैसे करें यहां बताया गया है:
तुरता सलाह: आप इसका उपयोग अपनी कार के डैशबोर्ड पर प्रतीकों का अर्थ खोजने के लिए भी कर सकते हैं।
स्टेप 1: लॉन्ड्री टैग का फोटो कैप्चर करें।
चरण दो: अब, फोटो खोलें और स्क्रीन के नीचे लुक अप आइकन पर टैप करें।
चरण दो: लॉन्ड्री केयर पर टैप करें।

चरण 3: स्क्रॉल करें और प्रतीकों का अर्थ देखें।

8. अपने iPhone में किसी अन्य व्यक्ति का फेस आईडी जोड़ें
छिपी हुई iOS सुविधाओं में से एक यह है कि आप अपने iPhone के फेस आईडी में किसी विश्वसनीय व्यक्ति का चेहरा जोड़ सकते हैं। साथ चलो:
स्टेप 1: अपने iPhone पर सेटिंग ऐप खोलें और 'फेस आईडी और पासकोड' चुनें।
चरण दो: 'वैकल्पिक उपस्थिति सेट करें' पर टैप करें।
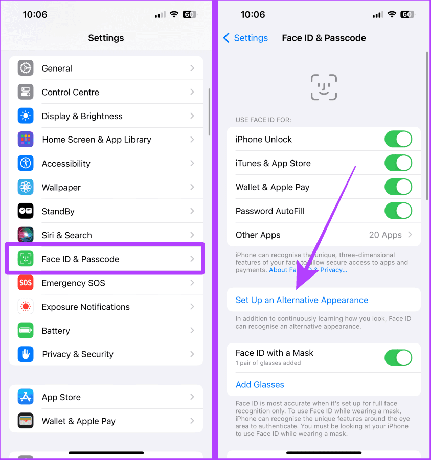
चरण 3: आरंभ करें पर टैप करें और फेस आईडी सेट करने के लिए संकेतों का पालन करें।
सेटअप करने के बाद, कोई अन्य व्यक्ति फेस आईडी का उपयोग करके आपके iPhone को अनलॉक कर सकता है।
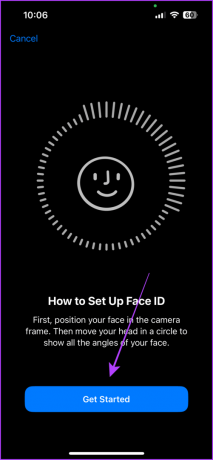
9. सेल रिसेप्शन शक्ति की जाँच करें
iPhone पर नेटवर्क बार बढ़िया हैं; हालाँकि, सेल रिसेप्शन का सटीक मूल्य जानने से आपको मूल्य निर्धारित करने में मदद मिल सकती है अपने iPhone पर बेहतर सिग्नल प्राप्त करें. आइए ऐसा करने के चरणों पर नजर डालें।
टिप्पणी: यह ट्रिक आपके iPhone पर वाई-फाई बंद होने पर भी काम करेगी।
स्टेप 1: अपने iPhone पर फ़ोन ऐप लॉन्च करें।
चरण दो: डायल करें *3001#12345#* और कॉल बटन दबाएँ.

चरण 3: अब फील्ड टेस्ट ऐप खुल जाएगा। RsrpRsrqSinr पर टैप करें।
अब, rsrp के संख्यात्मक मान को देखें। इससे पता चलता है कि आपको अपने iPhone पर कितना मजबूत सिग्नल मिल रहा है।
बख्शीश: एक अच्छा RSRP मान 4G नेटवर्क के लिए '-44dBm से -140dBm' और 5G नेटवर्क के लिए '-80dBm से -100dBm' तक होता है।
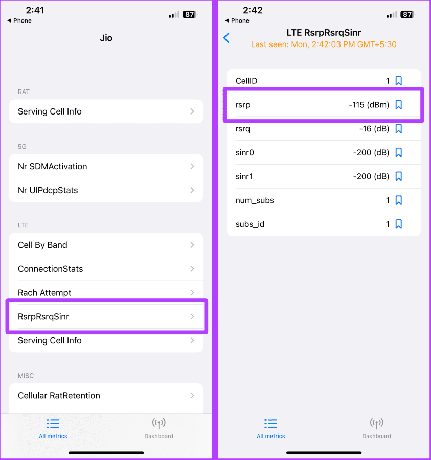
10. अपने iPhone पर तुरंत आइटम चुनें
एकाधिक आइटमों का चयन करना थोड़ा मुश्किल हो गया है। हालाँकि, Apple आपको अपने iPhone पर एक साधारण इशारे से विभिन्न वस्तुओं को तुरंत चुनने की अनुमति देता है। ऐसे:
स्टेप 1: अपने iPhone पर कोई भी ऐप्पल-विकसित ऐप खोलें, जैसे मेल, नोट्स, फ़ाइलें इत्यादि, और दो अंगुलियों से ऊपर या नीचे स्वाइप करें।
अब, आप बहुत तेजी से आगे बढ़ने या हटाने जैसी कार्रवाई कर सकते हैं।

11. अनुलग्नकों के साथ ईमेल फ़िल्टर करें
बड़े अटैचमेंट वाले ईमेल ढेर हो सकते हैं और आपके iPhone स्टोरेज को भर सकते हैं। सौभाग्य से, आपके iPhone पर मेल ऐप आपको कुछ ही टैप में अनुलग्नकों के साथ मेल फ़िल्टर करने की अनुमति देता है। इन चरणों का पालन करें:
स्टेप 1: अपने iPhone पर मेल ऐप खोलें और 'अटैचमेंट' खोजें।
चरण दो: अनुलग्नकों के साथ संदेश टैप करें.

चरण 3: आप दो अंगुलियों से स्वाइप करके आसानी से ईमेल का चयन कर सकते हैं।
चरण 4: अपनी आवश्यकता के अनुसार हटाएं (या स्थानांतरित करें) पर टैप करें।

12. टेक्स्ट प्रतिस्थापन के साथ तेजी से टाइप करें
टेक्स्ट रिप्लेसमेंट iPhone की शानदार सुविधाओं में से एक है जो टाइप करते समय आपका कुछ समय बचा सकता है। टेक्स्ट रिप्लेसमेंट आपको लंबे वाक्य या वाक्यांश के लिए छोटे शॉर्टकट बनाने की सुविधा देता है। ऐसा कैसे करें यहां बताया गया है:
स्टेप 1: सेटिंग्स खोलें और सामान्य टैप करें।
चरण दो: कीबोर्ड टैप करें.
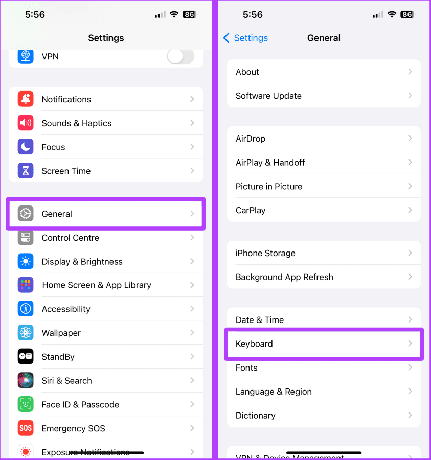
चरण 3: टेक्स्ट रिप्लेसमेंट टैप करें।
चरण 4: अब, '+' बटन पर टैप करें।

चरण 5: वाक्यांश और उसके लिए एक शॉर्टकट टाइप करें और सहेजें पर टैप करें।
चरण 6: अब, कोई भी ऐप खोलें, उस वाक्यांश को टाइप करें, और टेक्स्ट फ़ील्ड में वाक्यांश को तुरंत दर्ज करने के लिए अपने कीबोर्ड (या कीबोर्ड पूर्वानुमान) पर स्पेस दबाएं।

यह भी पढ़ें: iPhone, iPad और Mac पर त्वरित टाइपिंग के लिए मास्टर टेक्स्ट रिप्लेसमेंट
13. अपने iPhone पर कुछ भी पूर्ववत करें
iPhone पर पूर्ववत करें एक कम महत्व वाली सुविधा है। आप Apple नोट्स में टाइपिंग को तुरंत पूर्ववत करने, मेल भेजने को पूर्ववत करने, फ़ोटो संपादित करने को पूर्ववत करने और बहुत कुछ करने के लिए अपने iPhone को हिला सकते हैं।
आइए उठाए जाने वाले कदमों पर नजर डालें:
स्टेप 1: सेटिंग्स ऐप लॉन्च करें और एक्सेसिबिलिटी पर टैप करें।
चरण दो: स्पर्श करें टैप करें.

चरण 3: पूर्ववत करने के लिए शेक के लिए टॉगल सक्षम करें।

चरण 4: अब, नोट्स ऐप (या कोई भी ऐप) खोलें और अंतिम क्रिया को पूर्ववत करने के लिए अपने फोन को हिलाएं।

चरण 5: अपनी प्राथमिकता के आधार पर पूर्ववत करें (या फिर से करें) पर टैप करें।
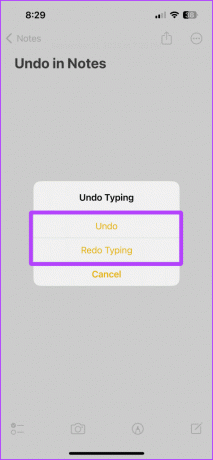
अवश्य पढ़ें: iPhone पर Apple Notes और अन्य ऐप्स में Undo का उपयोग कैसे करें
14. फ़ोटो में संपादन कॉपी और पेस्ट करें
कई फ़ोटो को बार-बार एक ही तरीके से संपादित करने के बजाय, आपके iPhone पर फ़ोटो ऐप में एक शानदार सुविधा है जो संपादनों को कॉपी और पेस्ट कर सकती है। इसका उपयोग कैसे करें यहां बताया गया है।
स्टेप 1: फोटो संपादित करते समय तीन बिंदुओं पर टैप करें।
चरण दो: संपादन कॉपी करें टैप करें.

चरण 3: दूसरी फोटो खोलें और तीन बिंदुओं पर फिर से टैप करें।
चरण 4: संपादन चिपकाएँ टैप करें.

चरण 5: (बोनस टिप) यदि आप पेस्ट एडिट क्रिया को पूर्ववत करना चाहते हैं, तो अपने iPhone को हिलाएं और पूर्ववत करें पर टैप करें।

15. हैकर्स से सुरक्षित रहने के लिए लॉकडाउन मोड का उपयोग करें
आपके iPhone में लॉकडाउन मोड सुविधा है, जो इसे हैकर्स और हमलावरों के लिए कम असुरक्षित बनाती है। iPhone पर लॉकडाउन मोड यह एक चरम उपाय है और इसका उपयोग केवल तभी किया जाना चाहिए जब आपको लगे कि आपको किसी हमले का निशाना बनाया जा रहा है।
आइए इसे सक्षम करने के चरणों पर नज़र डालें:
स्टेप 1: अपने iPhone पर सेटिंग ऐप लॉन्च करें और गोपनीयता और सुरक्षा पर टैप करें।
चरण दो: लॉकडाउन मोड टैप करें।
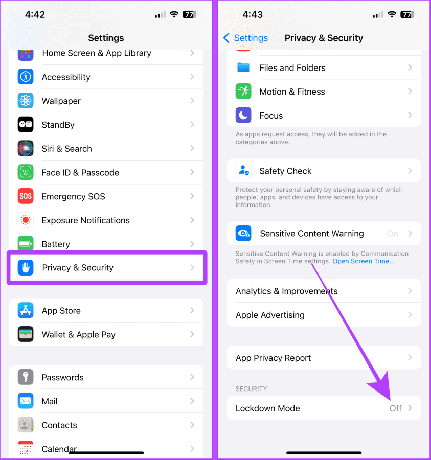
चरण 3: 'लॉकडाउन मोड चालू करें' पर टैप करें।
चरण 4: फिर से 'लॉकडाउन मोड चालू करें' पर टैप करें।

चरण 5: अब, 'चालू करें और पुनरारंभ करें' चुनें। और अब, फोन लॉकडाउन मोड में पुनः आरंभ होगा।

16. अपने iPhone का उपयोग करके आस-पास की ध्वनियों को पहचानें
ध्वनि पहचान आपके iPhone पर एक और छिपी हुई सुविधा है। यह सुविधा विशेष रूप से बधिर और कम सुनने वाले लोगों के लिए बनाई गई है ताकि जब उनके iPhone द्वारा किसी विशेष ध्वनि को पहचाना जाए, जैसे अलार्म या बच्चे के रोने पर वे अपने फोन पर अलर्ट देख सकें।
हालाँकि, नियमित लोग जो हर समय AirPods का उपयोग करते हैं, वे भी अपने फोन के माध्यम से आवश्यक अलर्ट प्राप्त करने के लिए इस सुविधा का उपयोग कर सकते हैं। आइए देखें कि इसे अपने iPhone पर कैसे सेट करें:
स्टेप 1: सेटिंग्स खोलें और एक्सेसिबिलिटी पर जाएं।
चरण दो: ध्वनि पहचान टैप करें.
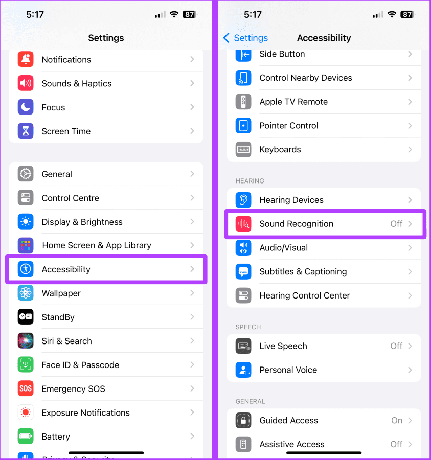
चरण 3: ध्वनि पहचान के लिए टॉगल चालू करें।
चरण 4: कस्टम अलार्म या 'कस्टम उपकरण या डोरबेल' पर टैप करें।
तुरता सलाह: आप सूची से एक पूर्वनिर्धारित ध्वनि चुन सकते हैं, लेकिन हमारा सुझाव है कि आप बेहतर पहचान के लिए इसे अपने उपकरणों पर ट्यून करें।

चरण 5: जारी रखें पर टैप करें.
चरण 6: अपने उपकरण का नाम दर्ज करें और फिर से जारी रखें पर टैप करें।

चरण 7: अपने फोन को उपकरण के पास ले जाएं और सुनना शुरू करें पर टैप करें।
चरण 8: ध्वनि सहेजें टैप करें.
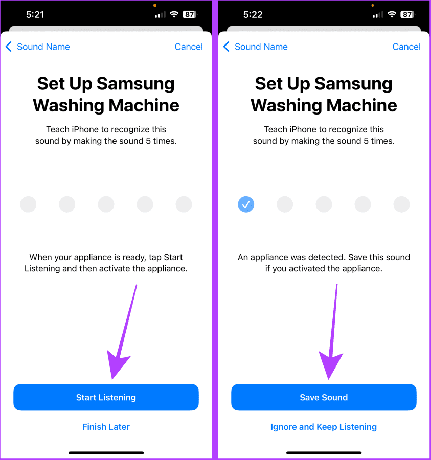
चरण 9: अब इस प्रक्रिया को पांच बार दोहराएं।
तुरता सलाह: YouTube पर जाएं, अपने उपकरण का अलार्म टोन खोजें, और ध्वनि पहचान को यथाशीघ्र सेट करने के लिए इसे पांच बार बजाएं। आप अलार्म रिकॉर्ड करने के लिए अपने दूसरे iPhone का भी उपयोग कर सकते हैं और ऐसा करने के लिए इसे पांच बार बजा सकते हैं।

चरण 10: अनुमति दें टैप करें.
चरण 11: पूर्ण टैप करें.
और अब, जब भी आपका iPhone ध्वनि पहचानेगा तो यह आपको सूचित करेगा।

17. सूचनाओं के लिए फ्लैश अलर्ट प्राप्त करें
यदि आपने कभी साइलेंट मोड में कोई महत्वपूर्ण अधिसूचना मिस कर दी है, तो एक iPhone हैक है जो आपको सूचनाओं के बारे में बताता है जब आपका फोन बंद हो जाता है और साइलेंट मोड में होता है। आप अपने iPhone पर सूचनाओं के लिए फ़्लैश अलर्ट सक्षम कर सकते हैं।
स्टेप 1: सेटिंग्स > एक्सेसिबिलिटी पर जाएं।
चरण दो: ऑडियो/विजुअल टैप करें।

चरण 3: 'अलर्ट के लिए एलईडी फ्लैश' पर टैप करें।
चरण 4: 'अलर्ट के लिए एलईडी फ्लैश' और 'साइलेंट मोड में फ्लैश' के लिए टॉगल सक्षम करें। और बस।
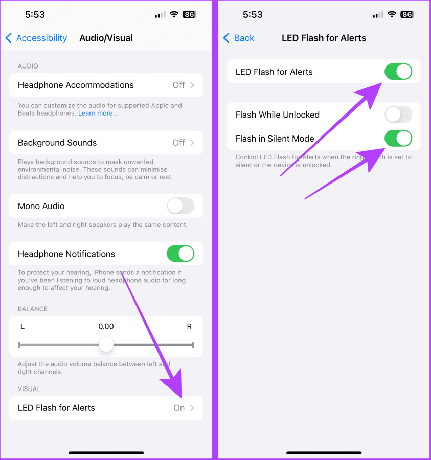
18. iPhone पर गाइडेड एक्सेस का उपयोग करें
अपने बच्चे या किसी को अपना आईफोन देते समय आप एक ऐप को पिन कर सकते हैं निर्देशित पहुंच अपने iPhone पर उन्हें इधर-उधर ताक-झांक करने से रोकने के लिए। अपने iPhone पर इसे सक्षम करना सरल है। आइए चरणों पर नजर डालें:
स्टेप 1: सेटिंग्स लॉन्च करें और एक्सेसिबिलिटी पर जाएं।
चरण दो: गाइडेड एक्सेस पर टैप करें।
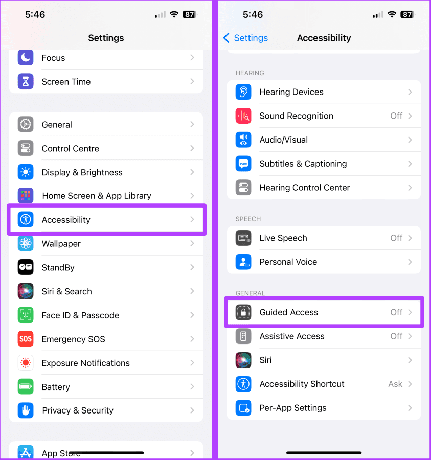
चरण 3: गाइडेड एक्सेस कहकर टॉगल सक्षम करें और पासकोड सेटिंग्स पर टैप करें।
चरण 4: 'गाइडेड एक्सेस पासकोड सेट करें' पर टैप करें।

चरण 5: गाइडेड एक्सेस के लिए एक पासकोड सेट करें।
वांछित ऐप खोलें और गाइडेड एक्सेस शुरू करने के लिए साइड बटन पर तीन बार टैप करें। गाइडेड एक्सेस से फिर से बाहर निकलने के लिए, साइड बटन पर तीन बार टैप करें और गाइडेड एक्सेस के लिए आपके द्वारा निर्धारित पासकोड दर्ज करें।

19. IPhone पर बैक टैप का उपयोग करें
आपके iPhone पर बैक टैप सुविधा आपको अपने iPhone के पीछे टैप करके विशिष्ट कार्य करने की अनुमति देती है। और सबसे अच्छी बात यह है कि आप अपने iPhone पर बैक टैप को कस्टमाइज़ कर सकते हैं। ऐसे:
स्टेप 1: सेटिंग्स खोलें और एक्सेसिबिलिटी पर जाएं।
चरण दो: स्पर्श करें टैप करें.

चरण 3: टैप करें बैक टैप करें।
चरण 4: डबल टैप या ट्रिपल टैप पर टैप करें।
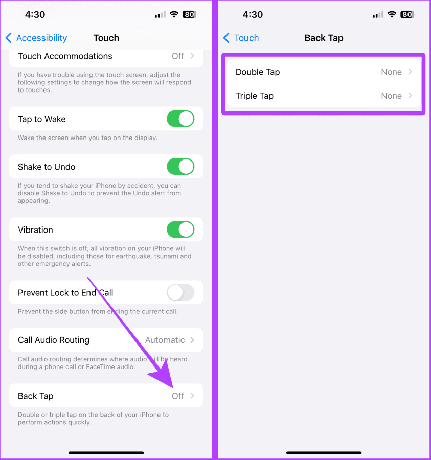
चरण 5: अब स्क्रॉल करें और इसके लिए एक फ़ंक्शन चुनें।
और अब, वांछित कार्रवाई करने के लिए अपने iPhone के पीछे डबल टैप या ट्रिपल टैप करें।

20. कुछ माननीय उल्लेख
उपरोक्त गुप्त युक्तियों के अलावा, यहां कुछ अन्य iPhone युक्तियाँ और युक्तियाँ दी गई हैं जिन्हें आपको अवश्य जानना चाहिए।
मैं। टाइपिंग कर्सर को स्थानांतरित करने के लिए कीबोर्ड का उपयोग करें
टाइप करते समय, स्पेस बार को टैप करके रखें, और अब आप कर्सर को स्वतंत्र रूप से इधर-उधर घुमा सकते हैं।
यह भी पढ़ें: पावर उपयोगकर्ताओं के लिए iPhone कीबोर्ड ट्रिक्स और टिप्स.
सफ़ारी में एक लंबे वेब पेज को स्क्रॉल करते समय, पेजों पर तेज़ी से स्क्रॉल करने के लिए स्क्रॉल बार को टैप करके रखें।
तृतीय. कैमरा शटर के रूप में वॉल्यूम बटन का उपयोग करें
जब कैमरा ऐप में हों, तो शानदार यादें कैद करने के लिए शटर बटन के रूप में उपयोग करने के लिए वॉल्यूम बटन में से किसी एक पर टैप करें।
चतुर्थ. सूची में शीर्ष पर पहुँचने के लिए टैप करें
चाहे वह बातचीत हो या फ़ोटो की लंबी सूची, सूची की शुरुआत में तुरंत जाने के लिए स्टेटस बार के शीर्ष भाग पर टैप करें।
ऊपर लपेटकर
तुम वहाँ जाओ; ये iPhone हैक्स आपके iPhone का उपयोग करते समय दैनिक रूप से आपकी सहायता करने की गारंटी देते हैं। क्या आप जानना चाहते हैं कि एक आदर्श होम स्क्रीन सेटअप कैसे बनाया जाए? यहाँ है अपने iPhone पर ऐप्स को कैसे स्थानांतरित करें या पुनर्व्यवस्थित करें.



