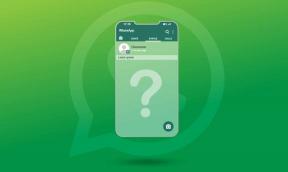विंडोज 10 में स्लो बूट टाइम्स को ठीक करने के शीर्ष 7 तरीके
अनेक वस्तुओं का संग्रह / / November 29, 2021
विंडोज 10 एसएसडी के साथ प्रभावशाली बूट समय देता है। हालाँकि, यदि आपका कंप्यूटर जल्दी बूट नहीं हो रहा है, तो आप जाँचते हैं कि क्या कारण है विंडोज 10 पर धीमा बूट समय. इसके पीछे का कारण स्टार्टअप प्रोग्रामों की बढ़ती संख्या से लेकर मैलवेयर या दूषित फ़ाइलों तक कहीं भी हो सकता है। शुक्र है, कुछ समस्या निवारण के साथ, आप विंडोज 10 की धीमी बूट समय की समस्या को ठीक कर सकते हैं।

शुरू करने से पहले, सुनिश्चित करें कि आप अपने विंडोज 10 पीसी को अपडेट करें नवीनतम उपलब्ध संस्करण के लिए। नवीनतम अपडेट आमतौर पर बग के लिए फिक्स पैक करते हैं।
उसके बाद, आप विंडोज 10 के साथ धीमे बूट समय के लिए इन शीर्ष 7 सुधारों के साथ आगे बढ़ सकते हैं।
गाइडिंग टेक पर भी
1. फास्ट स्टार्टअप अक्षम करें
इसके नाम के विपरीत, तेज स्टार्टअप सुविधा आपके विंडोज 10 पीसी के बूट समय को संभावित रूप से बढ़ा सकती है। इसे अक्षम करने से कई लोगों ने काम किया है। यहाँ यह कैसे करना है।
चरण 1: स्टार्ट पर क्लिक करें, और टाइप करें कंट्रोल पैनल विंडोज सर्च में, और कंट्रोल पैनल विंडो खोलने के लिए एंटर दबाएं। नियंत्रण कक्ष से पावर विकल्प चुनें।

चरण 2: बाएं साइडबार से 'चुनें कि पावर बटन क्या करते हैं' पर जाएं। चूंकि आपको तेज़ स्टार्टअप को अक्षम करने के लिए व्यवस्थापक अनुमतियों की आवश्यकता होगी, इसलिए शीर्ष पर स्थित टेक्स्ट पर क्लिक करें जिसमें लिखा है कि 'सेटिंग्स बदलें जो वर्तमान में अनुपलब्ध हैं'।

चरण 3: अंत में, 'फास्ट स्टार्टअप चालू करें (अनुशंसित)' बॉक्स को अनचेक करें, इसके बाद सबसे नीचे परिवर्तन सहेजें।

डिफ़ॉल्ट रूप से, तेज़ स्टार्टअप सक्षम है। एक बार जब आप तेज स्टार्टअप विकल्प को अक्षम कर देते हैं, तो यह देखने के लिए अपने पीसी को रिबूट करने का प्रयास करें कि क्या यह समाधान समस्या का समाधान करता है। अगर ऐसा नहीं होता है, तो पढ़ें।
2. स्टार्टअप पर प्रोग्राम अक्षम करें
प्रोग्राम जो स्वचालित रूप से तब शुरू होते हैं जब आपका पीसी बूट बूट प्रक्रिया को धीमा कर सकता है। इसलिए, विंडोज 10 पर बूट समय को तेज करने के लिए अवांछित कार्यक्रमों को अक्षम करना बुद्धिमानी है।
चरण 1: टास्क मैनेजर विंडो खोलने के लिए Ctrl+Shift+Esc दबाएँ। नीचे 'अधिक विवरण' बटन पर क्लिक करें और स्टार्टअप टैब पर जाएं।
चरण 2: यहां, आपको उन प्रोग्रामों की एक सूची मिलेगी जो आपके पीसी के बूट होने पर स्वचालित रूप से शुरू हो जाते हैं। अनावश्यक प्रोग्राम पर क्लिक करें और सबसे नीचे डिसेबल बटन पर क्लिक करें।

ध्यान दें: उन प्रोग्रामों को अक्षम करने से बचें जिन्हें आप नहीं पहचानते हैं। उनमें से कुछ विंडोज ओएस का एक अभिन्न अंग हो सकते हैं। यह सुनिश्चित करने के लिए कि वह प्रोग्राम क्या करता है, उस पर राइट-क्लिक करें और अधिक जानने के लिए ऑनलाइन खोजें क्लिक करें।
सभी अनावश्यक कार्यक्रमों को स्वचालित रूप से शुरू होने से अक्षम करने के लिए एक ही प्रक्रिया को दोहराते रहें।
एक बार हो जाने के बाद, अपने पीसी को रिबूट करें यह देखने के लिए कि यह विधि बूट समय को कम करती है।
3. वर्चुअल मेमोरी रीसेट करें
विंडोज 10 एक वर्चुअल मेमोरी फीचर के साथ आता है जो आपके पीसी की हार्ड डिस्क से वास्तविक रैम के साथ आपके पीसी पर किसी भी अप्रत्याशित लोड को संभालने के लिए कुछ मेमोरी स्पेस उधार लेता है। इस प्रकार, आपके पीसी पर आवंटित वर्चुअल मेमोरी के आकार को बढ़ाने से बूट समस्याओं को ठीक करने में मदद मिल सकती है। ऐसे।
चरण 1: स्टार्ट पर क्लिक करें, टाइप करें उन्नत सिस्टम सेटिंग्स विंडो सर्च में, और एंटर दबाएं। उन्नत टैब के अंतर्गत, प्रदर्शन के अंतर्गत सेटिंग्स पर क्लिक करें।

चरण 2: फिर से एडवांस्ड टैब पर जाएं और 'वर्चुअल मेमोरी' के तहत चेंज पर क्लिक करें।

चरण 3: 'सभी ड्राइव के लिए पेजिंग फ़ाइल आकार को स्वचालित रूप से प्रबंधित करें' विकल्प को अनचेक करें। अब, प्राथमिक ड्राइव का चयन करें जहां आपका ओएस स्थापित है और 'कस्टम आकार' चुनें। प्रारंभिक आकार को नीचे देखे गए अनुशंसित मान पर और अधिकतम आकार को अपने RAM के आकार के 3 गुना पर सेट करें। उदाहरण के लिए यदि आपके पीसी में 4GB RAM (1GB = 1024MB) है, तो अधिकतम आकार 12,288MB होना चाहिए। इसके बाद ओके पर क्लिक करें।

4. लिनक्स टर्मिनल बंद करें
कमांड प्रॉम्प्ट के अलावा, विंडोज 10 एक लिनक्स टर्मिनल भी प्रदान करता है। आश्चर्यजनक रूप से, यह कथित तौर पर कई लोगों के कंप्यूटरों को धीमा कर देता है। इसे अक्षम करने से धीमी बूट समस्याएँ ठीक हो सकती हैं।
चरण 1: रन डायलॉग खोलने के लिए विंडोज की + आर दबाएं। अब टाइप करें वैकल्पिक विशेषताएं और एंटर दबाएं।

चरण 2: विंडोज फीचर विंडो में, नीचे स्क्रॉल करें और 'लिनक्स के लिए विंडोज सबसिस्टम' पढ़ने वाले बॉक्स को अनचेक करें और फिर ओके पर क्लिक करें।

चरण 3: सुविधा के अक्षम होने की प्रतीक्षा करें और 'अभी पुनरारंभ करें' पर क्लिक करें।
जब यह पुनरारंभ होता है, तो देखें कि बूट समय कम हुआ है या नहीं।
5. डिस्प्ले ड्राइवर अपडेट करें
यदि आप एक काली स्क्रीन के बाद लंबे समय तक बूट समय का सामना कर रहे हैं, तो आपके पीसी पर स्थापित डिस्प्ले ड्राइवरों के साथ एक समस्या हो सकती है। इसे हल करने के लिए, आप नीचे बताए गए चरणों का पालन करके डिस्प्ले ड्राइवरों को अपडेट करने का प्रयास कर सकते हैं।
चरण 1: विंडोज की + एक्स दबाएं और सूची से डिवाइस मैनेजर चुनें। अब सूची से 'डिस्प्ले एडेप्टर' का विस्तार करें। फिर ग्राफिक्स कार्ड के नाम पर राइट-क्लिक करें और 'अपडेट ड्राइवर' चुनें।

चरण 2: 'ड्राइवरों के लिए स्वचालित रूप से खोजें' चुनें और प्रक्रिया पूरी होने तक प्रतीक्षा करें।

अब अपने पीसी को रिबूट करें यह देखने के लिए कि क्या समस्या हल हो गई है। यदि नहीं, तो अपने पीसी को किसी भी मैलवेयर या वायरस के लिए स्कैन करने का प्रयास करें।
6. वायरस/मैलवेयर की जांच करें
धीमे बूट समय या उस मामले के लिए किसी अन्य समस्या का सामना करते समय वायरस और मैलवेयर के लिए अपने विंडोज पीसी का त्वरित स्कैन करना हमेशा एक अच्छा विचार है। यदि आपके पास पहले से ही एक एंटीवायरस स्थापित है, तो अपने कंप्यूटर को स्कैन करने के लिए उसका उपयोग करें। यदि नहीं, तो आप बिल्ट-इन पर भरोसा कर सकते हैं विंडोज़ रक्षक (अब, माइक्रोसॉफ्ट डिफेंडर) काम करने के लिए।
विंडोज डिफेंडर का उपयोग करके अपने पीसी पर एक त्वरित स्कैन करने के लिए, सेटिंग्स> अपडेट और सुरक्षा> विंडोज सुरक्षा पर जाएं। फिर 'वायरस और खतरे से सुरक्षा' पर क्लिक करें। अपने कंप्यूटर पर वायरस को स्कैन करने के लिए अपने 'क्विक स्कैन' बटन पर राइट-क्लिक करें। एक बार हो जाने के बाद, अपने पीसी को रिबूट करके देखें कि क्या समस्या हल हो गई है।
गाइडिंग टेक पर भी
7. अपना पीसी रीसेट करें
यदि आप अपने सभी विकल्पों को समाप्त कर चुके हैं, और अभी भी धीमे बूट समय का सामना कर रहे हैं, तो आपके पीसी को रीसेट कर रहा यहां आपका अंतिम विकल्प हो सकता है। यह आपके पीसी पर विंडोज ओएस के साथ-साथ डिफ़ॉल्ट विंडोज प्रोग्राम को स्क्रैच से फिर से इंस्टॉल करेगा।
चरण 1: अपने पीसी को रीसेट करने के लिए, सेटिंग्स लॉन्च करने के लिए विंडोज की + I दबाएं। इसके बाद 'अपडेट एंड सिक्योरिटी' पर टैप करें।
चरण 2: बाईं ओर से रिकवरी विकल्प चुनें और 'इस पीसी को रीसेट करें' विकल्प के तहत, 'गेट स्टार्टेड' बटन पर क्लिक करें।

चरण 3: अब अपनी फाइलों को खोए बिना रीसेट करने की प्रक्रिया शुरू करने के लिए 'कीप माय फाइल्स' विकल्प चुनें।
ध्यान दें: अपने पीसी को रीसेट करने से सभी तृतीय-पक्ष एप्लिकेशन, सेटिंग्स और उपयोगिताओं को हटा दिया जाएगा।
गाइडिंग टेक पर भी
तेजी की जरूरत
धीमा बूट समय निराशाजनक हो सकता है। उम्मीद है, सूचीबद्ध समाधानों में से एक ने आपके पीसी के लिए काम किया है और यह अब सामान्य बूटिंग गति पर वापस आ गया है। प्रक्रिया को और तेज करने के लिए, आप कोशिश कर सकते हैं लॉगिन पासवर्ड सुविधा को अक्षम करना सीधे अपने डेस्कटॉप तक पहुँचने के लिए।