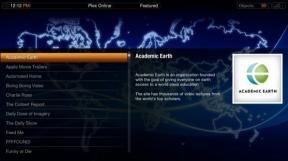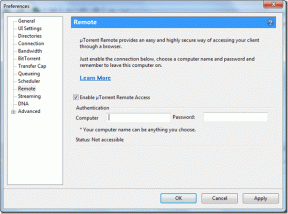विंडोज़ 11 पर किंडल के न दिखने के 6 सर्वश्रेष्ठ समाधान
अनेक वस्तुओं का संग्रह / / October 05, 2023
किंडल या किंडल पेपरव्हाइट का उपयोग करने से पढ़ने का अधिक आरामदायक अनुभव मिल सकता है। बहुत सारे उपयोगकर्ता कई कारणों से भौतिक पुस्तकों की तुलना में किंडल का उपयोग करना पसंद करते हैं। आप एक साथ ढेर सारी किताबें ले जा सकते हैं, किंडल पर डिक्शनरी का उपयोग करें शब्दों के अर्थ ढूंढना और लंबी बैटरी लाइफ उनमें से कुछ हैं।

आप अपने विंडोज पीसी पर ई-पुस्तकें, पीडीएफ और ईपीयूबी फाइलें भी डाउनलोड कर सकते हैं और उन्हें अपने किंडल में स्थानांतरित कर सकते हैं। लेकिन अगर आपका किंडल या किंडल पेपरव्हाइट आपके विंडोज 11 पीसी पर दिखाई नहीं दे रहा है, तो इसे ठीक करने के लिए यहां कुछ समस्या निवारण तरीके दिए गए हैं।
1. USB केबल की जाँच करें
आइए सबसे पहले सबसे सामान्य मुद्दों पर ध्यान दें। यदि आपका किंडल डिवाइस आपके विंडोज 11 पीसी पर दिखाई नहीं दे रहा है तो आपको यूएसबी केबल की जांच करनी होगी। 10वीं पीढ़ी या उससे नीचे के किंडल डिवाइस चार्जिंग और डेटा ट्रांसफर के लिए माइक्रो-यूएसबी (यूएसबी 2.0) का समर्थन करते हैं। पेपरव्हाइट, ओएसिस, पेपरव्हाइट सिग्नेचर एडिशन और स्क्राइब मॉडल यूएसबी टाइप-सी चार्जिंग को सपोर्ट करते हैं। हमारा सुझाव है कि आप अपने किंडल मॉडल के साथ उसी केबल का उपयोग करें जो आपको बॉक्स से मिलती है और तीसरे पक्ष के केबल से बचें। आप अपने पीसी पर विभिन्न यूएसबी पोर्ट के बीच भी स्विच कर सकते हैं।
तुम कर सकते हो अपने किंडल डिवाइस पर सॉफ़्टवेयर अपडेट मैन्युअल रूप से इंस्टॉल करें USB केबल का उपयोग करना.
2. स्क्रीन लॉक और पासकोड अक्षम करें
यदि आपका विंडोज 11 पीसी अभी भी आपके किंडल डिवाइस को नहीं पहचान रहा है, तो आपको इसका स्क्रीन लॉक और पासकोड अक्षम कर देना चाहिए। आपके विंडोज पीसी पर सामग्री तक पहुंच के लिए आपके किंडल को अनलॉक रहना होगा।
स्टेप 1: अपने किंडल होमपेज पर, नीचे की ओर वाले तीर पर टैप करें।

चरण दो: सभी सेटिंग्स चुनें.

चरण 3: डिवाइस विकल्प पर टैप करें.

चरण 4: डिवाइस पासकोड चुनें.

चरण 5: पासकोड बंद करें पर टैप करें.

चरण 6: अपना मौजूदा पासकोड दर्ज करें और ओके पर टैप करें।

चरण 7: पासकोड हटाने के बाद जांचें कि समस्या हल हो गई है या नहीं।
3. किंडल ड्राइवर को अपडेट करें
यदि आप अभी भी उसी समस्या का सामना कर रहे हैं, तो आपको अपने विंडोज 11 पीसी के लिए किंडल ड्राइवर को अपडेट करना होगा। आपके पीसी से जुड़े किसी भी हार्डवेयर की तरह, जैसे कीबोर्ड और माउस, आपको अपने पीसी पर सुचारू रूप से काम करने के लिए नवीनतम किंडल ड्राइवरों का उपयोग करने की आवश्यकता है।
स्टेप 1: अपने किंडल को यूएसबी केबल के माध्यम से अपने विंडोज 11 पीसी से कनेक्ट करें।
चरण दो: अपने विंडोज 11 पीसी पर स्टार्ट आइकन पर क्लिक करें, टाइप करें डिवाइस मैनेजर, और डिवाइस मैनेजर खोलने के लिए एंटर दबाएं।

चरण 3: पोर्टेबल डिवाइस श्रेणी का विकल्प चुनें।

चरण 4: एमटीपी डिवाइस या किंडल पर राइट-क्लिक करें और अपडेट ड्राइवर सॉफ्टवेयर चुनें।
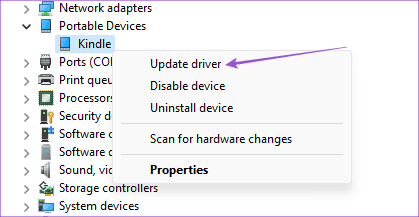
चरण 5: 'ड्राइवर के लिए मेरा कंप्यूटर ब्राउज़ करें' चुनें।
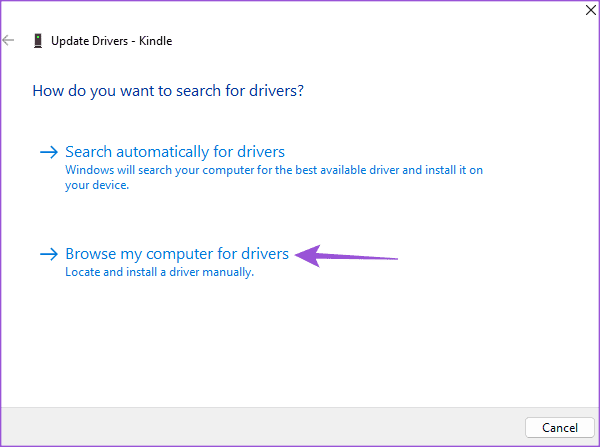
चरण 6: 'मुझे अपने कंप्यूटर पर डिवाइस ड्राइवर्स की सूची में से चुनने दें' पर क्लिक करें।
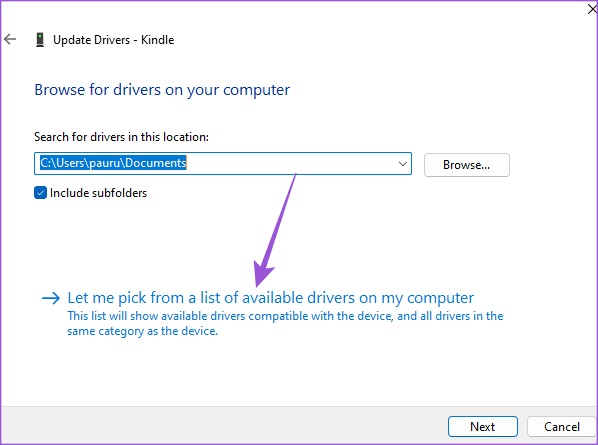
चरण 7: संगत हार्डवेयर दिखाएँ के आगे वाले चेकबॉक्स पर क्लिक करें।

चरण 8: स्टैंडर्ड एमटीपी डिवाइस चुनें और एमटीपी यूएसबी डिवाइस पर क्लिक करें।
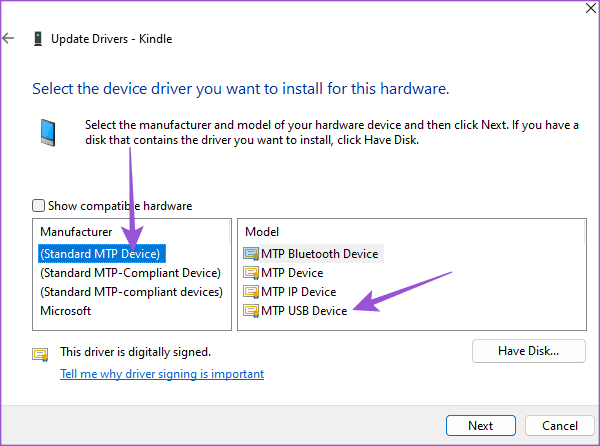
चरण 9: अपडेट ड्राइवर चेतावनी की पुष्टि करने के लिए ओके पर क्लिक करें।
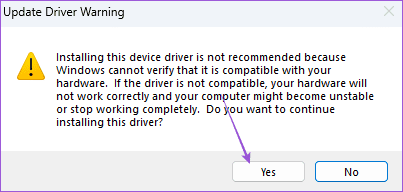
चरण 10: अपने विंडोज 11 पीसी पर ड्राइवर इंस्टॉल करें और जांचें कि क्या समस्या हल हो गई है।
4. USB चयनात्मक सस्पेंड सुविधा अक्षम करें
अपने किंडल डिवाइस को अपने विंडोज 11 पीसी से कनेक्ट करना बैटरी जीवन बचाने के लिए एक पोर्टेबल कंप्यूटर के रूप में दिखाई देता है। हालाँकि, यदि आपका किंडल डिवाइस चार्ज हो रहा है लेकिन फिर भी आपके विंडोज 11 पीसी पर दिखाई नहीं दे रहा है, तो हम इस सुविधा को अक्षम करने का सुझाव देते हैं। ऐसे।
स्टेप 1: अपने किंडल को यूएसबी केबल के माध्यम से अपने विंडोज 11 पीसी से कनेक्ट करें।
चरण दो: अपने विंडोज 11 पीसी पर स्टार्ट आइकन पर क्लिक करें, टाइप करें कंट्रोल पैनल, और कंट्रोल पैनल खोलने के लिए एंटर दबाएं।

चरण 3: हार्डवेयर और ध्वनि पर क्लिक करें.
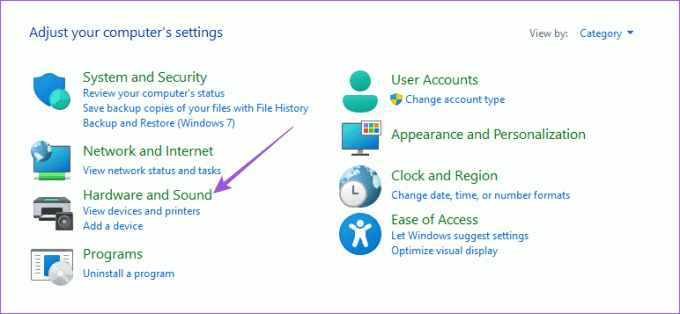
चरण 4: पावर विकल्प चुनें.
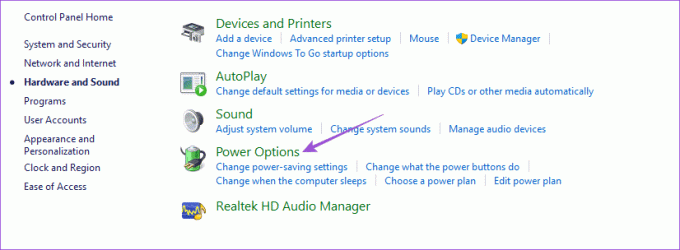
चरण 5: चेंज प्लान सेटिंग्स पर क्लिक करें।

चरण 6: उन्नत पावर सेटिंग्स बदलें।
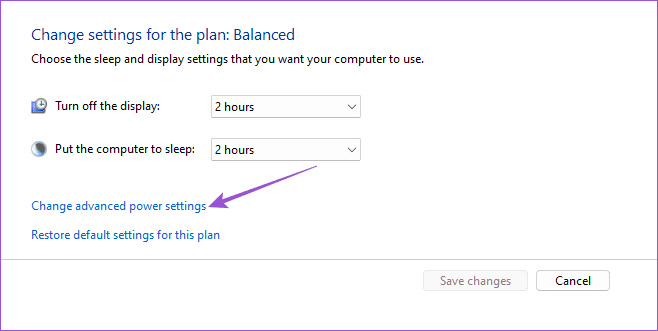
चरण 7: यूएसबी सेटिंग्स का चयन करें और यूएसबी सेलेक्टिव सस्पेंड सेटिंग के नीचे डिसेबल पर क्लिक करें।

चरण 8: पुष्टि करने के लिए नीचे अप्लाई और ओके पर क्लिक करें।
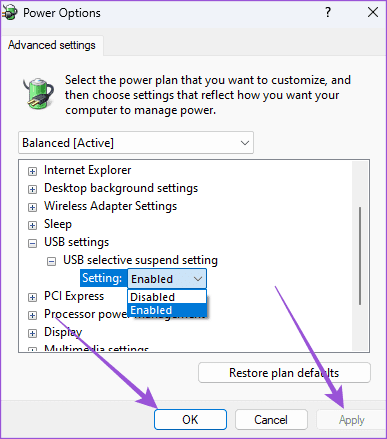
उसके बाद जांचें कि समस्या हल हो गई है या नहीं.
5. किंडल को अपडेट करें
अंतिम उपाय सिर्फ अपने किंडल डिवाइस पर सॉफ़्टवेयर संस्करण को अपडेट करना है। नया सॉफ़्टवेयर अद्यतन स्थापित करने से वर्तमान संस्करण में इस समस्या का कारण बनने वाले बग दूर हो जाने चाहिए।
कदम1: अपने किंडल होमपेज पर, नीचे की ओर वाले तीर पर टैप करें।
चरण दो: सभी सेटिंग्स चुनें.

चरण 3: ऊपरी दाएं कोने पर तीन ऊर्ध्वाधर बिंदु मेनू पर टैप करें।
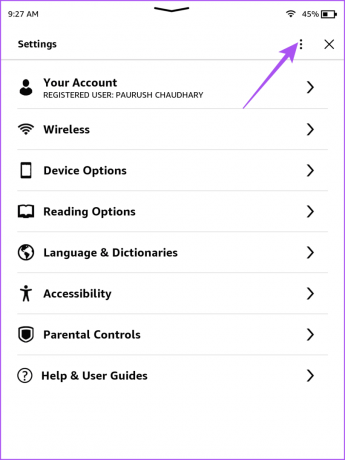
चरण 4: अपना किंडल अपडेट करें चुनें.

यदि यह विकल्प धूसर हो गया है, तो आपका किंडल डिवाइस पहले से ही नवीनतम सॉफ़्टवेयर संस्करण पर चल रहा है।
विंडोज़ पीसी पर किंडल एक्सेस करें
ये समाधान विंडोज़ पीसी पर किंडल के प्रदर्शित न होने की समस्या का समाधान करेंगे। अगर आप चाहें तो हमारी पोस्ट भी पढ़ सकते हैं किंडल वाई-फाई नेटवर्क से कनेक्ट नहीं हो रहा है.
अंतिम बार 21 अगस्त, 2023 को अपडेट किया गया
उपरोक्त लेख में संबद्ध लिंक हो सकते हैं जो गाइडिंग टेक का समर्थन करने में सहायता करते हैं। हालाँकि, यह हमारी संपादकीय अखंडता को प्रभावित नहीं करता है। सामग्री निष्पक्ष और प्रामाणिक रहती है।