विंडोज़ 11 पर नेटवर्क सेटिंग्स कैसे रीसेट करें
अनेक वस्तुओं का संग्रह / / October 05, 2023
यदि आप अपने सिस्टम पर वाई-फाई, ब्लूटूथ, वीपीएन और अन्य नेटवर्क से संबंधित समस्याओं का सामना कर रहे हैं, तो विंडोज 11 पर नेटवर्क सेटिंग्स को रीसेट करना इसे ठीक करने का सबसे अच्छा तरीका है। ऐसा करने से किसी भी गड़बड़ी या गलत सेटिंग्स को ठीक करने में मदद मिलती है। यह आलेख आपको दिखाता है कि नेटवर्क सेटिंग्स को आसानी से कैसे रीसेट करें।
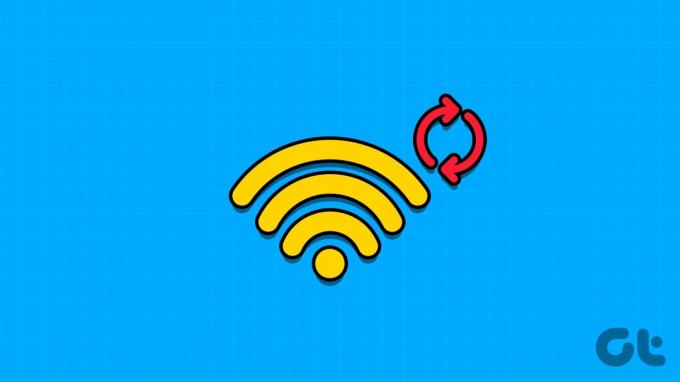
जब आप Windows नेटवर्क रीसेट करते हैं, तो यह आपकी सभी सहेजी गई नेटवर्क-संबंधित जानकारी मिटा देगा प्राथमिकताएँ, जैसे वाई-फ़ाई नेटवर्क, वीपीएन प्रोफ़ाइल, कनेक्टेड ब्लूटूथ डिवाइस और कस्टम फ़ायरवॉल नियम। यदि आप इससे सहमत हैं, तो नीचे दिए गए चरणों के साथ आगे बढ़ें।
बख्शीश: आप हमारे व्याख्याता को भी देख सकते हैं विंडोज़ में नेटवर्क कनेक्शन समस्याओं को ठीक करें सेटिंग्स रीसेट करने से पहले.
1. सेटिंग्स का उपयोग करके विंडोज़ में नेटवर्क सेटिंग्स को कैसे रीसेट करें
रीसेट करने का सबसे आम तरीका नेटवर्क एडेप्टर आपके विंडोज़ सिस्टम पर सेटिंग्स का उपयोग करके है। यहां अनुसरण करने योग्य चरण दिए गए हैं:
स्टेप 1: सेटिंग्स खोलें और नेटवर्क और इंटरनेट चुनें।
चरण दो: 'उन्नत नेटवर्क सेटिंग्स' चुनें।
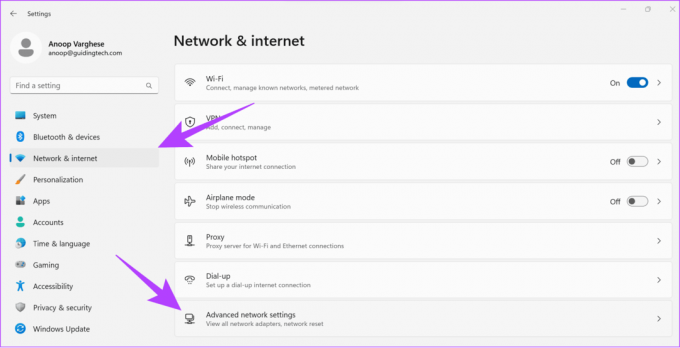
चरण 3: नेटवर्क रीसेट का चयन करें.

चरण 4: अभी रीसेट करें पर क्लिक करें।

चरण 5: पुष्टि करने के लिए हाँ चुनें.
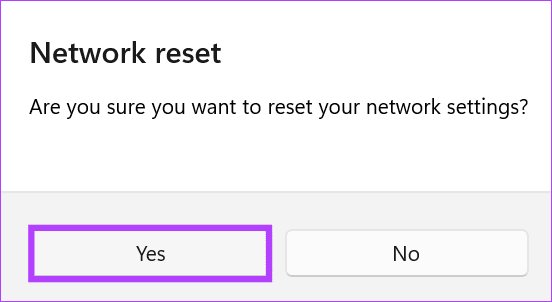
अब, रीसेट प्रक्रिया होगी, और एक बार हो जाने पर, यह आपके कंप्यूटर को पुनरारंभ कर देगा।
यह भी पढ़ें: विंडोज़ पर नेटवर्क को कैसे भूले
2. कमांड प्रॉम्प्ट का उपयोग करके विंडोज नेटवर्क सेटिंग्स रीसेट करें
कमांड प्रॉम्प्ट एक कमांड लाइन टूल है जो आपको कमांड के माध्यम से विंडोज़ पर विभिन्न ऑपरेशन करने की अनुमति देता है। निस्संदेह, आप इसका उपयोग विंडोज 11 पर नेटवर्क सेटिंग्स को रीसेट करने के लिए भी कर सकते हैं। ऐसे:
स्टेप 1: स्टार्ट खोलें और टर्मिनल खोजें।
चरण दो: राइट-क्लिक करें और 'व्यवस्थापक के रूप में चलाएँ' चुनें
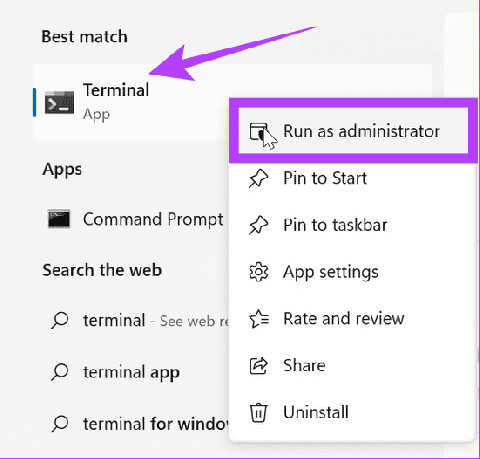
चरण 3: नीचे दिए गए कमांड को टाइप या पेस्ट करें और एंटर दबाएं।
netcfg -d
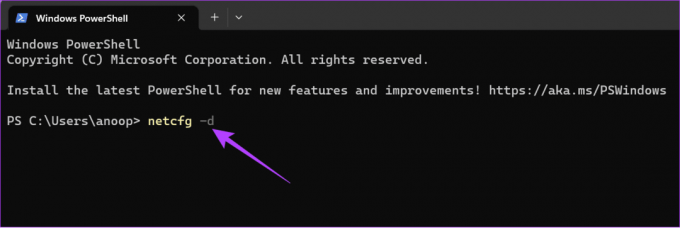
चरण 4: प्रक्रिया समाप्त होने तक प्रतीक्षा करें, और एक बार समाप्त होने पर, अपने सिस्टम को पुनरारंभ करें।
यह भी पढ़ें: कीबोर्ड के साथ या उसके बिना विंडोज़ को पुनरारंभ करने के 11 आसान तरीके
विंडोज़ 11 पर नेटवर्क रीसेट क्या करता है?
जैसा कि नाम से पता चलता है, विंडोज 11 पर नेटवर्क रीसेट सभी नेटवर्क-संबंधित सेटिंग्स और घटकों को उनके डिफ़ॉल्ट कॉन्फ़िगरेशन पर रीसेट कर देता है। जब आप नेटवर्क रीसेट करते हैं, तो यह आपकी सेटिंग्स के विभिन्न पहलुओं को प्रभावित करता है, जिनमें शामिल हैं:
- संचार अनुकूलक: ईथरनेट और वायरलेस (वाई-फाई) एडेप्टर सहित सभी नेटवर्क एडेप्टर को हटाता है और पुनः स्थापित करता है।
- संजाल विन्यास: सभी नेटवर्क-संबंधित सेटिंग्स, जैसे आईपी एड्रेस कॉन्फ़िगरेशन, डीएनएस सेटिंग्स, और नेटवर्क प्रोफ़ाइल, उनके डिफ़ॉल्ट मानों पर रीसेट हो जाएंगे।
- फ़ायरवॉल और सुरक्षा नीतियां: कोई भी कस्टम फ़ायरवॉल या सुरक्षा नीति सेटिंग्स भी उनकी डिफ़ॉल्ट सेटिंग्स पर रीसेट हो जाएंगी।
- वीपीएन और प्रॉक्सी कॉन्फ़िगरेशन: सभी वीपीएन और प्रॉक्सी कॉन्फ़िगरेशन को डिफ़ॉल्ट पर वापस लाया जाएगा।

- ब्लूटूथ डिवाइस: आपको अपने ब्लूटूथ डिवाइस को फिर से कनेक्ट करना होगा क्योंकि वे हटा दिए जाएंगे।
- नेटवर्क साझा ड्राइव और प्रिंटर: आपके द्वारा पहले से सेट किए गए किसी भी नेटवर्क-साझा ड्राइव, प्रिंटर या डिवाइस को पुन: कॉन्फ़िगर किया जाना चाहिए।
- वाई-फ़ाई नेटवर्क: सभी सहेजे गए वाई-फाई नेटवर्क प्रोफ़ाइल हटा दिए जाएंगे। आपको वाई-फाई नेटवर्क से दोबारा कनेक्ट होना होगा और उनके पासवर्ड दोबारा दर्ज करने होंगे।
यह भी पढ़ें: विंडोज़ पर सहेजे गए वाई-फ़ाई पासवर्ड कैसे देखें
हालाँकि, नेटवर्क रीसेट आपके सिस्टम में सहेजी गई फ़ाइलों, दस्तावेज़ों या एप्लिकेशन को प्रभावित नहीं करता है। आपको नेटवर्क से संबंधित सभी सेटिंग्स को पुन: कॉन्फ़िगर करने की आवश्यकता है।
विंडोज़ में नेटवर्क समस्याओं को रोकने के लिए युक्तियाँ
नेटवर्क रीसेट के बाद भी, यदि आप अभी भी नेटवर्क के साथ समस्याओं का सामना कर रहे हैं, तो यहां कुछ चीजें हैं जो आप कर सकते हैं:
- अपने कंप्यूटर को पुनरारंभ: कभी-कभी अपने सिस्टम को पुनरारंभ करने से आपको नेटवर्क त्रुटियों से जुड़ी अस्थायी फ़ाइलों को हटाने में मदद मिल सकती है।
- हार्डवेयर कनेक्शन जांचें: यदि आप ईथरनेट का उपयोग करते हैं, तो सुनिश्चित करें कि केबल सुरक्षित रूप से प्लग इन हैं। ब्लूटूथ डिवाइस के लिए, सुनिश्चित करें कि वे अन्य डिवाइस से कनेक्ट होकर ठीक से काम करें।
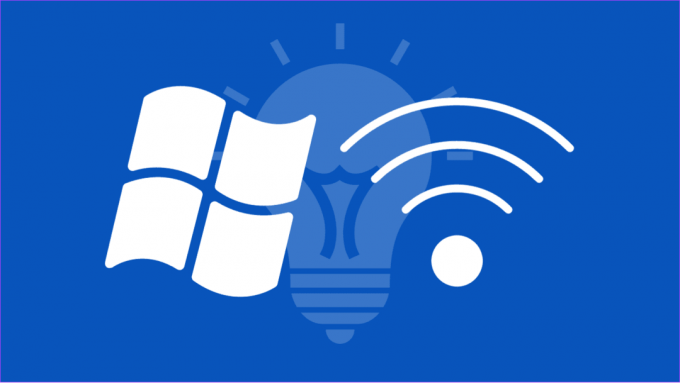
- अपने मॉडेम और राउटर को पुनरारंभ करें: स्थिर इंटरनेट कनेक्शन सुनिश्चित करने के लिए समय-समय पर अपने मॉडेम और राउटर को अनप्लग करना सबसे अच्छा है। बस उन्हें लगभग 30 सेकंड के लिए अनप्लग करें और उन्हें वापस प्लग इन करें।
- जांचें कि क्या सेवा बंद है: कभी-कभी, समस्या आपके द्वारा एक्सेस की जाने वाली सेवा से संबंधित हो सकती है। आप जैसी वेबसाइटों का उपयोग कर सकते हैं डाउनडिटेक्टर यह देखने के लिए कि क्या ऑनलाइन सेवा बंद है।
नेटवर्क ट्रबलशूटर कैसे चलाएं
उपरोक्त युक्तियों के अलावा, आप किसी भी समस्या की जाँच करने और उसे ठीक करने के लिए नेटवर्क समस्या निवारक चला सकते हैं। यहां चरण दिए गए हैं:
स्टेप 1: सेटिंग्स खोलें और सिस्टम चुनें।
चरण दो: समस्या निवारण चुनें.

चरण 3: अन्य समस्यानिवारक चुनें.

चरण 4: 'नेटवर्क और इंटरनेट' के आगे रन दबाएँ।
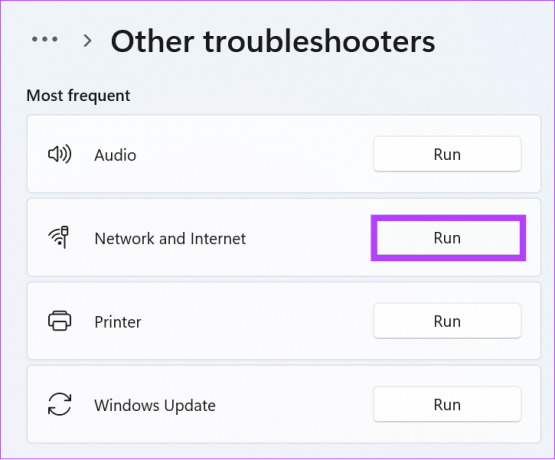
यदि कोई समस्या पाई जाती है, तो आपको उनके बारे में सूचित किया जाएगा, साथ ही उन्हें ठीक करने के लिए आवश्यक कदम भी बताए जाएंगे।
बिना किसी रुकावट के कनेक्शन का आनंद लें
आज के युग में, एक विश्वसनीय नेटवर्क कनेक्शन का महत्व बहुत अधिक है। इसलिए, आप किसी भी नेटवर्क समस्या को ठीक करने के लिए विंडोज 11 पर नेटवर्क सेटिंग्स को रीसेट कर सकते हैं। हमें उम्मीद है कि इस गाइड ने आपको विंडोज़ नेटवर्क सेटिंग्स को रीसेट करने में मदद की है।
अंतिम बार 28 सितंबर, 2023 को अपडेट किया गया
उपरोक्त लेख में संबद्ध लिंक हो सकते हैं जो गाइडिंग टेक का समर्थन करने में सहायता करते हैं। हालाँकि, यह हमारी संपादकीय अखंडता को प्रभावित नहीं करता है। सामग्री निष्पक्ष और प्रामाणिक रहती है।

द्वारा लिखित
अनूप 3+ वर्षों के अनुभव के साथ एक कंटेंट राइटर हैं। जीटी में, वह एंड्रॉइड, विंडोज और ऐप्पल इकोसिस्टम के बारे में भी बताते हैं। उनके कार्यों को iGeeksBlog, TechPP और 91 मोबाइल्स सहित कई प्रकाशनों में दिखाया गया है। जब वह नहीं लिख रहे होते हैं, तो उन्हें ट्विटर पर देखा जा सकता है, जहां वह तकनीक, विज्ञान और कई अन्य विषयों पर नवीनतम अपडेट साझा करते हैं।



