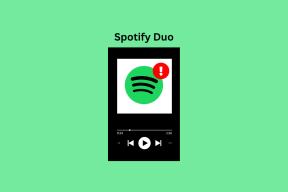एंड्रॉइड और आईफोन पर क्रोम में डार्क मोड के काम न करने के 6 सर्वश्रेष्ठ समाधान
अनेक वस्तुओं का संग्रह / / October 07, 2023
जबकि Google Chrome एंड्रॉइड फोन पर डिफ़ॉल्ट ब्राउज़र के रूप में उपलब्ध है, कई iPhone उपयोगकर्ता इसे सफ़ारी से अधिक प्राथमिकता दें. ब्राउज़र के अपने फायदे हैं और यह वेब ब्राउज़ करते समय और फ़ाइलें डाउनलोड करते समय काम पूरा कर देता है।
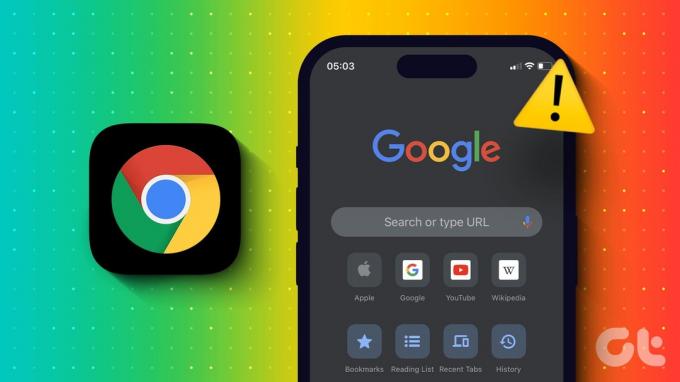
आप अपने iPhone या Android फ़ोन पर Chrome में भी डार्क मोड का उपयोग कर सकते हैं। लेकिन यदि क्रोम में डार्क मोड काम नहीं कर रहा है, तो समस्या को ठीक करने के लिए एंड्रॉइड और आईफोन के लिए यहां कुछ कार्यशील समाधान दिए गए हैं।
1. सिस्टम थीम सेटिंग्स जांचें
बुनियादी बातों से शुरू करते हुए, आपको अपने मोबाइल डिवाइस के लिए सिस्टम थीम सेटिंग्स की जांच करनी होगी। आमतौर पर, पसंदीदा सिस्टम थीम सेटिंग्स के आधार पर ऐप्स डार्क मोड पर और वापस लाइट मोड पर स्विच हो जाते हैं। इसे अपने Android फ़ोन या iPhone पर कैसे जांचें, यहां बताया गया है।
एंड्रॉइड पर
स्टेप 1: सेटिंग्स खोलें और डिस्प्ले पर टैप करें।

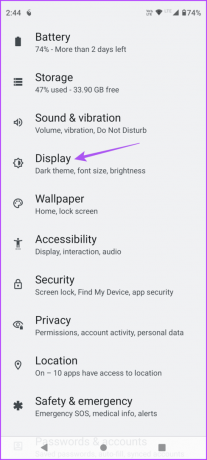
चरण दो: डार्क थीम का चयन करें और अपने डिवाइस पर डार्क थीम को चालू करने के लिए शेड्यूल की जांच करें।


यदि आप सिस्टम सेटिंग्स जानते हैं, तो आपको इसे Google Chrome ऐप में जांचना होगा।
चरण 3: सेटिंग्स बंद करें और अपने एंड्रॉइड फोन पर क्रोम खोलें।

चरण 4: ऊपरी दाएं कोने पर तीन लंबवत बिंदुओं पर टैप करें और सेटिंग्स चुनें।
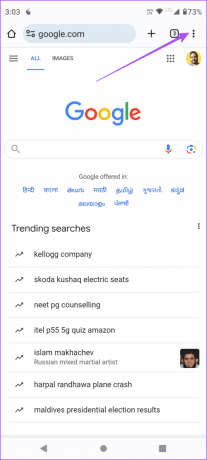

चरण 5: नीचे स्क्रॉल करें और थीम पर टैप करें। फिर जांचें कि क्या क्रोम सिस्टम डिफॉल्ट थीम का पालन कर रहा है।


यदि आप नहीं चाहते कि क्रोम सिस्टम डिफ़ॉल्ट थीम का पालन करे, तो आप डार्क थीम को हमेशा सक्षम रखना चुन सकते हैं।
आईफोन पर
स्टेप 1: सेटिंग्स ऐप खोलें और डिस्प्ले और ब्राइटनेस चुनें।


चरण दो: इसे मैन्युअल रूप से सक्षम करने के लिए डार्क थीम का चयन करें।
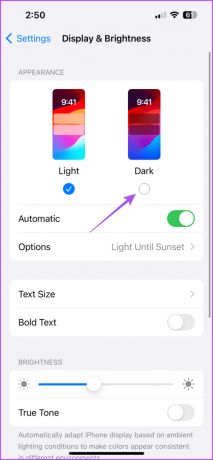
चरण 3: सुविधा को अक्षम करने के लिए स्वचालित के बगल में स्थित टॉगल को टैप करें।

चरण 4: समस्या हल हो गई है या नहीं यह जांचने के लिए सेटिंग्स बंद करें और अपने iPhone पर Chrome खोलें।

2. स्थान सेवाओं की जाँच करें
यदि स्वचालित उपस्थिति सेटिंग्स चुनने के बावजूद क्रोम डार्क मोड में प्रवेश नहीं कर रहा है, तो आपको अपने डिवाइस पर स्थान सेवाओं की जांच करनी होगी। डार्क मोड थीम आपके वर्तमान क्षेत्र के समय और तारीख के आधार पर बदल जाएगी। यहां बताया गया है कि आप Chrome के लिए स्थान सेवाओं को कैसे जांच और सक्षम कर सकते हैं।
एंड्रॉइड पर
स्टेप 1: Chrome ऐप आइकन को देर तक दबाकर रखें और ऐप जानकारी चुनें।

चरण दो: अनुमतियाँ पर टैप करें और स्थान चुनें।


चरण 3: सुनिश्चित करें कि स्थान पहुंच सक्षम है। Precise Location का विकल्प भी चुना जाएगा.
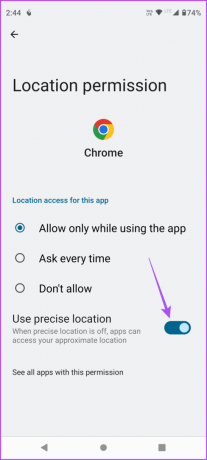
चरण 4: समस्या हल हो गई है या नहीं यह जांचने के लिए ऐप इन्फो बंद करें और क्रोम खोलें।

आईफोन पर
स्टेप 1: सेटिंग्स ऐप खोलें और क्रोम पर टैप करें।

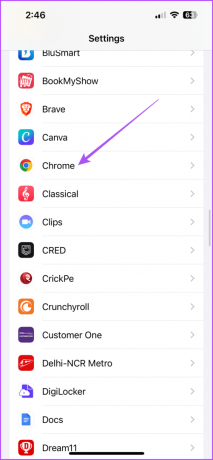
चरण दो: स्थान पर टैप करें और सुनिश्चित करें कि ऐप को आपके वर्तमान स्थान तक पहुंच की अनुमति है।
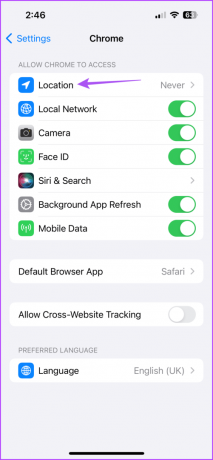

सुनिश्चित करें कि सटीक स्थान भी चुना गया है।
चरण 3: समस्या हल हो गई है या नहीं यह जांचने के लिए सेटिंग्स बंद करें और क्रोम खोलें।

3. Chrome ऐप कैश साफ़ करें
आप अपने मोबाइल डिवाइस पर Google Chrome के लिए ऐप कैश साफ़ कर सकते हैं। कैश और कुकीज़ समग्र उपयोगकर्ता अनुभव को बेहतर बनाने और वेब पेज लोडिंग को अधिक प्रतिक्रियाशील बनाने में मदद करते हैं। ऐप कैश आपकी इन-ऐप प्राथमिकताओं को भी सहेजता है। यदि क्रोम में डार्क मोड अभी भी काम नहीं कर रहा है, तो आप अपने एंड्रॉइड और आईफोन पर इसके ऐप कैश और कुकीज़ को साफ़ करने का प्रयास कर सकते हैं। जानने के लिए हमारी पोस्ट देखें Chrome पर कैशे और कुकीज़ कैसे साफ़ करें. एक बार हो जाने के बाद, क्रोम खोलें और जांचें कि क्या समस्या हल हो गई है।
4. फ़ोर्स डार्क मोड क्रोम फ़्लैग सक्षम करें
Chrome फ़्लैग अतिरिक्त प्रायोगिक सुविधाएं हैं जो ऐप सेटिंग में पहुंच योग्य नहीं हैं। Chrome फ़्लैग आपको अपने मोबाइल पर ऐप में ब्राउज़ की जाने वाली सभी वेबसाइटों पर डार्क मोड लागू करने देता है। इसलिए, यदि डार्क मोड काम नहीं कर रहा है तो आप इस सुविधा को सक्षम करना भी चुन सकते हैं। इस पोस्ट को लिखने तक, यह विकल्प केवल एंड्रॉइड फोन के लिए उपलब्ध है।
स्टेप 1: अपने एंड्रॉइड पर क्रोम खोलें।

चरण दो: खोज बार में, निम्न पता टाइप करें और Enter टैप करें:
chrome://flags/चरण 3: नीचे स्क्रॉल करें और वेब सामग्री के लिए ऑटो डार्क मोड सक्षम करें चुनें।


यह आपके डिवाइस की डिफ़ॉल्ट सिस्टम थीम का पालन करने के लिए सेट है।
5. बलपूर्वक छोड़ें और Chrome ऐप को पुनः लॉन्च करें
सेटिंग लागू करने के बाद, हमारा सुझाव है कि आप इसे छोड़ दें और अपने एंड्रॉइड या आईफोन पर ऐप को फिर से लॉन्च करें। इससे ऐप को एक नई शुरुआत मिलेगी.
एंड्रॉइड पर
स्टेप 1: Chrome ऐप आइकन को देर तक दबाकर रखें और ऐप जानकारी चुनें।

चरण दो: फ़ोर्स स्टॉप पर टैप करें और पुष्टि करने के लिए ओके चुनें।
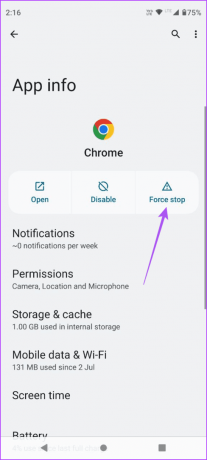

चरण 3: समस्या हल हो गई है या नहीं यह जांचने के लिए ऐप इन्फो को बंद करें और क्रोम को फिर से खोलें।
आईफोन पर
स्टेप 1: होम स्क्रीन पर, बैकग्राउंड ऐप विंडो दिखाने के लिए ऊपर की ओर स्वाइप करें और दबाए रखें।
चरण दो: Chrome देखने के लिए दाईं ओर स्वाइप करें और ऐप हटाने के लिए ऊपर की ओर स्वाइप करें।

चरण 3: Chrome को पुनः लॉन्च करें और जांचें कि क्या समस्या हल हो गई है।

6. Google Chrome ऐप अपडेट करें
यदि कोई भी समाधान काम नहीं करता है, तो हम आपके मोबाइल डिवाइस पर Chrome का नवीनतम संस्करण इंस्टॉल करने का सुझाव देते हैं। यह वर्तमान संस्करण से इस समस्या का कारण बनने वाले बग को हटा देगा।
iPhone पर Chrome अपडेट करें
एंड्रॉइड पर क्रोम अपडेट करें
डार्क मोड में चोम का उपयोग करें
यदि आपके एंड्रॉइड या आईफोन पर क्रोम में डार्क मोड काम नहीं कर रहा है तो ये समाधान मदद करेंगे। यदि आप बाहर हैं, तो कब के बारे में हमारी मार्गदर्शिका देखें Google Chrome मोबाइल डेटा पर काम नहीं कर रहा है. इससे आपको Chrome को फिर से काम करने के लिए अपने मोबाइल डेटा या अपने Android फ़ोन पर अन्य चीज़ों से संबंधित समस्याओं को ठीक करने में मदद मिलेगी।
अंतिम बार 04 अक्टूबर, 2023 को अपडेट किया गया
उपरोक्त लेख में संबद्ध लिंक हो सकते हैं जो गाइडिंग टेक का समर्थन करने में सहायता करते हैं। हालाँकि, यह हमारी संपादकीय अखंडता को प्रभावित नहीं करता है। सामग्री निष्पक्ष और प्रामाणिक रहती है।