विंडोज़ पर ईमेल सामग्री न दिखाने वाले माइक्रोसॉफ्ट आउटलुक को ठीक करने के शीर्ष 7 तरीके
अनेक वस्तुओं का संग्रह / / October 07, 2023
क्या आपको विंडोज़ के लिए माइक्रोसॉफ्ट आउटलुक में ईमेल सामग्री देखने में परेशानी हो रही है? यह निराशाजनक हो सकता है और इससे आप महत्वपूर्ण जानकारी चूक सकते हैं। इस विशेष समस्या को ठीक करना उतना आसान हो सकता है ईमेल संदेशों के लिए फ़ॉन्ट का रंग बदलना दोषपूर्ण ऐड-इन की पहचान करना जितना जटिल है।
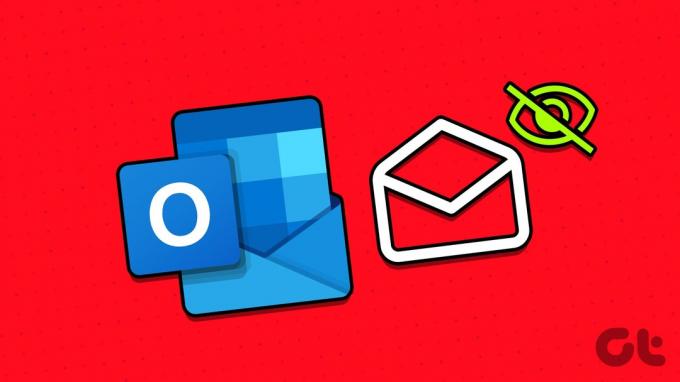
आप आउटलुक को अपने विंडोज 10 या 11 पीसी पर ईमेल सामग्री लोड करने के लिए समस्या निवारण युक्तियों का पालन करने का प्रयास कर सकते हैं। तो, आइए एक नजर डालते हैं।
1. ऑफ़लाइन मोड अक्षम करें
आपका पहला कदम यह सुनिश्चित करना है कि आउटलुक ऑफ़लाइन मोड में नहीं है। यदि ऐसा है, तो आउटलुक ईमेल सामग्री को सही ढंग से प्रदर्शित नहीं करेगा।
आउटलुक में ऑफ़लाइन मोड को अक्षम करने के लिए, भेजें/प्राप्त करें टैब पर स्विच करें और ऑफ़लाइन कार्य करें बटन पर क्लिक करें। उसके बाद, आउटलुक द्वारा आपके ईमेल सिंक करने की प्रतीक्षा करें और उन्हें फिर से लोड करने का प्रयास करें।

2. आउटलुक में फ़ॉन्ट रंग बदलें
एक और चीज़ जो आपको करने की ज़रूरत है वह है ईमेल संदेशों के लिए निर्धारित फ़ॉन्ट रंग की जाँच करना। यदि आपने अनजाने में फ़ॉन्ट का रंग सफेद में बदल दिया है, तो आप ईमेल सामग्री नहीं पढ़ पाएंगे।
आउटलुक में ईमेल के लिए फ़ॉन्ट रंग बदलने के लिए, इन चरणों का उपयोग करें:
स्टेप 1: आउटलुक ऐप खोलें और ऊपरी-बाएँ कोने पर फ़ाइल मेनू पर क्लिक करें।

चरण दो: बाएँ फलक से विकल्प चुनें।

चरण 3: मेल टैब पर जाएँ और स्टेशनरी और फ़ॉन्ट्स बटन पर क्लिक करें।

चरण 4: नए मेल संदेशों के अंतर्गत, फ़ॉन्ट बटन पर क्लिक करें।
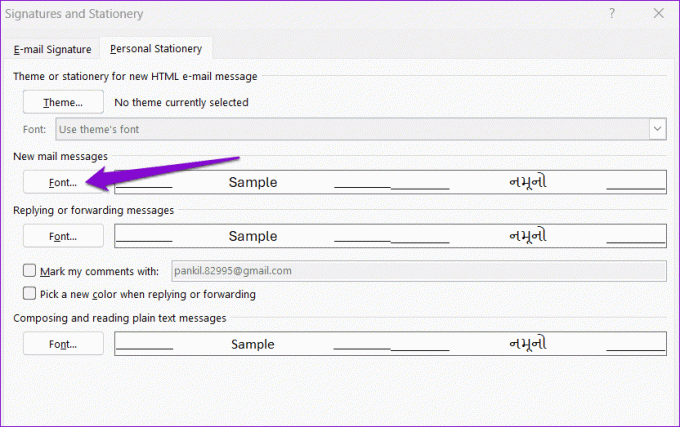
चरण 5: स्वचालित का चयन करने के लिए फ़ॉन्ट रंग के अंतर्गत ड्रॉप-डाउन मेनू का उपयोग करें। फिर, ओके पर क्लिक करें।
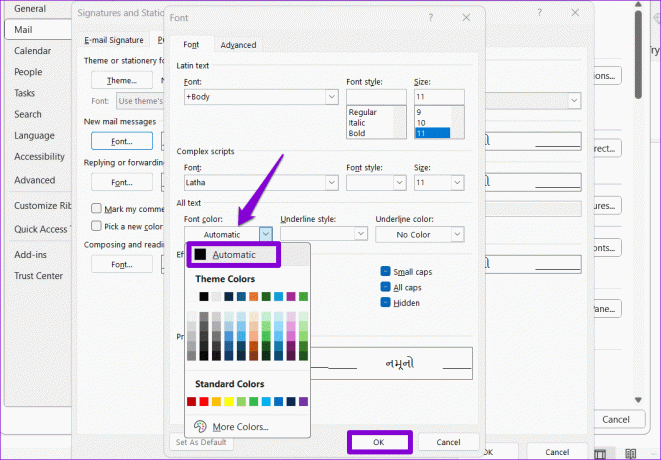
3. ईमेल संदेशों के लिए स्वचालित चित्र डाउनलोड सक्षम करें
अगर आउटलुक केवल छवियों को लोड करने में विफल हो रहा है हो सकता है कि आपने अपने ईमेल में इसे चित्रों को स्वचालित रूप से डाउनलोड करने से रोका हो। इसे बदलने का तरीका यहां बताया गया है।
स्टेप 1: आउटलुक ऐप खोलें और ऊपरी-बाएँ कोने पर फ़ाइल मेनू पर क्लिक करें।

चरण दो: बाएँ फलक से विकल्प चुनें।

चरण 3: ट्रस्ट सेंटर टैब पर जाएँ और ट्रस्ट सेंटर सेटिंग्स बटन पर क्लिक करें।

चरण 4: बाएं कॉलम से स्वचालित डाउनलोड का चयन करें। फिर, 'मानक HTML ईमेल में स्वचालित रूप से चित्र डाउनलोड न करें' पढ़ने वाले चेक बॉक्स साफ़ करें संदेश या आरएसएस आइटम' और 'एन्क्रिप्टेड या हस्ताक्षरित HTML ईमेल संदेशों में चित्र डाउनलोड न करें।' फिर, ओके पर क्लिक करें।
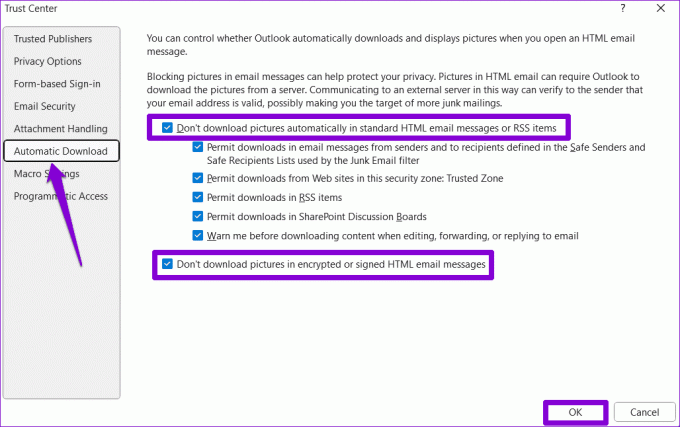
इसके बाद आउटलुक ऐप को पुनः आरंभ करें और इसे आपके ईमेल में छवियां लोड करनी चाहिए।
4. आउटलुक को सेफ मोड में चलाएं
Microsoft Outlook को सुरक्षित मोड में प्रारंभ करने से आप बिना किसी तृतीय-पक्ष ऐड-इन के प्रोग्राम चला सकते हैं। यदि आउटलुक आपके किसी ऐड-इन के कारण ईमेल सामग्री प्रदर्शित नहीं कर रहा है, तो इसे सुरक्षित मोड में खोलने से आपको यह निर्धारित करने में मदद मिलेगी।
आउटलुक को सेफ मोड में लॉन्च करने के लिए, कंट्रोल कुंजी दबाए रखें और आउटलुक शॉर्टकट पर डबल-क्लिक करें। पुष्टिकरण संकेत प्रकट होने पर हाँ चुनें।

यदि आउटलुक सुरक्षित मोड में अपेक्षा के अनुरूप ईमेल सामग्री लोड करता है, तो संभावना है कि तीसरे पक्ष के ऐड-इन्स में से एक समस्या पैदा कर रहा है। इसे पहचानने के लिए, आपको सभी आउटलुक ऐड-इन्स को अक्षम करना होगा और उन्हें एक बार में पुनः सक्षम करना होगा।
स्टेप 1: आउटलुक में, शीर्ष पर फ़ाइल मेनू पर क्लिक करें।

चरण दो: विकल्पों पर नेविगेट करने के लिए बाएँ फलक का उपयोग करें।

चरण 3: आउटलुक विकल्प विंडो में, ऐड-इन्स टैब पर स्विच करें। प्रबंधित करें के आगे ड्रॉप-डाउन मेनू का उपयोग करें और COM ऐड-इन्स चुनें। फिर, गो बटन पर क्लिक करें।

चरण 4: ऐड-इन्स को अक्षम करने के लिए सभी बॉक्स अनचेक करें और ओके पर क्लिक करें।

आउटलुक को सामान्य मोड में पुनरारंभ करें और अपने ऐड-इन्स को एक-एक करके सक्षम करें जब तक कि समस्या दोबारा न हो। उसके बाद, समस्याग्रस्त ऐड-इन को हटा दें।
5. RoamCache फ़ोल्डर साफ़ करें
यह संभव है कि आपके पीसी पर माइक्रोसॉफ्ट आउटलुक कैश फ़ाइलें दूषित हो गई हैं, यही कारण है कि ईमेल सामग्री सही ढंग से प्रदर्शित नहीं हो रही है। यदि ऐसा है, तो आउटलुक की कैश फ़ाइलों को साफ़ करने से समस्या को ठीक करने में मदद मिलेगी।
स्टेप 1: रन डायलॉग बॉक्स खोलने के लिए विंडोज + आर कीबोर्ड शॉर्टकट दबाएं। निम्नलिखित पथ को टेक्स्ट फ़ील्ड में चिपकाएँ और Enter दबाएँ।
%localappdata%\Microsoft\Outlook\RoamCache

चरण दो: फ़ोल्डर के अंदर सभी फ़ाइलों का चयन करें और उन्हें हटाने के लिए शीर्ष पर ट्रैश आइकन पर क्लिक करें।

आउटलुक ऐप खोलें और जांचें कि क्या समस्या अभी भी है।
6. आउटलुक डेटा फ़ाइलों की मरम्मत करें
मौजूदा डेटा फ़ाइलें क्षतिग्रस्त होने पर आउटलुक ऐप के साथ ऐसी समस्याएं भी उत्पन्न हो सकती हैं। अच्छी खबर यह है कि आउटलुक एक ऐसा टूल प्रदान करता है जो किसी भी समस्या को स्वचालित रूप से ठीक कर सकता है डेटा फ़ाइलों के साथ समस्याएँ. इसे चलाने का तरीका यहां बताया गया है।
स्टेप 1: फ़ाइल एक्सप्लोरर खोलने और निम्न फ़ोल्डर पर नेविगेट करने के लिए विंडोज कुंजी + ई दबाएं।
C:\Program Files\Microsoft Office\root\Office16
चरण दो: SCANPST.EXE फ़ाइल पर डबल-क्लिक करें।

चरण 3: स्कैन शुरू करने के लिए स्टार्ट पर क्लिक करें।

चरण 4: अपनी फ़ाइलों को स्कैन करने के लिए टूल की प्रतीक्षा करें। यदि इसमें कोई समस्या आती है, तो मरम्मत बटन पर क्लिक करें।

7. सुनिश्चित करें कि आउटलुक अपडेट किया गया है
आपके पास Office ऐप्स के लिए स्वचालित अपडेट अक्षम आपके पीसी पर? यदि हां, तो हो सकता है कि आप आउटलुक का पुराना संस्करण चला रहे हों, जिससे कई बार समस्याएं पैदा हो सकती हैं। यहां यह जांचने का तरीका बताया गया है कि आउटलुक का नया संस्करण उपलब्ध है या नहीं।
स्टेप 1: Microsoft Outlook खोलें और ऊपरी बाएँ कोने में फ़ाइल मेनू पर क्लिक करें।

चरण दो: Office खाता टैब पर स्विच करें. अद्यतन विकल्पों का विस्तार करें और लंबित अद्यतनों को स्थापित करने के लिए अभी अद्यतन करें पर क्लिक करें।

संदेश अनलॉक करें
आउटलुक, किसी भी अन्य सॉफ़्टवेयर की तरह, कभी-कभी समस्याओं से ग्रस्त रहता है। हालाँकि, इन्हें ठीक करना अक्सर आसान होता है। हमें उम्मीद है कि उपरोक्त युक्तियों में से एक ने अंतर्निहित समस्या को ठीक कर दिया है और आउटलुक आपके विंडोज 10 या 11 पीसी पर ईमेल सामग्री लोड कर रहा है।
अंतिम बार 04 अक्टूबर, 2023 को अपडेट किया गया
उपरोक्त लेख में संबद्ध लिंक हो सकते हैं जो गाइडिंग टेक का समर्थन करने में सहायता करते हैं। हालाँकि, यह हमारी संपादकीय अखंडता को प्रभावित नहीं करता है। सामग्री निष्पक्ष और प्रामाणिक रहती है।

द्वारा लिखित
पंकिल पेशे से एक सिविल इंजीनियर हैं जिन्होंने EOTO.tech में एक लेखक के रूप में अपनी यात्रा शुरू की। वह हाल ही में एंड्रॉइड, आईओएस, विंडोज और वेब के लिए कैसे-कैसे, व्याख्याकार, खरीदारी गाइड, टिप्स और ट्रिक्स को कवर करने के लिए एक स्वतंत्र लेखक के रूप में गाइडिंग टेक में शामिल हुए।



