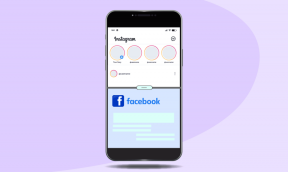Google डॉक्स में दस्तावेज़ रूपरेखा का उपयोग कैसे करें
अनेक वस्तुओं का संग्रह / / October 08, 2023
Google डॉक्स एक लोकप्रिय माइक्रोसॉफ्ट वर्ड विकल्प है जो उपयोगकर्ताओं को दस्तावेज़ों को जल्दी और कुशलता से बनाने और संपादित करने में मदद करने के लिए विभिन्न सुविधाएँ प्रदान करता है। ऐसी ही एक विशेषता दस्तावेज़ की रूपरेखा है, जो लंबे दस्तावेज़ों को व्यवस्थित करने और नेविगेट करने में महत्वपूर्ण है। यह आलेख आपको Google डॉक्स में दस्तावेज़ रूपरेखा का उपयोग करने के तरीके के बारे में मार्गदर्शन करेगा।

Google डॉक्स रूपरेखा सुविधा आपके दस्तावेज़ के लिए सामग्री की एक तालिका है। यह दस्तावेज़ की संरचना और नेविगेशन को बढ़ाता है, जिससे इसे देखना, व्यवस्थित करना और संपादित करना आसान हो जाता है। इसे दूर करते हुए, आइए Google डॉक्स में रूपरेखा सक्षम करके शुरुआत करें।
Google डॉक्स में दस्तावेज़ रूपरेखा कैसे सक्षम करें
Google डॉक्स में दस्तावेज़ रूपरेखा सक्षम करना सीधा है। इसके अलावा, विकल्प को तुरंत चालू और बंद करने के लिए कीबोर्ड शॉर्टकट भी हैं। आइए डेस्कटॉप पर Google डॉक्स से शुरुआत करें।
विंडोज़ पीसी या मैक पर
स्टेप 1: अपने पसंदीदा ब्राउज़र से Google डॉक्स पर जाएं। उस दस्तावेज़ पर नेविगेट करें जिसके लिए आप रूपरेखा सक्षम करना चाहते हैं।
Google डॉक्स पर जाएँ

चरण दो: दस्तावेज़ में, टूलबार पर देखें पर जाएँ। ड्रॉप-डाउन मेनू से, रूपरेखा दिखाएँ चुनें।
टिप्पणी: वैकल्पिक रूप से, विंडोज़ पर आउटलाइन दिखाने या छिपाने के लिए Ctrl + Alt दबाए रखें और A + H दबाएँ। Mac पर, कंट्रोल + कमांड दबाए रखें और A + H दबाएँ।

ऐसा करने पर आपके दस्तावेज़ के बाईं ओर दस्तावेज़ की रूपरेखा दिखाई देगी। दस्तावेज़ का सारांश और रूपरेखा (शीर्षक) देखने के लिए उस पर क्लिक करें। यदि आप मोबाइल पर हैं और इसे देखना चाहते हैं, तो पढ़ना जारी रखें।
Google डॉक्स मोबाइल ऐप पर
स्टेप 1: अपने एंड्रॉइड या आईओएस डिवाइस पर Google डॉक्स ऐप लॉन्च करें। उस दस्तावेज़ पर नेविगेट करें जिसके लिए आप रूपरेखा सक्षम करना चाहते हैं।

चरण दो: एक बार दस्तावेज़ में, ऊपरी दाएं कोने में तीन-बिंदु आइकन पर टैप करें और ड्रॉप-डाउन से दस्तावेज़ रूपरेखा चुनें।

त्वरित दृश्य के लिए दस्तावेज़ की रूपरेखा निचली शीट पर खुल जाएगी। इसे बंद करने के लिए आप क्रॉस (X) पर टैप कर सकते हैं।

दस्तावेज़ के प्रकार के आधार पर, आप रूपरेखा देख सकते हैं या नहीं देख सकते हैं, और आपको आश्चर्य हो सकता है कि Google डॉक्स किसी दस्तावेज़ की रूपरेखा कैसे भरता है और आप Google डॉक्स में एक रूपरेखा कैसे बना सकते हैं। खैर, पढ़ते रहिये.
यह भी पढ़ें: डेस्कटॉप या मोबाइल पर Google Doc को ईमेल कैसे करें
Google डॉक्स में रूपरेखा बनाने के लिए शीर्षक कैसे जोड़ें
किसी दस्तावेज़ की रूपरेखा तैयार करने के लिए, आपको लिखते समय शीर्षक, शीर्षक और उपशीर्षक जैसे उचित विभाजन जोड़ना होगा। आपके देखने और घूमने के लिए रूपरेखा स्वतः भर जाएगी।
आइए समझें कि Google डॉक्स दस्तावेज़ों में शीर्षक कैसे जोड़ें।
डेस्कटॉप पर
स्टेप 1: अपने पसंदीदा ब्राउज़र से Google डॉक्स पर जाएं और वांछित दस्तावेज़ खोलें।
Google डॉक्स पर जाएँ

चरण दो: एक बार दस्तावेज़ में, टूलबार में सामान्य टेक्स्ट ड्रॉप-डाउन मेनू पर क्लिक करें और अपना इच्छित शीर्षक चुनें।
टिप्पणी: चयनित होने पर केवल शीर्षक और शीर्षक (1, 2, और 3) दस्तावेज़ की रूपरेखा में दिखाई देते हैं। आप रूपरेखा में उपशीर्षक नहीं देखेंगे।

चरण 3: अब, हेडिंग टाइप करें और एंटर दबाएं। आप रूपरेखा में वही शीर्षक और शीर्षक देखेंगे।

इसके अतिरिक्त, आप प्रत्येक शीर्षक या उपशीर्षक के आगे क्रॉस (X) आइकन पर क्लिक करके दस्तावेज़ की रूपरेखा से किसी भी शीर्षक या उपशीर्षक को तुरंत हटा सकते हैं।

यह इसके बारे में। आपने रूपरेखा में शीर्षक सफलतापूर्वक बना और जोड़ दिए हैं। यदि आप मोबाइल का उपयोग करके भी ऐसा ही करना चाहते हैं, तो पढ़ना जारी रखें।
यह भी पढ़ें: Google Docs में टेक्स्ट को दोगुना रेखांकित करने के सर्वोत्तम तरीके
Google डॉक्स मोबाइल ऐप पर
स्टेप 1: अपने एंड्रॉइड या आईओएस डिवाइस पर Google डॉक्स ऐप लॉन्च करें और पसंदीदा दस्तावेज़ खोलें।

चरण दो: संपादन मोड में प्रवेश करने के लिए पेन आइकन पर टैप करें।
चरण 3: दस्तावेज़ में एक बार, शीर्षक या उपशीर्षक दर्ज करें, हाइलाइट करने के लिए इसे लंबे समय तक दबाएं, और शीर्ष नेविगेशन बार में फ़ॉर्मेट आइकन पर टैप करें।

चरण 4: निचली शीट में, शैली पर टैप करें और एक शीर्षक प्रारूप चुनें।

सामग्री को आसान और पठनीय बनाने के लिए आपको दस्तावेज़ में प्रत्येक शीर्षक और उपशीर्षक के लिए ऐसा ही करना होगा। अब जब हमने दस्तावेज़ में शीर्ष और उपशीर्षक जोड़ दिए हैं, तो नीचे दिए गए चरणों के साथ जारी रखें।
चरण 4: ऊपरी दाएं कोने में तीन-बिंदु वाले आइकन पर टैप करें और ड्रॉप-डाउन मेनू से दस्तावेज़ रूपरेखा चुनें।

तुम वहाँ जाओ। आप निचली शीट पर दस्तावेज़ की रूपरेखा देखेंगे।

आप संबंधित अनुभागों पर जाने के लिए शीर्षकों या उपशीर्षकों पर टैप कर सकते हैं। आप रूपरेखा से शीर्षक या उपशीर्षक भी हटा सकते हैं; नीचे दिए गए चरणों के साथ जारी रखें।
चरण 5: शीर्षक या उपशीर्षक के आगे तीन-बिंदु वाले आइकन पर टैप करें और विकल्प से 'आउटलाइन से हटाएं' चुनें।

एक बार परिवर्तन हो जाने और रूपरेखा से संतुष्ट हो जाने पर, निचली शीट को बंद करने के लिए क्रॉस (X) पर टैप करें।
Google डॉक्स में दस्तावेज़ रूपरेखा का उपयोग करने पर अक्सर पूछे जाने वाले प्रश्न
हां, जब आप अपना दस्तावेज़ संपादित करते हैं तो रूपरेखा स्वचालित रूप से अपडेट हो जाती है। यदि आप शीर्षक जोड़ते या हटाते हैं, तो रूपरेखा वास्तविक समय में उन परिवर्तनों को प्रतिबिंबित करेगी।
हाँ, दस्तावेज़ रूपरेखा ऑफ़लाइन मोड में बनाए गए दस्तावेज़ों के साथ काम करती है। हालाँकि, ऑफ़लाइन रहते हुए किए गए परिवर्तन आपके ऑनलाइन होने पर रूपरेखा के साथ समन्वयित होंगे।
दस्तावेज़ पहुंच में सुधार करें
दस्तावेज़ रूपरेखा लेखकों और पाठकों दोनों के लिए एक मूल्यवान उपकरण है। अब जब आप जानते हैं कि Google डॉक्स में दस्तावेज़ रूपरेखा का उपयोग कैसे करें, तो आप समग्र पढ़ने और संपादन अनुभव को बढ़ाते हुए, अच्छी तरह से संरचित दस्तावेज़ बना सकते हैं। आप भी पढ़ना चाहेंगे Google Docs पर हैंगिंग इंडेंट कैसे बनाएं.
अंतिम बार 29 सितंबर, 2023 को अपडेट किया गया
उपरोक्त लेख में संबद्ध लिंक हो सकते हैं जो गाइडिंग टेक का समर्थन करने में सहायता करते हैं। हालाँकि, यह हमारी संपादकीय अखंडता को प्रभावित नहीं करता है। सामग्री निष्पक्ष और प्रामाणिक रहती है।