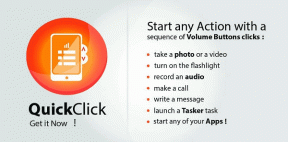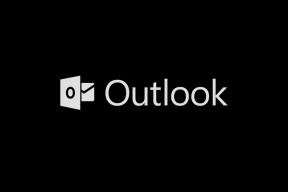एक्सेल के प्रतिक्रिया न देने या धीमे होने को ठीक करने के 9 आसान तरीके
अनेक वस्तुओं का संग्रह / / October 10, 2023
Microsoft Excel डेटा विश्लेषण के लिए एक सर्वशक्तिमान उपकरण है। हालाँकि, यह सबसे अधिक परेशान करने वाला उपकरण भी है एक त्रुटि आती है, खासकर अगर यह जम जाए या सुस्त हो जाए। उस सभी डेटा के ख़तरे में होने या उस समय सीमा से पहले समय बीतने के साथ, यदि एक्सेल प्रतिक्रिया नहीं दे रहा है या धीमा है, तो सही समाधान ढूंढना महत्वपूर्ण है। और ठीक यही हम यहां परोस रहे हैं।
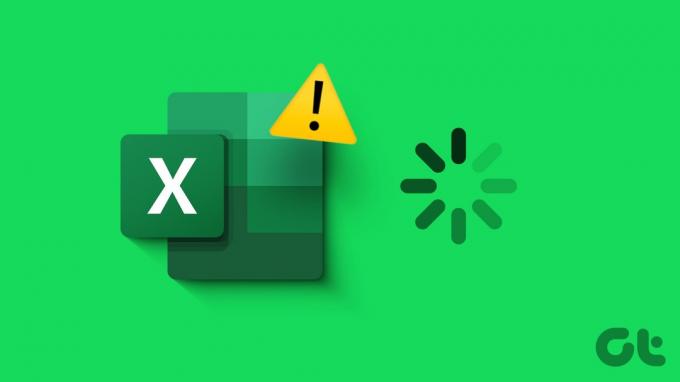
हालाँकि, समस्या निवारण शुरू करने से पहले, समस्या के मूल कारण को समझना महत्वपूर्ण है। क्या हर बार जब आप कोई फ़ाइल खोलते हैं तो एक्सेल रुक जाता है या किसी विशेष फ़ाइल को खोलने पर प्रतिक्रिया देना बंद कर देता है या पिछड़ जाता है। हमने आपको दोनों स्थितियों के लिए कवर कर लिया है, इसलिए बस स्क्रॉल करते रहें।
एक्सेल विंडोज़ पर फ़्रीज़ या लैग क्यों रहता है?
यदि एक्सेल ऐप या फ़ाइल प्रत्युत्तर देना बंद कर देती है या पिछड़ जाती है, तो इसके लिए विभिन्न कारक जिम्मेदार हो सकते हैं। कुछ सामान्य कारणों में शामिल हो सकते हैं,
- सुसंगति के मुद्दे: यदि आप एक्सेल या विंडोज के पुराने संस्करण का उपयोग कर रहे हैं, तो कुछ उन्नत और नई सुविधाएं ठीक से लोड नहीं हो सकती हैं, जिससे आपका अनुभव खराब हो सकता है।
- अपर्याप्त सिस्टम संसाधन: यदि आपके कंप्यूटर में पर्याप्त रैम या प्रोसेसिंग पावर की कमी है, तो एक्सेल को कुशलतापूर्वक प्रदर्शन करने में कठिनाई हो सकती है। पहला संकेत यह हो सकता है कि यह आप नहीं हैं Excel को सुचारू रूप से स्क्रॉल नहीं कर सकता.
- बड़ी और जटिल स्प्रैडशीट: व्यापक डेटा या जटिल फ़ार्मुलों वाली एक्सेल शीट एक्सेल और आपके कंप्यूटर के संसाधनों पर दबाव डाल सकती है।
- ऐड-इन्स और पृष्ठभूमि प्रक्रियाएं: तृतीय-पक्ष ऐड-इन्स और अनावश्यक पृष्ठभूमि प्रक्रियाएं आपके सिस्टम के संसाधनों को प्रभावित कर सकती हैं। और चूंकि एक्सेल को वह समर्थन नहीं मिल रहा है जिसकी उसे आवश्यकता है, इसलिए यह प्रतिक्रिया नहीं दे सकता है या धीमा हो सकता है।
- दूषित फ़ाइलें: क्षतिग्रस्त एक्सेल फ़ाइलें या दूषित उपयोगकर्ता प्रोफ़ाइल भी फ़्रीज़ हो सकती हैं।
अब जब एक्सेल के प्रतिक्रिया न देने या धीरे-धीरे लोड होने के पीछे कुछ सामान्य कारण स्थापित हो गए हैं, तो आइए आपके लिए एक समाधान खोजें।
बख्शीश: यदि आपकी एक्सेल फ़ाइल ठीक काम कर रही है, लेकिन आप Windows पर परिवर्तन सहेज नहीं सकते, संलग्न समस्या निवारण मार्गदर्शिका आज़माएँ।
यदि एक्सेल हर बार उपयोग के बाद रुक जाता है तो शीर्ष समाधान
यदि एक्सेल ठीक से काम नहीं कर रहा है, चाहे आप किसी भी फ़ाइल तक पहुँचें, इन चरणों को आज़माएँ।
1. टास्क मैनेजर का उपयोग करके एक्सेल को बलपूर्वक बंद करें और खोलें
प्रोग्राम में एक छोटी सी गड़बड़ी हो सकती है जिसके कारण एक्सेल प्रतिक्रिया नहीं दे रहा है या धीमा हो रहा है। इसका एक सरल समाधान यह है ऐप छोड़ने के लिए बाध्य करें और इसे पुनः प्रारंभ कर रहा हूँ।
स्टेप 1: कार्य प्रबंधन खोलें, अपने कीबोर्ड से Ctrl + Shift + Esc दबाएँ।
चरण दो: प्रोसेस टैब पर जाएं → एक्सेल ऐप पर राइट क्लिक करें और एंड टास्क चुनें।
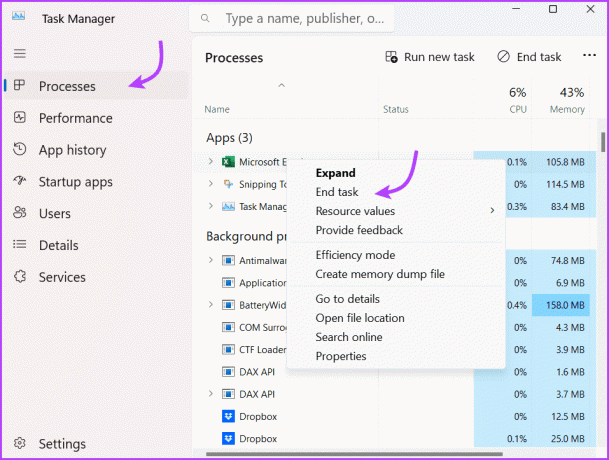
कुछ सेकंड के बाद, बस एक्सेल को फिर से पुनरारंभ करें। उम्मीद है, यह ठीक से काम करेगा; यदि नहीं, तो चलिए अगले चरण पर जाएँ।
2. माइक्रोसॉफ्ट एक्सेल को सेफ मोड में शुरू करें
जैसे जब आप विंडोज़ को सेफ मोड में चलाते हैं, तो एक्सेल को सेफ मोड में चलाने से एप्लिकेशन बिना ऐड-इन्स के चल सकता है। इसलिए यदि कोई स्थापित प्लगइन समस्या पैदा कर रहा है, तो आप अपराधी को पकड़ सकते हैं।
वहाँ हैं एक्सेल को सेफ मोड में खोलने के कई तरीके; सबसे आसान तरीका यह है कि विंडोज कुंजी दबाए रखें और रन डायलॉग बॉक्स लाने के लिए "आर" दबाएं। अगला, टाइप करें एक्सेल-सुरक्षित और एंटर दबाएं या ओके पर क्लिक करें।
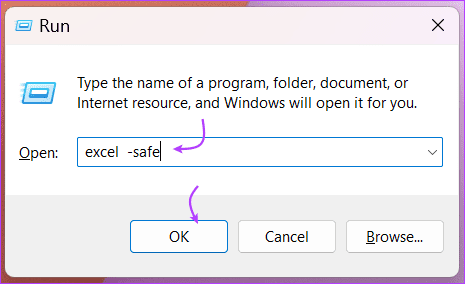
यदि एक्सेल उपरोक्त चरणों के साथ खुलता है, तो संभवतः एक प्लगइन या अन्य सॉफ़्टवेयर स्थापित है जो एक्सेल में हस्तक्षेप कर रहा है। इसका समाधान अगले चरण में है।
भले ही आपका एक्सेल सुरक्षित मोड में काम करता हो या नहीं, ऐड-इन्स को अस्थायी रूप से बंद करने से न केवल समस्या को हल करने में मदद मिल सकती है, बल्कि समग्र प्रक्रिया में भी तेजी आ सकती है।
स्टेप 1: एक्सेल खोलें और शीर्ष मेनू से फ़ाइल पर क्लिक करें।
चरण दो: यहां, नीचे-बाएं कोने से विकल्प चुनें।
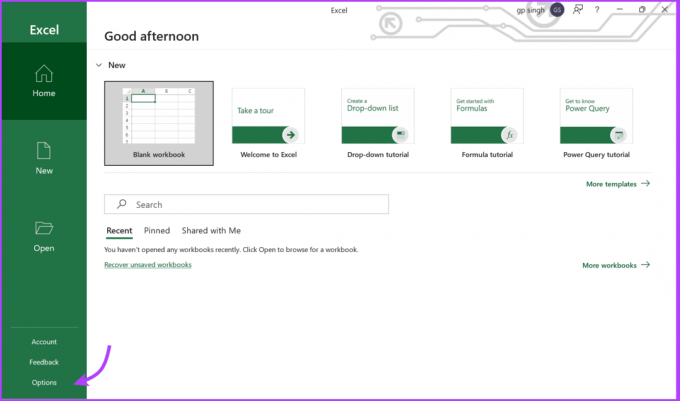
चरण 3: ऐड-इन्स टैब पर जाएं और मैनेज के आगे ड्रॉप-डाउन मेनू चुनें।
चरण 4: COM ऐड-इन चुनें और फिर जाएं।
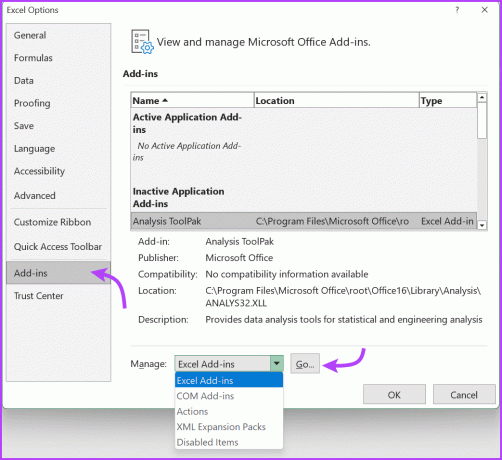
चरण 5: सभी ऐड-इन को अनचेक करें और ओके पर क्लिक करें।

चरण 6: अतिरिक्त उपाय के लिए, ड्रॉप-डाउन में सूची पर जाएं और सभी एक्सेल ऐड-इन्स, एक्शन और एक्सएमएल एक्सपेंशन पैक को अक्षम करें।
यह देखने के लिए कि क्या उन चयनों में आइटम अक्षम करने से काम चल जाता है, एक्सेल को सामान्य रूप से बंद करें और पुनः लॉन्च करें। यदि यह ट्रिक आपके लिए काम करती है, तो एक्सेलिंग खुश हूं। हालाँकि, आप सटीक ऐड-इन या क्रिया का पता लगाने के लिए इन ऐड-इन्स को बाद में एक-एक करके सक्षम कर सकते हैं जो आपके एक्सेल अनुभव को परेशान कर रहा था।
4. अनावश्यक बैकग्राउंड ऐप्स बंद करें
जैसा कि ऊपर उल्लेख किया गया है, एक बैकग्राउंड ऐप सिस्टम के प्रदर्शन और बदले में एक्सेल को प्रभावित कर सकता है। आदर्श तरीका यह है सभी खुले ऐप्स को एक बार में बंद करें और फिर यह देखने के लिए एक्सेल खोलें कि यह सुचारू रूप से काम करता है या नहीं।
आप भी कर सकते हैं पृष्ठभूमि ऐप्स अक्षम करें यदि आप वास्तव में जानना चाहते हैं कि कौन सा ऐप आपके सिस्टम को लोड कर रहा है और एक्सेल को फ़्रीज़ कर रहा है या धीरे-धीरे चला रहा है, तो एक-एक करके। आप टास्क मैनेजर से कोई भी कार्रवाई कर सकते हैं।
टास्क मैनेजर खोलने के लिए Ctrl + Shift + Esc दबाएँ। यहां, सभी ऐप्स को बंद करने के लिए ऊपर से एंड टास्क पर क्लिक करें या राइट-क्लिक करें और फिर ऐप्स को अलग-अलग बंद करने के लिए एंड टास्क का चयन करें।

5. माइक्रोसॉफ्ट एक्सेल की मरम्मत करें
Microsoft जानता है कि ये छोटी-छोटी समस्याएं आपके अनुभव को कैसे प्रभावित कर सकती हैं, इस प्रकार, उसके पास एक आसान स्व-मरम्मत उपकरण है। यह कई मुद्दों को ठीक कर सकता है टूलबार काम नहीं कर रहा को एक्सेल में टाइप नहीं कर सकते, जिसमें मौजूदा मुद्दा भी शामिल है।
स्टेप 1: स्टार्ट आइकन पर राइट-क्लिक करें और इंस्टॉल किए गए ऐप्स का चयन करें।

चरण दो: नीचे स्क्रॉल करें और सूची में माइक्रोसॉफ्ट ऑफिस ढूंढें।
चरण 3: इसके आगे तीन-बिंदु वाले आइकन पर क्लिक करें और संशोधित/उन्नत विकल्प चुनें।
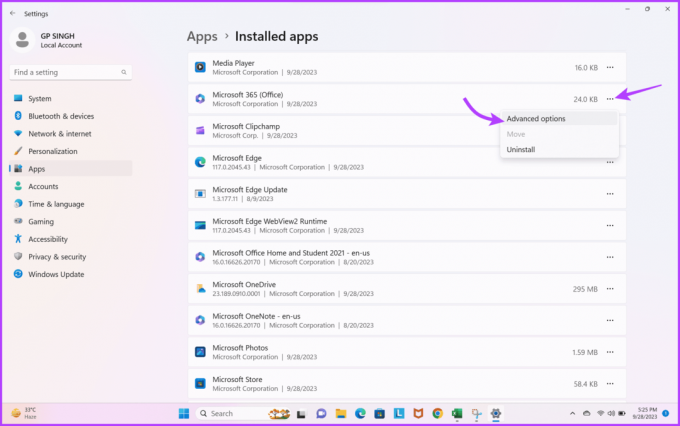
चरण 4: यहां, रिपेयर या रीसेट चुनें।

एक बार मरम्मत या रीसेट पूरा हो जाए। एक्सेल लॉन्च करने का प्रयास करें और देखें कि क्या आपको फ़्रीज़िंग की समस्या है। यदि समस्या बनी रहती है, तो अगले समाधान पर जाएँ।
एक्सेल को फ्रीज होने या धीमी गति से काम करने से रोकने का अंतिम विकल्प है Microsoft टीम से संपर्क करें और अपने विशेषज्ञों से मदद मांगें।
एक्सेल केवल एक स्प्रेडशीट के लिए प्रतिक्रिया नहीं दे रहा है या धीमा हो रहा है
स्वाभाविक रूप से, यदि समस्या केवल तब होती है जब आप एक निश्चित स्प्रैडशीट खोलते हैं, तो फ़ाइल के साथ कोई समस्या है। लेकिन चिंता न करें, बस इन चरणों को आज़माएँ।
7. सशर्त स्वरूपण साफ़ करें
जबकि सशर्त स्वरूपण किसी स्प्रेडशीट को देखने में आकर्षक बना सकता है, यह उसे धीमा या फ़्रीज़ भी कर सकता है। हालाँकि, सभी फ़ॉर्मेटिंग साफ़ करने से आपकी स्प्रैडशीट में डेटा प्रभावित हो सकता है, इसलिए फ़ाइल की एक प्रति सहेजना और फिर फ़ॉर्मेटिंग साफ़ करना बुद्धिमानी है।
ऐसा करने के लिए, एक्सेल स्प्रेडशीट खोलें → फ़ाइल पर क्लिक करें → इस रूप में सहेजें और एक नई प्रतिलिपि बनाएं। इसके बाद, दस्तावेज़ की प्रतिलिपि खोलें और होम → सशर्त स्वरूपण → स्पष्ट नियम → संपूर्ण शीट से नियम साफ़ करें पर जाएँ।

यदि अब आपको फ़ाइल में फ़्रीज़िंग या धीमी गति की समस्या का अनुभव नहीं होता है, तो आपको यह तय करना होगा कि कौन सा अनुभाग समस्या पैदा कर रहा है और सशर्त स्वरूपण को फिर से लागू करें।
कभी-कभी Excel फ़ाइल निम्न के कारण ख़राब हो सकती है जटिल या दोषपूर्ण सूत्र या ए ख़राब/टूटा हुआ बाहरी लिंक. इसलिए, अपराधी को निर्धारित करने और तदनुसार उसे हटाने या मरम्मत करने के लिए सूत्रों (एक-एक करके) और लिंक की जांच करना बुद्धिमानी है।
9. वस्तुओं या आकृतियों को साफ़ करें
यदि आपने अपने एक्सेल में वस्तुओं या आकृतियों का उपयोग किया है, चाहे दिखावे के लिए या वास्तविक उपयोग के लिए, एक्सेल को धीमा होने या प्रतिक्रिया न देने से बचने के लिए उन सभी को या एक-एक करके हटाने का प्रयास करें।
स्टेप 1: गो टू बॉक्स को ऊपर लाने के लिए Ctrl + G दबाए रखें।
चरण दो: यहां, विशेष बटन का चयन करें।
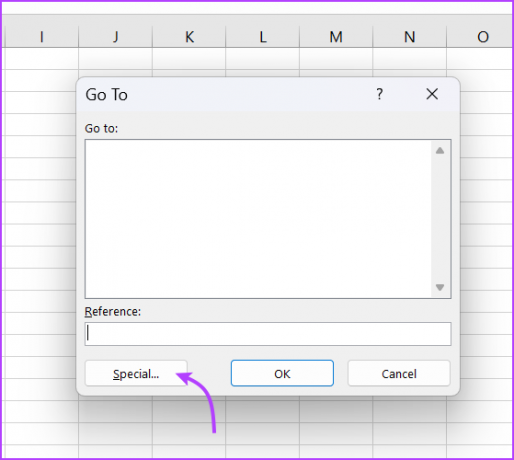
चरण 3: इसके बाद, ऑब्जेक्ट की जांच करें और फिर एक्सेल में सभी ऑब्जेक्ट को खोजने के लिए ओके करें।
चरण 4: ऑब्जेक्ट का चयन करें और इसे हटा दें।
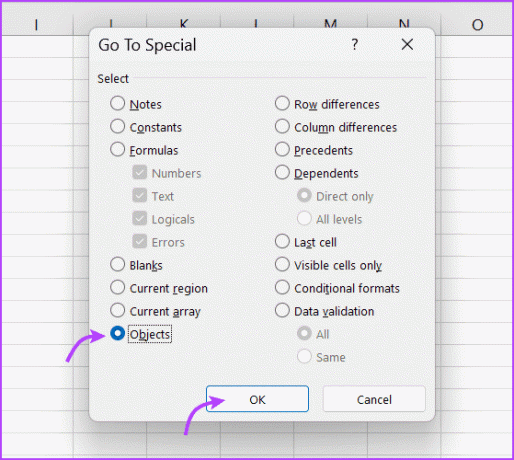
एक्सेल आपकी एक्सेल स्प्रेडशीट
उम्मीद है, ये समाधान आपको एक्सेल के प्रतिक्रिया न देने या धीमी गति की समस्याओं को ठीक करने में मदद करेंगे। चाहे यह एक वैश्विक समस्या हो या किसी एक स्प्रेडशीट के लिए विशिष्ट, आपको एक्सेल को वापस ट्रैक पर लाने और सुचारू रूप से काम करने में सक्षम होना चाहिए।
हालाँकि, यदि समस्या बनी रहती है, Excel को Google शीट में कनवर्ट करें अस्थायी रूप से और अपना काम पूरा करें। या आप टिप्पणी अनुभाग में हमसे जुड़ सकते हैं, और हम आपको उपयुक्त समाधान खोजने में मदद करेंगे।