माइक्रोसॉफ्ट वर्ड में टाइप न हो पाने को ठीक करने के 10 बेहतरीन तरीके
अनेक वस्तुओं का संग्रह / / October 10, 2023
Microsoft, Microsoft 365 ऐप्स में Word रीडिज़ाइन और AI संवर्द्धन पर ध्यान केंद्रित करता है। हालाँकि, जैसे मुद्दों के साथ हाइपरलिंक काम नहीं कर रहा, शब्द प्रतिक्रिया देने में असफल हो रहा है, और किसी दस्तावेज़ को टाइप करने में असमर्थता के कारण सॉफ़्टवेयर की विश्वसनीयता प्रभावित हुई लगती है।
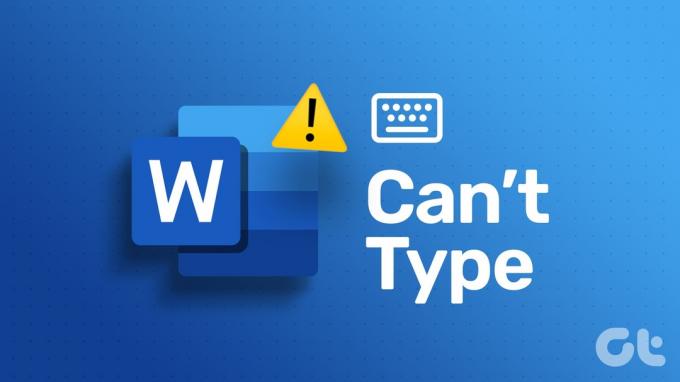
Word चयन लॉक होने पर आप किसी अन्य टेक्स्ट एडिटर पर स्विच कर सकते हैं। आख़िरकार, विंडोज़ और मैक पर टेक्स्ट संपादकों की कोई कमी नहीं है। लेकिन परिवर्तन सभी के लिए सुविधाजनक नहीं हो सकता है। नीचे दी गई युक्तियों को अपनाएं और तुरंत अपना आदर्श सेटअप वापस पाएं।
1. माइक्रोसॉफ्ट वर्ड को फोकस में रखें
जब कई ऐप्स खुलते हैं, तो आप अग्रभूमि में किसी अन्य ऐप का चयन कर सकते हैं। आपको माइक्रोसॉफ्ट वर्ड पर क्लिक करना होगा और इसे फोकस में रखना होगा। यदि आप Mac पर Microsoft Word का उपयोग करते हैं, तो मेनू बार के ऊपरी-बाएँ कोने में ऐप के नाम की पुष्टि करें।
गाइडिंग टेक पर भी
2. संपादन की अनुमति प्राप्त करें
क्या आपको ईमेल या Microsoft Teams के माध्यम से किसी से Word फ़ाइल प्राप्त हुई? यदि व्यक्ति ने फ़ाइल को केवल देखने की अनुमति के साथ साझा किया है, तो आप इसमें टाइप नहीं कर सकते हैं या कोई बदलाव नहीं कर सकते हैं। आपको उस व्यक्ति से संशोधित संपादन अनुमति के साथ फ़ाइल दोबारा भेजने के लिए कहना होगा।
3. नेटवर्क कनेक्शन जांचें
यह 'वर्ड दस्तावेज़ में टाइप करने में असमर्थ' त्रुटि के पीछे सबसे बड़ा दोषी है। सभी Microsoft 365 प्लान 1TB के साथ आते हैं वनड्राइव भंडारण, और अधिकांश ग्राहक निर्बाध साझाकरण और सहयोग के लिए वर्ड फ़ाइलों को क्लाउड प्लेटफ़ॉर्म पर सहेजना पसंद करते हैं।
Microsoft Word वास्तविक समय में OneDrive पर आपके परिवर्तनों को समन्वयित करता है। हालाँकि, जब आपके पीसी या मैक में नेटवर्क कनेक्शन की समस्या होती है, तो सॉफ़्टवेयर ऐसा करने में विफल रहता है और आपको दस्तावेज़ को संपादित करने से रोक सकता है। आपको हाई-स्पीड वाई-फाई नेटवर्क से कनेक्ट करना होगा और वर्ड फ़ाइल को फिर से सिंक करने का प्रयास करना होगा।
4. किसी अन्य डिवाइस पर वर्ड फ़ाइल को बंद करें
क्या आपके पास किसी अन्य डेस्कटॉप या मैक पर कोई वर्ड फ़ाइल खुली है? जब आप इसे किसी अन्य डिवाइस पर लॉन्च करते हैं, तो आपको फ़ाइल को संपादित करने में समस्याओं का सामना करना पड़ सकता है। आपको पहले किसी अन्य डिवाइस पर वर्ड फ़ाइल को बंद करना चाहिए और पुनः प्रयास करना चाहिए।

5. वायरलेस कीबोर्ड का ब्लूटूथ कनेक्शन जांचें
हालाँकि यह सीधे तौर पर Microsoft Word से संबंधित नहीं है, फिर भी आपको ब्लूटूथ कनेक्शन की जाँच करनी होगी। यदि आपके पीसी या मैक में ब्लूटूथ कनेक्टिविटी की समस्या है, तो आपका वायरलेस कीबोर्ड इससे कनेक्ट नहीं हो सकता है, और आप कुछ भी टाइप नहीं कर सकते हैं।
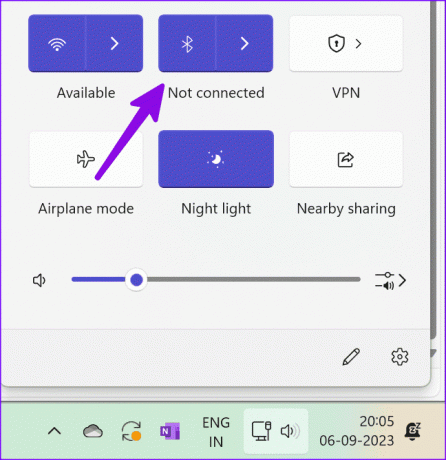
आप अपने कीबोर्ड को ब्लूटूथ मेनू से हटा सकते हैं और इसे फिर से जोड़ने का प्रयास कर सकते हैं।
6. माइक्रोसॉफ्ट वर्ड ऐड-इन्स अक्षम करें
माइक्रोसॉफ्ट वर्ड समृद्ध ऐड-इन समर्थन के साथ आता है। कुछ भ्रष्ट या पुराने ऐड-इन्स सॉफ़्टवेयर में हस्तक्षेप कर सकते हैं। आपको ऐप से अनावश्यक ऐड-इन्स हटा देना चाहिए। ऐसे।
स्टेप 1: माइक्रोसॉफ्ट वर्ड खोलें और ऊपरी-बाएँ कोने पर फ़ाइल पर क्लिक करें।
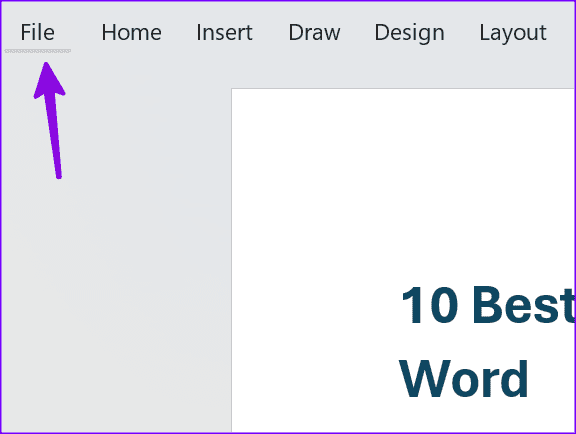
चरण दो: विकल्प चुनो।

चरण 3: साइडबार से ऐड-इन्स पर क्लिक करें और गो चुनें।

चरण 4: अपरिचित ऐड-ऑन का चयन करें और उन्हें Word से हटा दें।
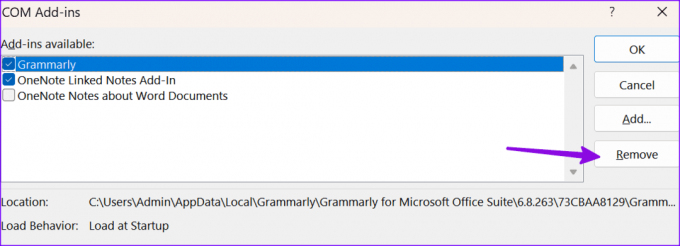
Microsoft Word को पुनरारंभ करें, अपना दस्तावेज़ खोलें, और त्रुटियों के बिना संपादन करना प्रारंभ करें।
7. वनड्राइव स्थिति जांचें
जैसा कि उल्लेख किया गया है, अधिकांश उपयोगकर्ता Microsoft Word फ़ाइलों को OneDrive पर सहेजना पसंद करते हैं। हालाँकि, जब क्लाउड स्टोरेज सेवा में खराबी आती है, तो आप किसी फ़ाइल में परिवर्तन सहेज नहीं सकते। आप दर्शन कर सकते हैं डाउनडिटेक्टर और समस्या की पुष्टि के लिए OneDrive खोजें।
जब तक Microsoft सर्वर-साइड समस्याओं को ठीक नहीं कर लेता, तब तक अपनी Word फ़ाइल को स्थानीय संग्रहण पर सहेजें और अपना कार्य जारी रखें।
8. वनड्राइव स्टोरेज की जाँच करें
यदि आपके OneDrive खाते में अपर्याप्त संग्रहण है, तो आप अपने Word दस्तावेज़ को सहेज और संपादित नहीं कर सकते। तुम कर सकते हो वेब पर OneDrive पर जाएँ और साइडबार से स्टोरेज की जांच करें। आप OneDrive संग्रहण बढ़ाने के लिए अनावश्यक फ़ाइलें हटा सकते हैं या अतिरिक्त योजनाएँ खरीद सकते हैं।

9. फ़ोर्स रीस्टार्ट वर्ड
माइक्रोसॉफ्ट वर्ड की छोटी खामियों को ठीक करने के लिए यह एक और आसान ट्रिक है। आप Microsoft Word को पूरी तरह से बंद कर सकते हैं, कंप्यूटर को पुनरारंभ कर सकते हैं और पुनः प्रयास कर सकते हैं।
10. माइक्रोसॉफ्ट वर्ड को अपडेट करें
Microsoft नई सुविधाएँ जोड़ने और बग ठीक करने के लिए नियमित रूप से Word अपडेट जारी करता है।
स्टेप 1: माइक्रोसॉफ्ट वर्ड खोलें और ऊपरी-बाएँ कोने पर फ़ाइल पर क्लिक करें।
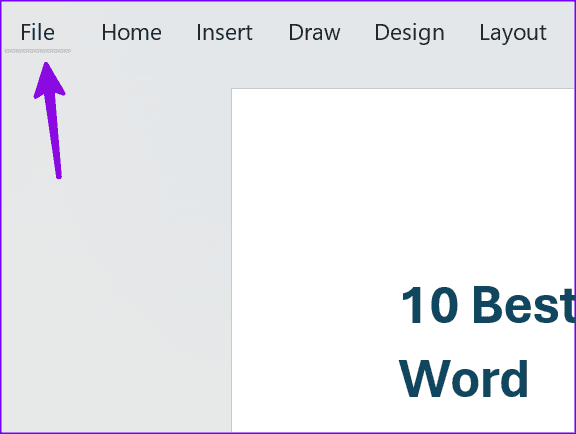
चरण दो: खाता चुनें और अपडेट विकल्पों का विस्तार करें। नवीनतम ऐप बिल्ड इंस्टॉल करने के लिए अभी अपडेट करें का चयन करें।

यदि आप मैक पर वर्ड का उपयोग करते हैं, तो इसे मैक ऐप स्टोर से अपडेट करें।
अपने वर्ड दस्तावेज़ों का मसौदा तैयार करें
माइक्रोसॉफ्ट वर्ड द्वारा आपको टाइप न करने देने से आपका वर्कफ़्लो ख़राब हो सकता है और घंटे अनुत्पादक हो सकते हैं। जब आप अपने संपादक या व्यावसायिक भागीदार की समय सीमा को पूरा करने का प्रयास करते हैं तो यह काफी कष्टप्रद होता है। कौन सी ट्रिक आपके काम आई? नीचे टिप्पणी में अपने निष्कर्ष हमारे साथ साझा करें।
अंतिम बार 07 सितंबर, 2023 को अपडेट किया गया
उपरोक्त लेख में संबद्ध लिंक हो सकते हैं जो गाइडिंग टेक का समर्थन करने में सहायता करते हैं। हालाँकि, यह हमारी संपादकीय अखंडता को प्रभावित नहीं करता है। सामग्री निष्पक्ष और प्रामाणिक रहती है।

द्वारा लिखित
पार्थ ने पहले EOTO.tech में तकनीकी समाचार कवर करने का काम किया था। वह वर्तमान में गाइडिंग टेक में फ्रीलांसिंग कर रहे हैं और ऐप्स की तुलना, ट्यूटोरियल, सॉफ्टवेयर टिप्स और ट्रिक्स के बारे में लिख रहे हैं और आईओएस, एंड्रॉइड, मैकओएस और विंडोज प्लेटफॉर्म पर गहराई से काम कर रहे हैं।



