विंडोज़ के लिए शीर्ष 6 सुधार निर्दिष्ट डिवाइस पथ या फ़ाइल त्रुटि तक नहीं पहुंच सकते
अनेक वस्तुओं का संग्रह / / October 11, 2023
जब आप कोई फ़ाइल या प्रोग्राम खोलते हैं तो 'विंडोज़ निर्दिष्ट डिवाइस, पथ या फ़ाइल तक नहीं पहुंच सकता' त्रुटि आमतौर पर सामने आती है। ये त्रुटियाँ आपको महत्वपूर्ण फ़ाइलें खोलने से रोक सकती हैं, ऐप्स चालू हैं, या महत्वपूर्ण संसाधनों तक पहुंच, अनावश्यक देरी का कारण बन रही है। सौभाग्य से, इस कष्टप्रद त्रुटि संदेश को ठीक करने के लिए आप कुछ चीजें कर सकते हैं।
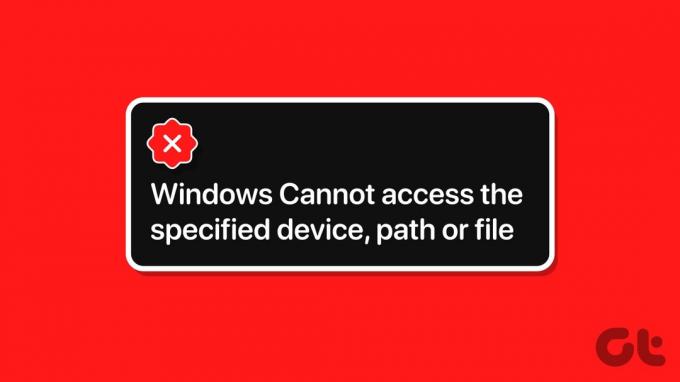
ऐसी त्रुटियाँ विभिन्न कारणों से उत्पन्न हो सकती हैं - आवश्यक अनुमतियों की कमी से लेकर सख्त एंटीवायरस प्रोग्राम तक। हमने आपके विंडोज 10 या 11 पीसी पर 'विंडोज विशिष्ट डिवाइस पथ या फ़ाइल तक नहीं पहुंच सकता' त्रुटि को ठीक करने के लिए सभी संभावित समाधान सूचीबद्ध किए हैं।
1. फ़ाइल को अनब्लॉक करें
यदि आपने इसे किसी अन्य कंप्यूटर से प्राप्त किया है तो विंडोज़ कभी-कभी किसी फ़ाइल को ब्लॉक कर सकता है। यदि ऐसा है, तो आपको फ़ाइल को खोलने से पहले उसे अनब्लॉक करना होगा। यह कैसे करना है यहां बताया गया है।
स्टेप 1: समस्याग्रस्त फ़ाइल पर राइट-क्लिक करें और गुण चुनें।
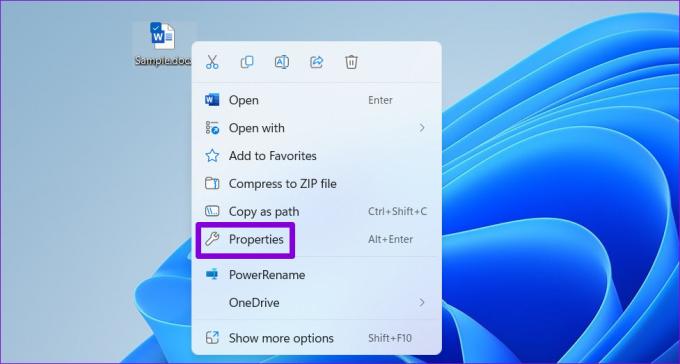
चरण दो: सामान्य टैब के अंतर्गत, अनब्लॉक विकल्प पर टिक करें। फिर, अप्लाई पर हिट करें और फिर ओके पर क्लिक करें।

2. फ़ाइल स्थान की जाँच करें
आपको 'विंडोज निर्दिष्ट डिवाइस, पथ या फ़ाइल तक नहीं पहुंच सकता' त्रुटि प्राप्त होने का एक अन्य कारण यह है कि जिस फ़ाइल या शॉर्टकट तक आप पहुंचने का प्रयास कर रहे हैं वह निर्दिष्ट स्थान पर उपलब्ध नहीं है। यह आमतौर पर तब होता है जब आप किसी हटाने योग्य डिस्क या नेटवर्क स्थान से प्राप्त शॉर्टकट को खोलने का प्रयास करते हैं जो अब पहुंच योग्य नहीं है।
आपको फ़ाइल या प्रोग्राम का पथ जांचें जो खुलने और यह सुनिश्चित करने में विफल रहता है कि स्थान पहुंच योग्य है।
स्टेप 1: आपको त्रुटि देने वाली फ़ाइल या प्रोग्राम शॉर्टकट पर राइट-क्लिक करें और गुण चुनें।
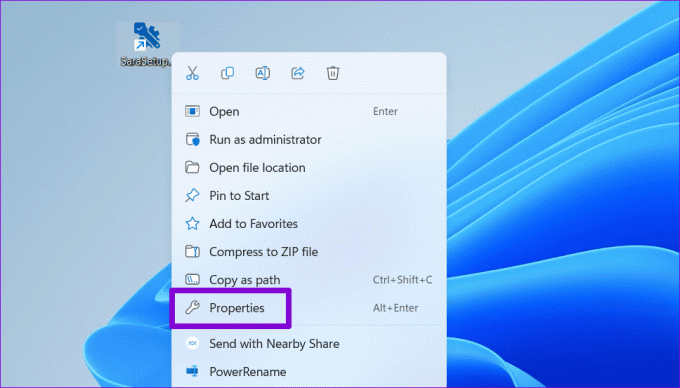
चरण दो: लक्ष्य फ़ील्ड में, फ़ाइल का स्थान जाँचें। यदि निर्दिष्ट पथ एक हटाने योग्य या नेटवर्क ड्राइव को संदर्भित करता है जो वर्तमान में कनेक्ट नहीं है, तो आपको त्रुटि को हल करने के लिए इसे कनेक्ट करना होगा।
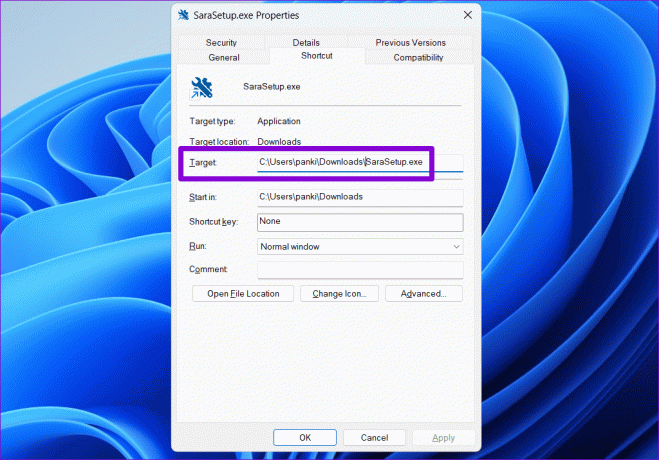
3. फ़ाइल अनुमतियाँ संशोधित करें
किसी फ़ाइल तक पहुँचने के लिए प्रासंगिक अनुमति की कमी के परिणामस्वरूप 'विंडोज़ निर्दिष्ट डिवाइस, पथ या फ़ाइल तक नहीं पहुँच सकता' त्रुटि हो सकती है। इसे ठीक करने के लिए, फ़ाइल या फ़ोल्डर पर पूर्ण नियंत्रण प्राप्त करें.
स्टेप 1: उस फ़ाइल या फ़ोल्डर पर राइट-क्लिक करें जिसे आप एक्सेस करना चाहते हैं और गुण चुनें।

चरण दो: सुरक्षा टैब के अंतर्गत, 'समूह या उपयोगकर्ता नाम' अनुभाग से अपना खाता चुनें। फिर, संपादन बटन पर क्लिक करें।

चरण 3: पूर्ण नियंत्रण के आगे अनुमति दें चेकबॉक्स पर टिक करें। फिर, अप्लाई पर हिट करें, उसके बाद ओके पर क्लिक करें।

उपरोक्त चरणों को पूरा करने के बाद, आप फ़ाइल या फ़ोल्डर को बिना किसी त्रुटि के खोल सकते हैं।
4. ऐप या प्रोग्राम शॉर्टकट को दोबारा बनाएं
क्या आपको कोई ऐप या प्रोग्राम शॉर्टकट खोलते समय यह त्रुटि दिखाई दे रही है? ऐसा इसलिए हो सकता है क्योंकि आपने स्रोत ऐप या प्रोग्राम को किसी भिन्न स्थान पर स्थानांतरित कर दिया है, और सिस्टम निर्दिष्ट पथ नहीं ढूंढ पा रहा है। इसे ठीक करने के लिए, आपको और को हटाना होगा ऐप या प्रोग्राम शॉर्टकट बनाएं दोबारा।
स्टेप 1: डेस्कटॉप पर खाली जगह पर कहीं भी राइट-क्लिक करें, न्यू पर जाएं और शॉर्टकट चुनें।
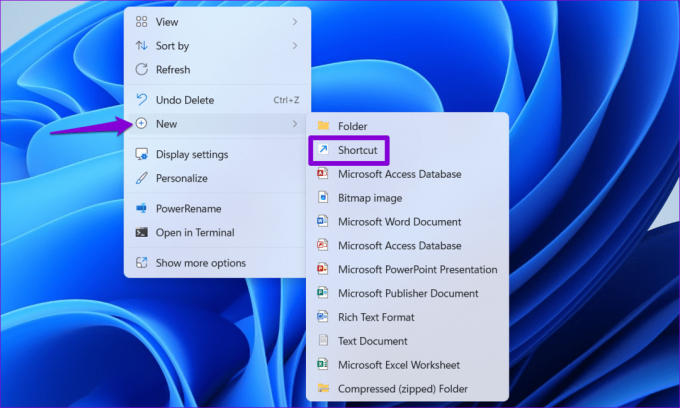
चरण दो: शॉर्टकट बनाएं विज़ार्ड में, उस ऐप या प्रोग्राम का पता लगाने के लिए ब्राउज़ बटन पर क्लिक करें जिसे आप डेस्कटॉप शॉर्टकट के रूप में जोड़ना चाहते हैं। फिर, Next पर क्लिक करें।
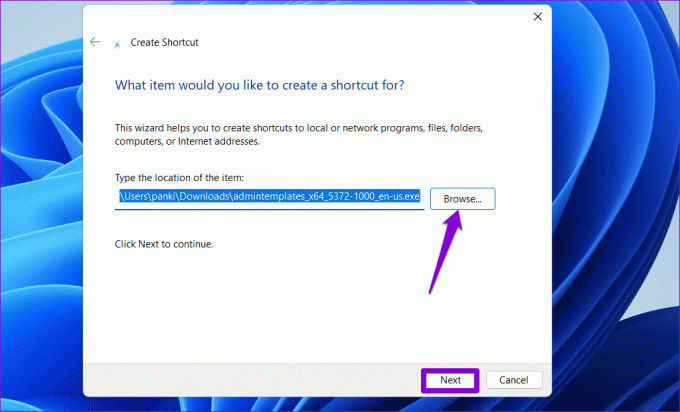
चरण 3: शॉर्टकट के लिए उपयुक्त नाम दर्ज करें और समाप्त पर क्लिक करें।

5. प्रभावित सॉफ़्टवेयर या फ़ाइल को Microsoft डिफ़ेंडर में बहिष्करण सूची में जोड़ें
यदि आप अभी भी अपनी फ़ाइल, फ़ोल्डर या प्रोग्राम तक नहीं पहुंच पा रहे हैं, तो Microsoft डिफ़ेंडर इसे ब्लॉक कर सकता है। त्रुटि संदेश से बचने के लिए आप समस्याग्रस्त फ़ाइल, फ़ोल्डर या प्रोग्राम को Microsoft डिफ़ेंडर स्कैन से बाहर करने का प्रयास कर सकते हैं। हालाँकि, आपको ऐसा केवल तभी करना चाहिए जब आप आश्वस्त हों कि फ़ाइल या सॉफ़्टवेयर वैध और सुरक्षित है।
स्टेप 1: टास्कबार पर सर्च आइकन पर क्लिक करें, टाइप करें विंडोज़ सुरक्षा, और एंटर दबाएँ।

चरण दो: 'वायरस और ख़तरे से सुरक्षा सेटिंग' टैब में, सेटिंग प्रबंधित करें पर क्लिक करें।
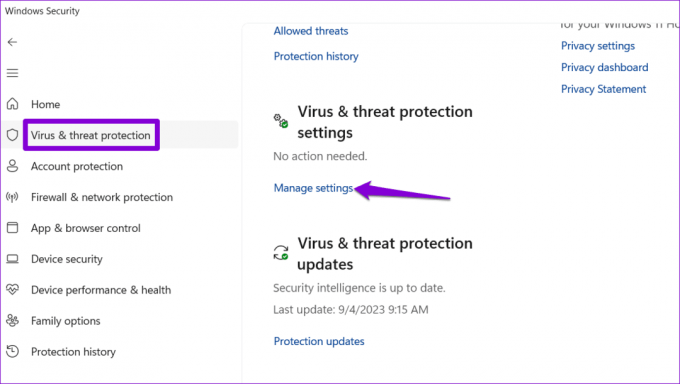
चरण 3: बहिष्करण तक नीचे स्क्रॉल करें और 'बहिष्करण जोड़ें या हटाएं' पर क्लिक करें।
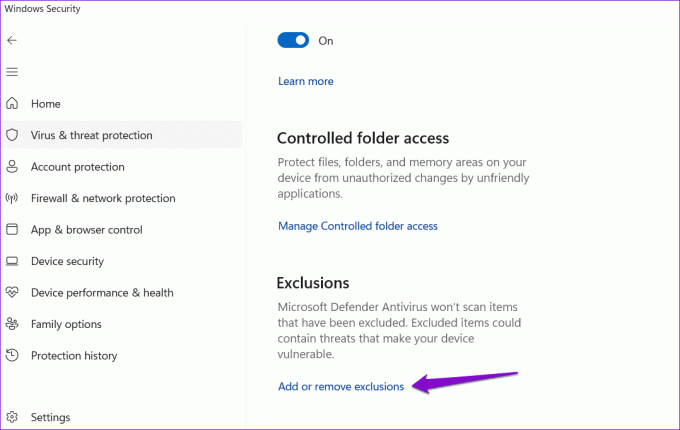
चरण 4: एक बहिष्करण जोड़ें बटन पर क्लिक करें और अपना पसंदीदा विकल्प चुनें।
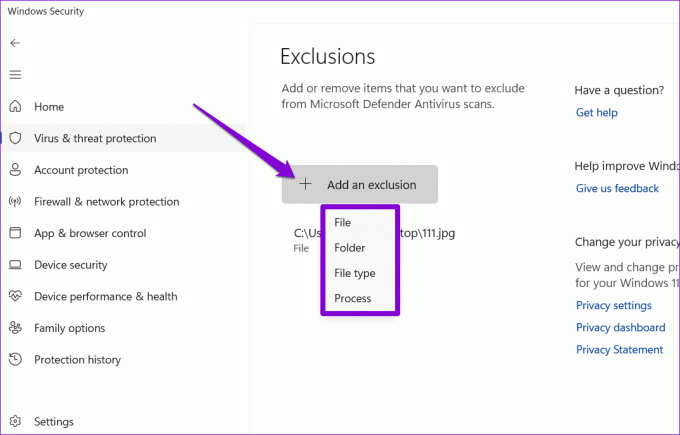
चरण 5: उस फ़ाइल या प्रोग्राम को ढूंढें और चुनें जिसे आप बाहर करना चाहते हैं और ओपन बटन पर क्लिक करें।
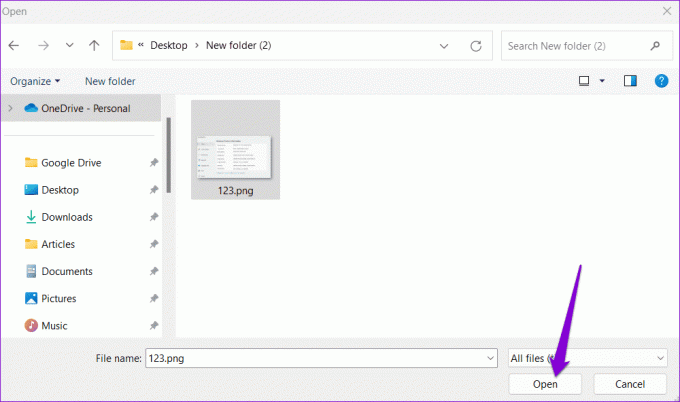
उपरोक्त चरणों को पूरा करने के बाद, आपको 'विंडोज़ निर्दिष्ट डिवाइस, पथ या फ़ाइल तक नहीं पहुंच सकता' त्रुटि नहीं मिलनी चाहिए।
6. अपने तृतीय-पक्ष एंटीवायरस प्रोग्राम को अस्थायी रूप से अक्षम करें
आपके पीसी पर एक तृतीय-पक्ष एंटीवायरस प्रोग्राम विंडोज़ पर कुछ फ़ाइलों या प्रोग्रामों तक आपकी पहुंच को अवरुद्ध कर सकता है। यदि आपने बाकी सब कुछ आज़मा लिया है और अभी भी समस्याएँ हैं, तो आप अपने एंटीवायरस प्रोग्राम को अस्थायी रूप से अक्षम कर सकते हैं और पुनः प्रयास कर सकते हैं। यदि इससे त्रुटि हल हो जाती है, तो आपको भविष्य में किसी भी समस्या से बचने के लिए अपने एंटीवायरस प्रोग्राम तक पहुंचने और अपने ऐप या फ़ाइल को श्वेतसूची में डालने की आवश्यकता होगी।
पहुंच बहाल
किसी महत्वपूर्ण फ़ाइल या प्रोग्राम तक न पहुँच पाने से अधिक कष्टप्रद कुछ भी नहीं है। उम्मीद है, अब ऐसा नहीं है, और उपरोक्त युक्तियों में से एक ने आपके विंडोज 10 या 11 पीसी पर 'विंडोज निर्दिष्ट डिवाइस, पथ या फ़ाइल तक नहीं पहुंच सकता' त्रुटि को हल करने में मदद की है।
अंतिम बार 05 सितंबर, 2023 को अपडेट किया गया
उपरोक्त लेख में संबद्ध लिंक हो सकते हैं जो गाइडिंग टेक का समर्थन करने में सहायता करते हैं। हालाँकि, यह हमारी संपादकीय अखंडता को प्रभावित नहीं करता है। सामग्री निष्पक्ष और प्रामाणिक रहती है।

द्वारा लिखित
पंकिल पेशे से एक सिविल इंजीनियर हैं जिन्होंने EOTO.tech में एक लेखक के रूप में अपनी यात्रा शुरू की। वह हाल ही में एंड्रॉइड, आईओएस, विंडोज और वेब के लिए कैसे-कैसे, व्याख्याकार, खरीदारी गाइड, टिप्स और ट्रिक्स को कवर करने के लिए एक स्वतंत्र लेखक के रूप में गाइडिंग टेक में शामिल हुए।



