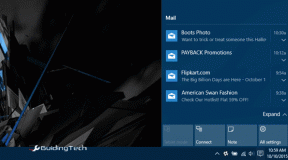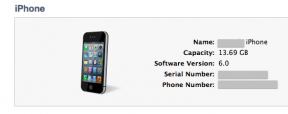डीआईएसएम त्रुटि 50 क्या है? विंडोज़ पर इसे कैसे ठीक करें
अनेक वस्तुओं का संग्रह / / October 11, 2023
डीआईएसएम, उर्फ डिप्लॉयमेंट इमेज सर्विसिंग एंड मैनेजमेंट, विंडोज ओएस में एक अंतर्निहित कमांड-लाइन टूल है जिसका उपयोग ज्यादातर सामान्य सॉफ्टवेयर-संबंधी समस्याओं को ठीक करने में किया जाता है। मूल रूप से, यह विंडोज़ छवियों की सेवा करता है और उन्हें तैयार करता है, जिनमें विंडोज़ पीई, विंडोज़ आरई और विंडोज़ सेटअप के लिए उपयोग की जाने वाली छवियां भी शामिल हैं। हालाँकि, समस्याओं को हल करने के लिए बनाए गए DISM जैसे उपकरण भी त्रुटियों का सामना कर सकते हैं, उनमें से एक त्रुटि 50 है। तो, DISM त्रुटि 50 क्या है, और इसे विंडोज़ पर कैसे ठीक करें? इस लेख में जानिए.

डीआईएसएम त्रुटि 50 क्या है? इसका क्या कारण होता है?
DISM विंडोज़ पर कमांड लाइन के माध्यम से या विंडोज़ पॉवरशेल से उपलब्ध है। त्रुटि: 50 डीआईएसएम/ऑनलाइन विकल्प के साथ विंडोज पीई की सर्विसिंग का समर्थन नहीं करता है। DISM लॉग फ़ाइल x: विंडोज़\dism\dism.log पर पाई जा सकती है। आमतौर पर तब होता है जब उपयोगकर्ता इनमें से किसी एक कमांड को चलाने का प्रयास कर रहा होता है विंडोज़ पर सिस्टम फ़ाइलों की मरम्मत करें:
- डिसम /ऑनलाइन /क्लीनअप-इमेज /चेकहेल्थ
- डिसम/ऑनलाइन/क्लीनअप-इमेज/स्कैनहेल्थ
- डिसम/ऑनलाइन/क्लीनअप-इमेज/रिस्टोरहेल्थ
यह तब उभरता है जब डीआईएसएम गलती से पर्यावरण को सक्रिय विंडोज सिस्टम के बजाय विंडोज पीई (प्री-इंस्टॉलेशन एनवायरनमेंट) या विंडोज आरई (रिकवरी एनवायरनमेंट) के रूप में पहचानता है। विंडोज़ पीई ओएस का एक न्यूनतम संस्करण है, जिसका उपयोग तैनाती और पुनर्प्राप्ति उद्देश्यों के लिए किया जाता है। इसमें संपूर्ण विंडोज़ इंस्टालेशन के समान स्तर की सुविधाएँ और घटक नहीं हैं /Online इसके साथ काम करने के लिए डिज़ाइन नहीं किया गया है।
अन्य कारकों के अलावा, यह गलत पहचान एक भ्रष्ट या गलत रजिस्ट्री कुंजी से जुड़ी है: HKEY_LOCAL_MACHINE\SYSTEM\CurrentControlSet
विंडोज़ पर डीआईएसएम त्रुटि 50 को कैसे ठीक करें
डीआईएसएम सिस्टम प्रशासकों और उन्नत उपयोगकर्ताओं के लिए प्रबंधन करने के लिए एक आवश्यक उपयोगिता उपकरण है अपने पीसी पर विंडोज इंस्टॉलेशन के स्वास्थ्य को बनाए रखें, हालांकि ऐसी त्रुटियां चिंताजनक हो सकती हैं, आइए इसे ठीक करें।
विधि 1: संबद्ध रजिस्ट्री कुंजी हटाएँ
सबसे पहले, जैसा कि हम पहले से ही जानते हैं कि त्रुटि से संबंधित मूल कारण भ्रष्ट रजिस्ट्री कुंजी है, आइए इसे हटाने से शुरुआत करें। नीचे बताए गए चरणों का पालन करें:
1. दबाओ विंडोज़+आर लॉन्च करने के लिए कुंजियाँ एक साथ दौड़ना संवाद.
2. प्रकार regedit और दबाएँ प्रवेश करना रजिस्ट्री संपादक खोलने के लिए.

3. पर क्लिक करें हाँ पुष्टि करने के लिए यूएसी प्रॉम्प्ट में।
4. में रजिस्ट्री संपादक, निम्न पथ पर नेविगेट करें:
HKEY_LOCAL_MACHINE\SYSTEM\CurrentControlSet\Control
आप इस पते को यहां से कॉपी भी कर सकते हैं और इसे रजिस्ट्री संपादक के एड्रेस बार में पेस्ट कर सकते हैं और एंटर दबा सकते हैं।
5. बाएँ फलक में, खोजें मिनीएनटी फ़ोल्डर, उस पर राइट-क्लिक करें और चुनें अनुमतियां.

5. में मिनीएनटी के लिए अनुमतियाँ पॉप-अप विंडो में अपना उपयोगकर्ता नाम चुनें समूह या उपयोगकर्ता नाम अनुभाग।
6. अंतर्गत उपयोगकर्ताओं के लिए अनुमतियाँ, टिक करें अनुमति दें के लिए चेकबॉक्स पूर्ण नियंत्रण.

7. पर क्लिक करें आवेदन करना और ठीक है परिवर्तनों को सहेजने के लिए.
8. अब, फिर से राइट-क्लिक करें मिनीएनटी फ़ोल्डर और चुनें मिटाना.

7. चुनना हाँ कार्रवाई की पुष्टि करने के लिए और फिर पुनः आरंभ करें परिवर्तनों को लागू करने के लिए पीसी.
यह भी पढ़ें: विंडोज़ सर्वर बनाम विंडोज़ 10: क्या अंतर हैं?
विधि 2: DISM सॉफ़्टवेयर को ताज़ा करें
जब आप DISM सॉफ़्टवेयर को रीफ़्रेश करते हैं, तो यह आंतरिक घटकों को रीसेट करता है और ताज़ा फ़ाइलें डाउनलोड करता है जो भ्रष्ट या गुम सिस्टम फ़ाइलों से संबंधित समस्याओं को हल करने में मदद करता है। नीचे दिए गए चरणों का पालन करें:
1. दबाओ विंडोज़ + आर लॉन्च करने के लिए कुंजियाँ एक साथ दौड़ना संवाद बकस।
2. टेक्स्ट फ़ील्ड में टाइप करें सीएमडी, और दबाएँ Ctrl+Shift+Enter प्रशासनिक विशेषाधिकारों के साथ कमांड प्रॉम्प्ट लॉन्च करने के लिए।
3. निम्नलिखित कमांड को टर्मिनल में चिपकाएँ और दबाएँ प्रवेश करना:
dism.exe /image: C: /cleanup-image /revertpendingactions

4. अब लॉन्च करें दौड़ना डायलॉग बॉक्स फिर से और टेक्स्ट फ़ील्ड में टाइप करें msconfig. प्रेस प्रवेश करना.

5. में गाड़ी की डिक्की टैब, के आगे वाले बॉक्स को चेक करें सुरक्षित बूट.
6. का चयन करें नेटवर्क विकल्प पर क्लिक करें ठीक है.

7. पुनः आरंभ करें अब पीसी में प्रवेश करना है सुरक्षित मोड.
8. एक बार पुनरारंभ होने पर, चलाएँ सही कमाण्ड एक व्यवस्थापक के रूप में और सिस्टम फ़ाइल चेकर कमांड निष्पादित करें: एसएफसी /स्कैनो
9. प्रतीक्षा करें और एक बार प्रक्रिया पूरी हो जाए, पुनः आरंभ करें पीसी फिर से.
इससे आपके लिए चर्चा की गई त्रुटि ठीक हो जाएगी।
विधि 3: विंडोज़ अपडेट करें
पुराने OS बग और सॉफ़्टवेयर गड़बड़ियों के प्रति संवेदनशील होते हैं, जो कभी-कभी DISM त्रुटि 50 को भी ट्रिगर कर सकते हैं। त्रुटि को ठीक करने के लिए यह आवश्यक है कि पीसी पर विंडोज ओएस अद्यतित हो। आप हमारे गाइड का संदर्भ ले सकते हैं विंडोज 10 नवीनतम अपडेट को कैसे डाउनलोड और इंस्टॉल करें.

विधि 4: दूषित फ़ाइलों की मरम्मत करें
हम पहले से ही जानते हैं कि जब कोई उपयोगकर्ता Dism /Online /Cleanup-Image /RestoreHealth कमांड निष्पादित करता है, तो Error: 50 संकेत देता है, जो /RestoreHealth पैरामीटर के साथ समस्याओं को इंगित करता है। हालाँकि, उपलब्ध ड्राइव की पहचान करने के लिए कुछ कमांड निष्पादित करना, उचित मापदंडों के साथ डीआईएसएम चलाना और विंडोज 10 पीसी पर सिस्टम फ़ाइल जांच करना संभावित रूप से इसे हल कर सकता है।
1. अपना डालें विंडोज़ 10 इंस्टालेशन मीडिया (जैसे बूट करने योग्य यूएसबी ड्राइव या डीवीडी) और इसका उपयोग करके पीसी को बूट करें।
2. पहली इंस्टालेशन स्क्रीन में, दबाएँ शिफ्ट + F10 लॉन्च करने की कुंजी सही कमाण्ड प्रशासक के रूप में.
3, WinRE कमांड प्रॉम्प्ट विंडो में निम्न कमांड पेस्ट करें और दबाएँ प्रवेश करना अंजाम देना:
wmic लॉजिकलडिस्क को नाम मिलता है

4. अब विंडोज फ़ोल्डर के साथ ड्राइव ढूंढने के लिए निम्न कमांड टाइप करें।
डीआईआर ड्राइव-लेटर:
टिप्पणी: ड्राइव-लेटर को विंडोज़ फ़ोल्डर वाली सही ड्राइव से बदलें।
उदाहरण के लिए: डीआईआर सी: या डीआईआर डी:

5. एक बार जब आपको विंडोज़ फ़ोल्डर वाली ड्राइव मिल जाए, तो नीचे उल्लिखित कमांड निष्पादित करें:
dism.exe /इमेज: D:\ /क्लीनअप-इमेज /रिस्टोरहेल्थ
टिप्पणी: पत्र को अपने पीसी पर विंडोज फ़ोल्डर वाले ड्राइवर से बदलें।

महत्वपूर्ण: यदि आपको त्रुटि 0x800f081f का सामना करना पड़ता है, तो चरण 6 से 8 तक का पालन करके मरम्मत अपग्रेड करें। यदि नहीं, तो चरण 9 पर जाएँ।
6. मरम्मत अपग्रेड के लिए, विंडोज इंस्टॉलेशन मीडिया का उपयोग करके बूट करें और विंडोज सेटअप विज़ार्ड पर, नेक्स्ट पर क्लिक करें।
7. ऑन-स्क्रीन निर्देशों का पालन करें और एक बार अपग्रेड प्रक्रिया पूरी हो जाने पर, विंडोज़ को सेफ मोड में रिबूट करें.
8. कमांड प्रॉम्प्ट को प्रशासनिक मोड में चलाएँ और निम्नलिखित कमांड निष्पादित करें:
डीआईएसएम /ऑनलाइन /क्लीनअप-इमेज /रिस्टोरहेल्थ
9. अंत में, निम्नलिखित आदेश निष्पादित करें:
एसएफसी /स्कैनो /ऑफबूटडीआईआर=डी:\ /ऑफविंडआईआर=डी:\विंडोज
टिप्पणी: D के स्थान पर Windows फ़ोल्डर वाले ड्राइवर के अक्षर का उपयोग करना सुनिश्चित करें।

10. पुनः आरंभ करें आख़िरकार पीसी.
जांचें कि क्या त्रुटि अब ठीक हो गई है। यदि नहीं, तो अगली विधि पर आगे बढ़ें।
विधि 5: Windows अद्यतन समस्यानिवारक चलाएँ
विंडोज़ अपडेट ट्रबलशूटर विंडोज़ से संबंधित विभिन्न समस्याओं के समाधान के लिए एक सहायक उपकरण है। यह संभावित रूप से विंडोज़ अपडेट से संबंधित किसी भी समस्या की पहचान कर सकता है और उसे ठीक कर सकता है जो डीआईएसएम त्रुटियों का कारण बन सकता है।
1. पीसी पर सेटिंग्स खोलें और क्लिक करें अद्यतन एवं सुरक्षा.
2. पर क्लिक करें समस्याओं का निवारण और फिर नीचे उठो और दौड़ो, चुनना विंडोज़ अपडेट.
3. अब क्लिक करें समस्यानिवारक चलाएँ और समस्या निवारण प्रक्रिया को पूरा करने के लिए ऑन-स्क्रीन निर्देशों का पालन करें।

4. पुनः आरंभ करें पीसी और जांचें कि क्या डीआईएसएम त्रुटि 50 का समाधान हो गया है।
यह भी पढ़ें: विंडोज 10 के लिए क्लासिक पेंट कैसे डाउनलोड करें
विधि 6: /स्रोत विकल्प के साथ DISM का उपयोग करें
यह विधि /स्रोत विकल्प के साथ DISM टूल का उपयोग प्रस्तुत करती है। जैसा कि हम डीआईएसएम घटक को सुधारने के लिए विंडोज इंस्टॉलेशन मीडिया से स्रोत फ़ाइलों को निर्दिष्ट करते हैं, यह त्रुटि 50 को ठीक कर सकता है।
1. अपने विंडोज 10 इंस्टॉलेशन मीडिया को पीसी में डालें और इसका उपयोग करके बूट करें।
2. बूट-अप प्रक्रिया के दौरान, अपना पसंदीदा चुनें स्थापित करने के लिए भाषा और क्लिक करें अगला.

3. का चयन करें अपने कंप्यूटर की मरम्मत करें निचले बाएँ कोने पर विकल्प।
4. पर क्लिक करें समस्याओं का निवारण, के बाद सही कमाण्ड.

4. प्रतिस्थापित करते हुए निम्न आदेश निष्पादित करें एक्स आपके इंस्टॉलेशन मीडिया के ड्राइव अक्षर के साथ (उदाहरण के लिए, डी; ई, या एफ):
dism.exe /ऑनलाइन /क्लीनअप-इमेज /रिस्टोरहेल्थ /स्रोत: X:\Sources\Install.wim
5. प्रक्रिया को पूरा होने दें, और फिर पुनः आरंभ करें पीसी.
विधि 7: नया उपयोगकर्ता खाता बनाएँ
कभी-कभी त्रुटि केवल किसी विशिष्ट उपयोगकर्ता खाते से संबंधित होती है। आप एक नया बना सकते हैं और समस्या को रोकने के लिए इसका उपयोग करके पीसी में लॉग इन कर सकते हैं। नीचे बताए गए चरणों का पालन करें:
1. में कंट्रोल पैनल, पर क्लिक करें उपयोगकर्ता खाते, के बाद एक और खाते का प्रबंधन.
2. निचले बाएँ कोने पर, पर क्लिक करें पीसी सेटिंग्स में एक नया उपयोगकर्ता जोड़ें.
3. अंतर्गत अन्य उपयोगकर्ता, पर क्लिक करें इस PC में किसी और को जोड़ें.

4. अब नया खाता बनाने के लिए ऑन-स्क्रीन निर्देशों का पालन करें। एक बार बन जाने के बाद, आप नए खाते से लॉग इन कर सकते हैं।
विधि 8: BIOS अद्यतन करें
BIOS को अपडेट करने से यह सुनिश्चित होता है कि वर्तमान सिस्टम सॉफ़्टवेयर अन्य मॉड्यूल के साथ भी संगत है, जो अंततः DISM त्रुटि को ठीक कर सकता है। इसके अलावा, यह पीसी के प्रदर्शन में स्थिरता भी बढ़ाता है। आप हमारे गाइड का अनुसरण कर सकते हैं BIOS क्या है और BIOS को कैसे अपडेट करें?

विधि 9: BIOS रीसेट करें
यदि BIOS को अपडेट करने से मदद नहीं मिलती है, तो आप BIOS सेटिंग्स को उनके डिफ़ॉल्ट या फ़ैक्टरी मान पर रीसेट कर सकते हैं क्योंकि कुछ कॉन्फ़िगरेशन कभी-कभी DISM संचालन में हस्तक्षेप कर सकते हैं। एक रीसेट इस संघर्ष को खत्म करने में मदद कर सकता है।
1. पहले चरण में, अपने विंडोज 10 पीसी पर BIOS सेटिंग्स तक पहुंचें (BIOS में प्रवेश करने की कुंजी निर्माता के अनुसार अलग-अलग होती है)।
2. की ओर ले जाएँ उन्नत BIOS अनुभाग और चुनें कॉन्फ़िगरेशन डेटा रीसेट करें.
टिप्पणी: इसके अन्य रूप भी हो सकते हैं जैसे रीसेट टू डिफॉल्ट, लोड फैक्ट्री डिफॉल्ट्स, क्लियर BIOS सेटिंग्स, लोड सेटअप डिफॉल्ट्स या कुछ इसी तरह। तो, उचित विकल्प पर क्लिक करें।
3. अंत में चयन करें सुरषित और बहार.

4. पीसी को पुनरारंभ करें, त्रुटि अब हल हो जानी चाहिए।
विधि 10: विंडोज़ मरम्मत स्थापना करें
अंतिम उपाय के रूप में, विंडोज़ रिपेयर इंस्टालेशन, जिसे इन-प्लेस अपग्रेड के रूप में भी जाना जाता है, पर विचार किया जा सकता है। इसमें आपकी फ़ाइलों और एप्लिकेशन को संरक्षित करते हुए विंडोज़ को पुनः इंस्टॉल करना शामिल है। पर हमारा मार्गदर्शक विंडोज 10 को आसानी से कैसे रिपेयर करें इसमें आपकी सहायता कर सकते हैं, और DISM त्रुटि 50 जैसी लगातार समस्याओं को संभावित रूप से ठीक करें।

डीआईएसएम त्रुटि 50 विंडोज़ सिस्टम पर महत्वपूर्ण कार्य करने का प्रयास करते समय बाधा उत्पन्न हो सकती है। हमें उम्मीद है कि हमारे गाइड में बताए गए तरीकों से आप समस्या को आसानी से हल करने में सक्षम होंगे। यदि आपके पास हमारे लिए कोई प्रश्न या सुझाव है, तो हमें नीचे टिप्पणी बॉक्स में बताएं। ऐसी अन्य तकनीक-संबंधी त्रुटियों के समाधान के लिए TechCult से जुड़े रहें।
हेनरी एक अनुभवी तकनीकी लेखक हैं और जटिल प्रौद्योगिकी विषयों को रोजमर्रा के पाठकों के लिए सुलभ बनाने का जुनून रखते हैं। तकनीकी उद्योग में एक दशक से अधिक के अनुभव के साथ, हेनरी अपने पाठकों के लिए जानकारी का एक विश्वसनीय स्रोत बन गया है।