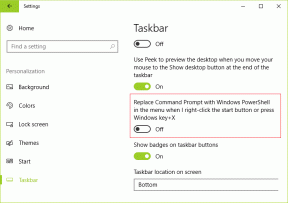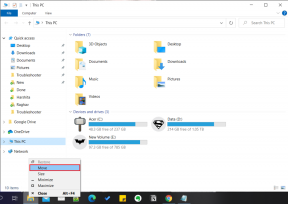मैक और विंडोज पीसी पर टेलीग्राम द्वारा संदेश न भेजने के 8 सर्वश्रेष्ठ समाधान
अनेक वस्तुओं का संग्रह / / October 13, 2023
टेलीग्राम डेस्कटॉप ऐप आपको अपने संपर्कों के साथ अपने कंप्यूटर पर तब चैट जारी रखने की सुविधा देता है जब आपका फ़ोन आसपास नहीं होता है। यदि आपके पास टेलीग्राम पर एक समूह है, तो आप अपने डेस्कटॉप से उस समूह में एक और संपर्क जोड़ सकते हैं। लेकिन क्या होगा यदि टेलीग्राम डेस्कटॉप ऐप समूह या आपके संपर्कों को संदेश नहीं भेज रहा है?
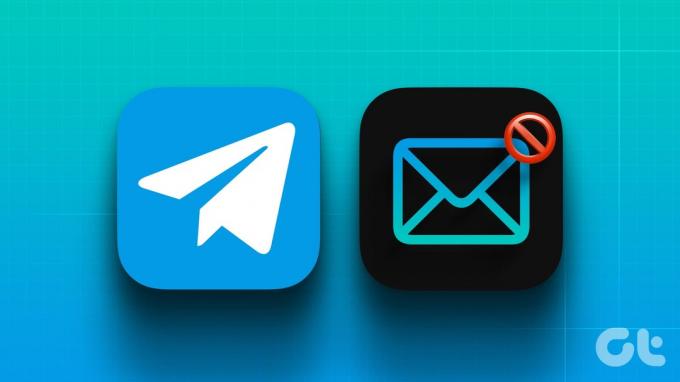
कुछ यूजर्स की शिकायत है कि उनके टेलीग्राम मैसेज कॉन्टैक्ट्स को भेजने पर अटक जाते हैं। कभी-कभी, दोनों संपर्क ऑनलाइन होने के बावजूद संदेश डिलीवर नहीं होता है। यदि आप भी इसका सामना कर रहे हैं, तो टेलीग्राम द्वारा आपके मैक और विंडोज पीसी पर संदेश न भेजने के सर्वोत्तम समाधान यहां दिए गए हैं।
1. वीपीएन सेवा अक्षम करें
समाधानों की सूची शुरू करने के लिए, हम सबसे पहले आपके मैक या विंडोज पीसी पर वीपीएन सेवा को अक्षम करने का सुझाव देंगे। वीपीएन जोड़ने के फायदे हैं, लेकिन यह आपको टेलीग्राम पर संदेश भेजने से रोक सकता है। वीपीएन के बजाय, आप कोशिश कर सकते हैं प्रॉक्सी कनेक्शन से कनेक्ट हो रहा है. यह आपकी चैट को उन दुर्भावनापूर्ण प्रयासों से बचाएगा जिनमें आपका डेटा शामिल हो सकता है। वीपीएन की तुलना में, प्रॉक्सी कनेक्शन आपके डेटा ट्रैफ़िक को एन्क्रिप्ट नहीं करेगा और बेहतर इंटरनेट स्पीड प्रदान करेगा।
2. वाई-फाई पर लो डेटा मोड अक्षम करें
आपका मैक और विंडोज पीसी दोनों आपको वाई-फाई पर डेटा उपयोग को सीमित करने की अनुमति देते हैं। इसलिए, हम डेटा सेवर सुविधा को अक्षम करने और यह जांचने का सुझाव देते हैं कि समस्या हल हो गई है या नहीं। यह तब मदद करेगा जब आप अपने टेलीग्राम संपर्कों को उच्च-गुणवत्ता वाले फ़ोटो या वीडियो नहीं भेज सकते।
मैक पर अक्षम करें
स्टेप 1: स्पॉटलाइट सर्च खोलने के लिए कमांड + स्पेसबार कीबोर्ड शॉर्टकट दबाएं, टाइप करें वाईफ़ाई, और रिटर्न दबाएँ.
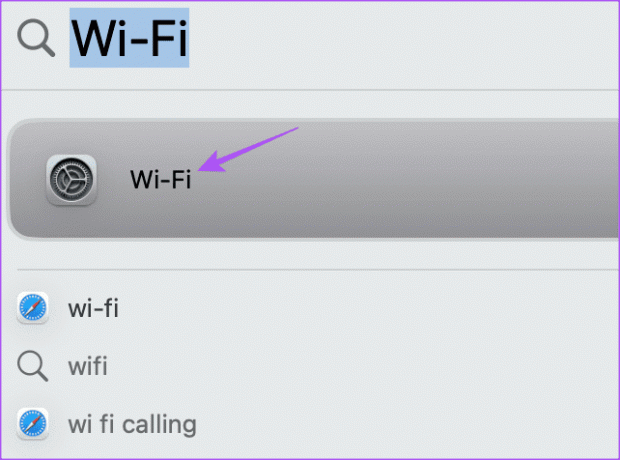
चरण दो: कनेक्टेड वाई-फाई नेटवर्क नाम के आगे विवरण पर क्लिक करें।
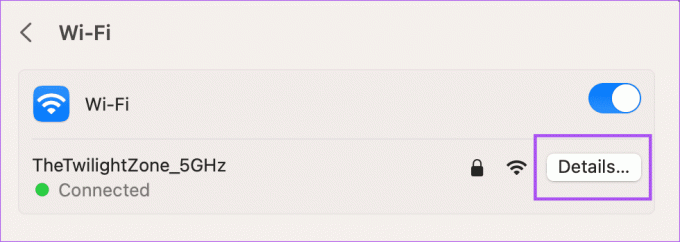
चरण 3: इसे अक्षम करने के लिए लो डेटा मोड के आगे टॉगल पर क्लिक करें। फिर पुष्टि करने के लिए Done पर क्लिक करें।
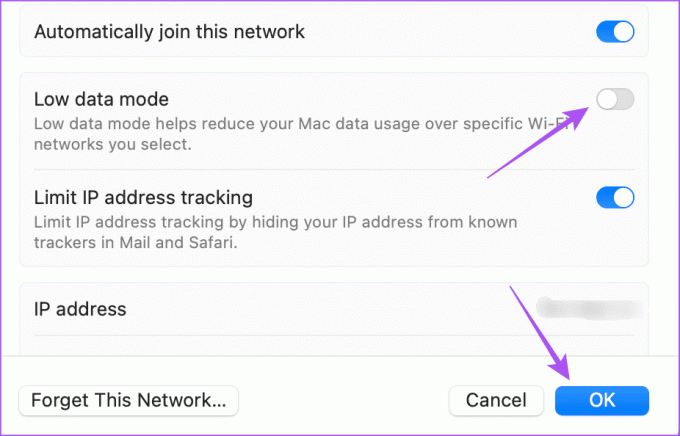
चरण 4: समस्या हल हो गई है या नहीं यह जांचने के लिए सेटिंग्स बंद करें और टेलीग्राम खोलें।

विंडोज़ पीसी पर अक्षम करें
स्टेप 1: विंडोज 11 पर टास्कबार पर राइट-क्लिक करें और सेटिंग्स चुनें।

चरण दो: बाएं मेनू से नेटवर्क और इंटरनेट चुनें।

चरण 3: उन्नत नेटवर्क सेटिंग्स पर क्लिक करें।
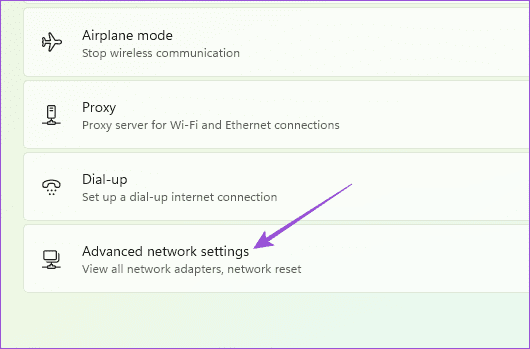
चरण 4: डेटा उपयोग पर क्लिक करें.
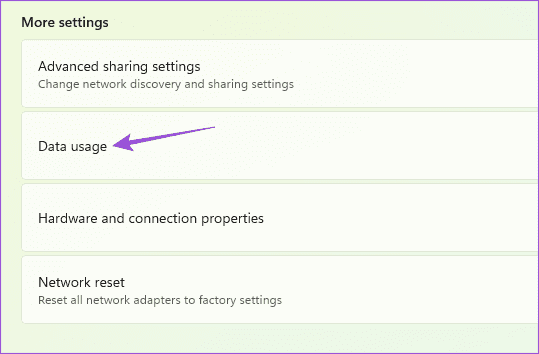
चरण 5: यदि आपने अपने वाई-फाई कनेक्शन पर डेटा सीमा निर्धारित की है, तो ऊपर दाईं ओर रिमूव लिमिट पर क्लिक करें।
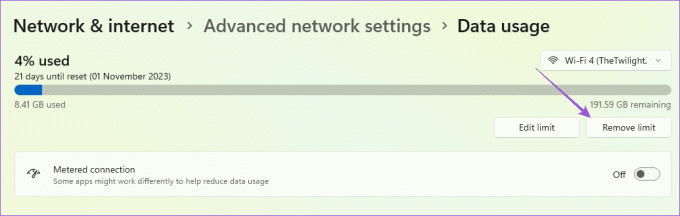
चरण 6: इसके बाद टेलीग्राम खोलें और जांचें कि समस्या हल हो गई है या नहीं।

3. हवाई जहाज मोड सक्षम और अक्षम करें
एयरप्लेन मोड आपके मैक और विंडोज पीसी पर सभी वायरलेस कनेक्शन को अक्षम कर देता है। हालाँकि, कुछ उपयोगकर्ता टेलीग्राम द्वारा संदेश न भेजने की समस्या की समस्या से निपटने के लिए इस सुविधा को चालू और बंद करने का सुझाव देते हैं। जानने के लिए आप हमारी पोस्ट देख सकते हैं विंडोज 11 पर एयरप्लेन मोड को कैसे चालू या बंद करें. मैक उपयोगकर्ताओं के लिए एयरप्लेन मोड का कोई विशिष्ट विकल्प नहीं है। इसलिए, हम अनुशंसा करते हैं कि आप अपने वाई-फ़ाई नेटवर्क से दोबारा कनेक्ट हों।
4. लो पावर मोड अक्षम करें
लो पावर मोड/बैटरी सेवर आपके मैक या विंडोज लैपटॉप की बैटरी लाइफ को संरक्षित करने में मदद करता है। लेकिन इससे टेलीग्राम जैसे ऐप्स की कार्यप्रणाली में संदेश न पहुंचने की समस्या भी पैदा हो सकती है। इसलिए हम निम्नलिखित पोस्ट का हवाला देकर आपके मैक या विंडोज लैपटॉप पर सुविधा को अक्षम करने का सुझाव देते हैं।
मैक पर लो पावर मोड अक्षम करें
विंडोज़ 11 लैपटॉप पर डेटा सेवर अक्षम करें
5. विंडोज़ स्टोर ऐप ट्रबलशूटर चलाएँ (विंडोज़)
यदि आपने माइक्रोसॉफ्ट स्टोर से टेलीग्राम इंस्टॉल किया है, तो आपके पीसी पर एक अंतर्निहित विंडोज स्टोर समस्या निवारक उपलब्ध है। यह ऐप्स में समस्याओं का पता लगाने और उन्हें ठीक करने में मदद कर सकता है। हम यह जांचने के लिए एक बार इसका उपयोग करने का सुझाव देते हैं कि समस्या हल हो गई है या नहीं।
स्टेप 1: स्टार्ट मेनू खोलने के लिए टास्कबार पर स्टार्ट आइकन पर क्लिक करें, टाइप करें विंडोज़ स्टोर ऐप्स के साथ समस्याएँ ढूंढें और ठीक करें, और एंटर दबाएँ.
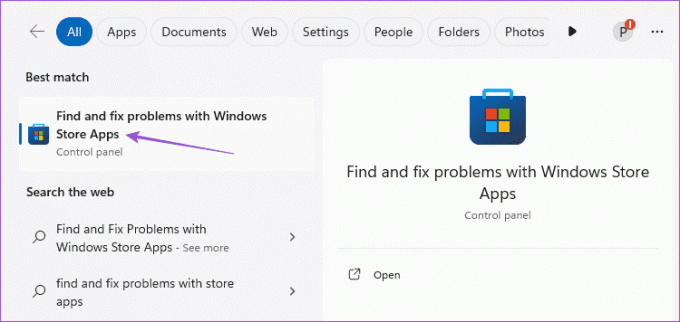
चरण दो: समस्या निवारण प्रक्रिया शुरू करने के लिए स्टार्ट पर क्लिक करें।
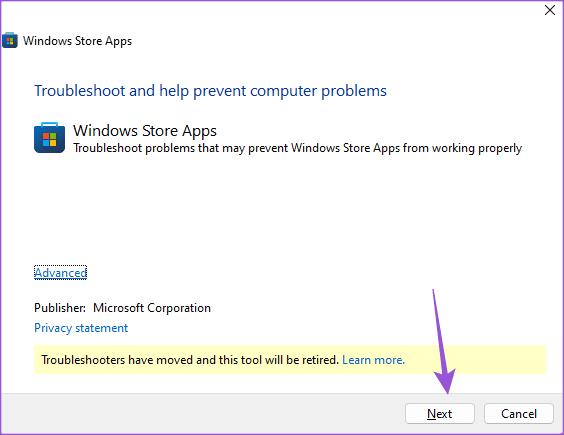
चरण 3: समस्या निवारण प्रक्रिया समाप्त करने के लिए ऑन-स्क्रीन निर्देशों का पालन करें।
चरण 4: इसके बाद टेलीग्राम खोलें और जांचें कि समस्या हल हो गई है या नहीं।

6. इंटरनेट कनेक्शन समस्यानिवारक चलाएँ (विंडोज़)
एक अन्य अंतर्निहित समस्यानिवारक जिसका आप उपयोग कर सकते हैं वह है जो आपके कनेक्टेड नेटवर्क को स्कैन करता है। यह अधिकतर आपके विंडोज़ पीसी पर धीमी इंटरनेट स्पीड को ठीक करने में मदद करता है। इसका उपयोग कैसे करें यहां बताया गया है।
स्टेप 1: अपने विंडोज 11 पीसी पर टास्कबार पर राइट-क्लिक करें और सेटिंग्स चुनें।

चरण दो: बाएं मेनू से सिस्टम पर क्लिक करें और दाईं ओर से ट्रबलशूटर्स चुनें।

चरण 3: अन्य समस्यानिवारक चुनें.

चरण 4: इंटरनेट कनेक्शंस के आगे रन पर क्लिक करें।
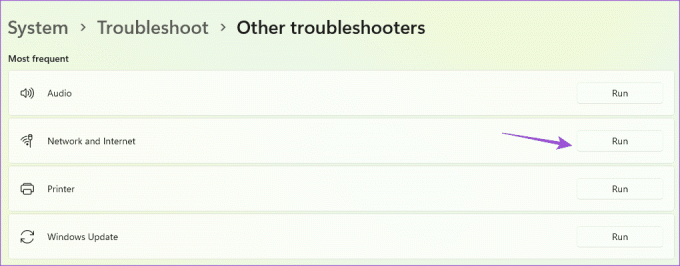
चरण 5: प्रोग्राम चलाने के लिए ऑन-स्क्रीन चरणों का पालन करें और जांचें कि क्या समस्या हल हो गई है।
7. बलपूर्वक छोड़ें और टेलीग्राम को पुनः लॉन्च करें
यदि आपके मैक या विंडोज पीसी पर टेलीग्राम ऐप का उपयोग लंबे समय से किया जा रहा है, तो आप ऐप को जबरन छोड़ सकते हैं और पुनः आरंभ कर सकते हैं। इससे इसे एक नई शुरुआत मिलेगी.
मैक पर
स्टेप 1: ऊपरी-बाएँ कोने पर Apple लोगो पर क्लिक करें और फोर्स क्विट चुनें।
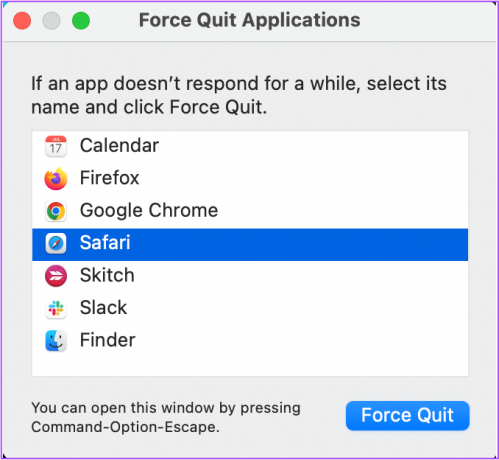
चरण दो: ऐप्स की सूची से टेलीग्राम चुनें और फोर्स क्विट बटन पर क्लिक करें।

चरण 3: समस्या हल हो गई है या नहीं यह जाँचने के लिए टेलीग्राम को पुनः लॉन्च करें।

विंडोज़ पर
स्टेप 1: विंडोज 11 पर स्टार्ट आइकन पर क्लिक करें, टाइप करें कार्य प्रबंधक, और टास्क मैनेजर खोलने के लिए एंटर दबाएं।
चरण दो: ऐप्स की सूची से टेलीग्राम चुनें और फोर्स स्टॉप पर क्लिक करें।

चरण 3: टेलीग्राम को पुनः लॉन्च करें और जांचें कि क्या समस्या हल हो गई है।
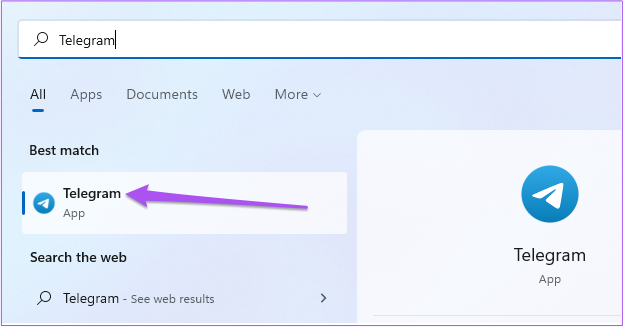
8. टेलीग्राम अपडेट करें
यदि कोई समाधान नहीं है, तो अंतिम उपाय आपके मैक या विंडोज पीसी पर टेलीग्राम ऐप संस्करण को अपडेट करना है।
विंडोज़ पर टेलीग्राम अपडेट करें
मैक पर टेलीग्राम अपडेट करें
टेलीग्राम पर संदेश भेजें
ये समाधान तब मदद करेंगे जब टेलीग्राम आपके मैक और विंडोज पीसी पर संदेश नहीं भेज रहा हो। यदि आप भी इसी समस्या का सामना करते हैं तो आप हमारी पोस्ट का संदर्भ ले सकते हैं आईफोन या एंड्रॉइड.
अंतिम बार 12 अक्टूबर, 2023 को अपडेट किया गया
उपरोक्त लेख में संबद्ध लिंक हो सकते हैं जो गाइडिंग टेक का समर्थन करने में सहायता करते हैं। हालाँकि, यह हमारी संपादकीय अखंडता को प्रभावित नहीं करता है। सामग्री निष्पक्ष और प्रामाणिक रहती है।