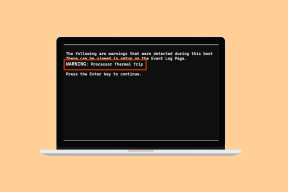पॉवरपॉइंट द्वारा विंडोज़ पर चित्र प्रदर्शित न करने के शीर्ष 8 समाधान
अनेक वस्तुओं का संग्रह / / October 13, 2023
Microsoft PowerPoint तब निराशाजनक हो सकता है जब यह आपके Windows 10 या 11 PC पर आपके प्रेजेंटेशन में चित्र प्रदर्शित करने में विफल रहता है। आपको छवि के स्थान पर लाल X चिह्न के साथ 'यह चित्र प्रदर्शित नहीं किया जा सकता' जैसी त्रुटियाँ दिखाई दे सकती हैं। चाहे समस्या केवल विशिष्ट स्लाइडों को प्रभावित करती हो या संपूर्ण प्रस्तुतिकरण को, आप थोड़े से समस्या निवारण के साथ उस त्रुटि को ठीक कर सकते हैं और खुद को शर्मिंदगी से बचा सकते हैं।
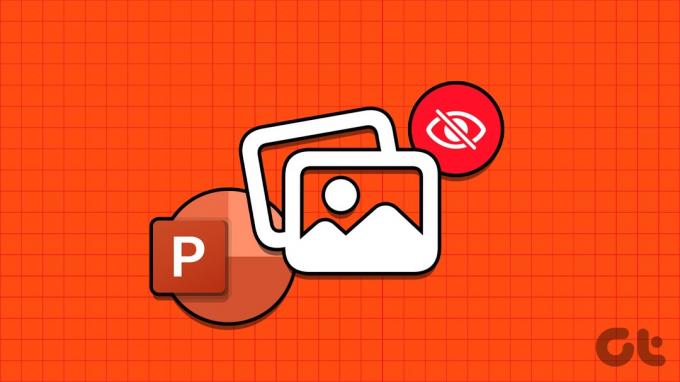
ऐसी त्रुटि के कई कारण हो सकते हैं, जैसे दूषित छवि फ़ाइलें, गलत कॉन्फ़िगर की गई सेटिंग्स, या भ्रष्ट पावरपॉइंट इंस्टॉलेशन। इस गाइड में, हमने Microsoft PowerPoint में छवियों को फिर से लोड करने के लिए कुछ प्रभावी समाधान सूचीबद्ध किए हैं।
1. चित्र हटाएँ और पुनः जोड़ें
Microsoft PowerPoint किसी छवि को लोड करने में विफल हो सकता है यदि इसे प्रेजेंटेशन फ़ाइल में पूरी तरह से नहीं जोड़ा गया है। इसके अतिरिक्त, यदि आपने कोई चित्र लिंक जोड़ा है और प्रस्तुति को सहेजने से पहले छवि फ़ाइल को किसी भिन्न स्थान पर ले जाया गया है, तो PowerPoint उसे ढूंढ नहीं पाएगा। ऐसी समस्याओं को ठीक करने के लिए आप छवि(छवियों) को दोबारा जोड़ सकते हैं।
स्टेप 1: अपने पीसी पर Microsoft PowerPoint खोलें। जो छवि लोड नहीं हो रही है उस पर राइट-क्लिक करें और कट चुनें।

चरण दो: इन्सर्ट टैब पर जाएँ, पिक्चर्स पर क्लिक करें और इस डिवाइस का चयन करें।

चरण 3: वह चित्र ढूंढें और चुनें जिसे आप अपने कंप्यूटर से जोड़ना चाहते हैं और सम्मिलित करें बटन पर क्लिक करें।

वैकल्पिक रूप से, आप ऑनलाइन स्रोतों से छवियां जोड़ने के लिए स्टॉक इमेज या ऑनलाइन पिक्चर्स विकल्प भी चुन सकते हैं।

विभिन्न श्रेणियों के माध्यम से ब्राउज़ करें या उन छवियों का पता लगाने के लिए खोज बार का उपयोग करें जिन्हें आप जोड़ना चाहते हैं, उन्हें चुनें, और नीचे सम्मिलित करें बटन पर क्लिक करें।

2. फ़ाइल को किसी भिन्न स्थान पर सहेजें
यदि Microsoft PowerPoint आपके द्वारा छवियों को पुनः सम्मिलित करने के बाद भी उन्हें लोड करने में असमर्थ है, तो प्रयास करें फ़ाइल सहेजना किसी भिन्न स्थान पर और देखें कि क्या इससे मदद मिलती है। अपना पावरपॉइंट प्रेजेंटेशन खोलें और Save As डायलॉग बॉक्स लाने के लिए F12 दबाएँ। अपनी फ़ाइल के लिए एक अलग स्थान चुनें और सहेजें पर क्लिक करें।

चित्र ठीक से लोड होते हैं या नहीं यह जांचने के लिए पावरपॉइंट प्रेजेंटेशन को बंद करें और इसे फिर से खोलें।
3. छवि संपीड़न अक्षम करें
Microsoft PowerPoint आपको समग्र फ़ाइल आकार को कम करने के लिए अपनी प्रस्तुति में छवियों को संपीड़ित करने की अनुमति देता है। हालाँकि इससे ईमेल के माध्यम से प्रस्तुतियों को दूसरों के साथ साझा करना आसान हो जाता है, लेकिन यह आपकी प्रस्तुति में कुछ छवियों को तोड़ भी सकता है।
इससे बचने के लिए, आपको नीचे दिए गए चरणों का पालन करके PowerPoint को अपनी फ़ाइल में छवियों को संपीड़ित करने से रोकना होगा।
स्टेप 1: Microsoft PowerPoint खोलें और ऊपरी-बाएँ कोने पर फ़ाइल मेनू पर क्लिक करें।

चरण दो: निचले बाएँ कोने में विकल्प पर क्लिक करें।

चरण 3: बाएं साइडबार से उन्नत टैब चुनें। 'छवि आकार और गुणवत्ता' अनुभाग तक नीचे स्क्रॉल करें और 'फ़ाइल में छवियों को संपीड़ित न करें' विकल्प पर टिक करें। फिर, ओके पर क्लिक करें।
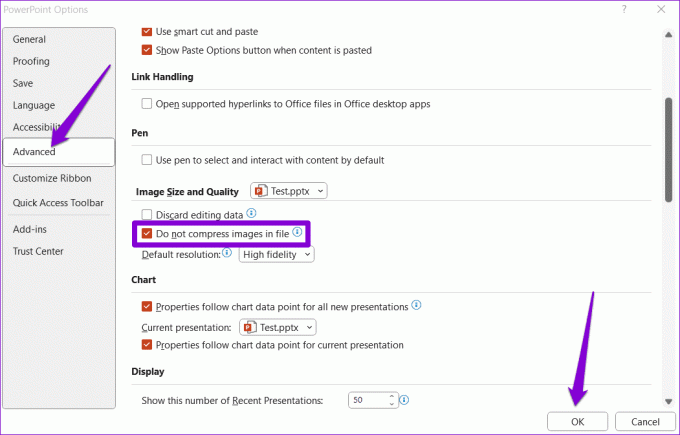
4. PowerPoint को ऑनलाइन सामग्री डाउनलोड करने की अनुमति दें
क्या आपको PowerPoint में स्टॉक या ऑनलाइन छवियों के साथ समस्याओं का सामना करना पड़ता है? ऐसा तब हो सकता है जब आपने पावरपॉइंट को ऑनलाइन सामग्री डाउनलोड करने से रोक दिया हो, जिससे स्टॉक इमेज और ऑनलाइन पिक्चर्स विकल्प धूसर दिखाई देने लगें। इसे ठीक करने का तरीका यहां बताया गया है।
स्टेप 1: Microsoft PowerPoint खोलें और ऊपरी-बाएँ कोने पर फ़ाइल मेनू पर क्लिक करें।

चरण दो: बाएँ फलक से विकल्प चुनें।

चरण 3: पावरपॉइंट विकल्प विंडो में, सामान्य टैब पर क्लिक करें। फिर, दाएँ फलक में गोपनीयता सेटिंग्स बटन पर क्लिक करें।
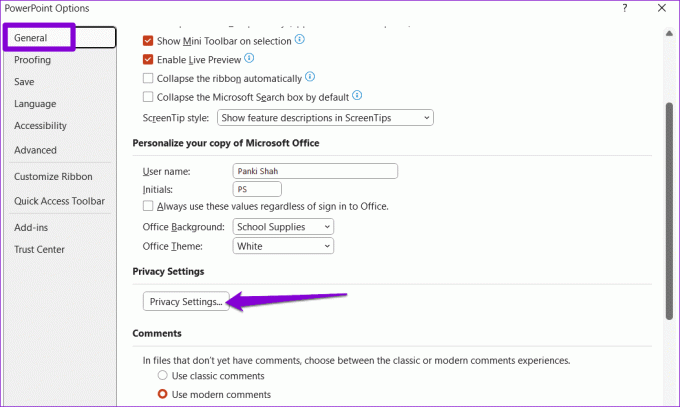
चरण 4: 'ऑनलाइन सामग्री डाउनलोड करने वाले अनुभवों को चालू करें' और 'सभी जुड़े हुए अनुभवों को चालू करें' पढ़ने वाले चेकबॉक्स पर निशान लगाएं। फिर, ठीक पर क्लिक करें।

उपरोक्त परिवर्तनों को लागू करने के लिए PowerPoint को पुनरारंभ करें और जांचें कि क्या उसके बाद समस्या होती है।
5. हार्डवेयर एक्सेलेरेशन बंद करें
जब आप PowerPoint में हार्डवेयर त्वरण सक्षम करते हैं, तो यह बेहतर प्रदर्शन प्राप्त करने के लिए आपके CPU से कुछ ग्राफिकल प्रोसेसिंग कार्यों को GPU पर लोड कर देता है। हालाँकि, यदि यह सुविधा ख़राब होती है, तो PowerPoint को छवियाँ लोड करने में समस्या हो सकती है। यह देखने के लिए कि क्या इससे मदद मिलती है, आप इस सुविधा को अक्षम करने का प्रयास कर सकते हैं।
स्टेप 1: PowerPoint खोलें और ऊपरी-बाएँ कोने पर फ़ाइल मेनू पर क्लिक करें।

चरण दो: निचले-बाएँ कोने पर विकल्प पर क्लिक करें।

चरण 3: उन्नत टैब में, 'स्लाइड शो हार्डवेयर ग्राफिक्स एक्सेलेरेशन अक्षम करें' पढ़ने वाले चेकबॉक्स को साफ़ करें। फिर, ठीक पर क्लिक करें।
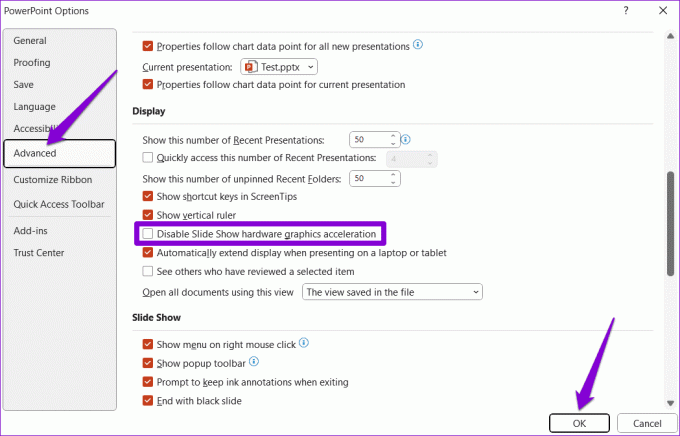
6. समस्याग्रस्त फ़ाइल को सुधारें
यदि Microsoft PowerPoint केवल विशिष्ट प्रस्तुति में चित्र प्रदर्शित नहीं करता है, तो फ़ाइल दूषित हो सकती है। प्रेजेंटेशन को ठीक करने के लिए आप PowerPoint में अंतर्निहित फ़ाइल मरम्मत विकल्प का उपयोग करने का प्रयास कर सकते हैं।
स्टेप 1: पावरपॉइंट खोलें और कंट्रोल + ओ कीबोर्ड शॉर्टकट दबाएं। ओपन टैब में ब्राउज विकल्प पर क्लिक करें।

चरण दो: अपनी PowerPoint फ़ाइल ढूंढें और चुनें. फिर, ओपन और रिपेयर का चयन करने के लिए ओपन के बगल में नीचे की ओर तीर पर क्लिक करें।

PowerPoint प्रेजेंटेशन की मरम्मत करने के बाद, छवियों को ठीक से लोड होना चाहिए।
7. सुनिश्चित करें कि पावरपॉइंट अपडेट किया गया है
Microsoft PowerPoint के पुराने संस्करण का उपयोग करने से भी ऐसी समस्याएँ हो सकती हैं। यदि आपके पास हो तो ऐसा हो सकता है आपके विंडोज़ पीसी पर ऑफिस ऐप्स के लिए स्वचालित अपडेट अक्षम. यहां बताया गया है कि आप PowerPoint में मैन्युअल रूप से अपडेट की जांच कैसे कर सकते हैं।
स्टेप 1: PowerPoint खोलें और ऊपरी-बाएँ कोने पर फ़ाइल मेनू पर क्लिक करें।

चरण दो: खाता टैब पर जाएँ. अपडेट विकल्प पर क्लिक करें और अभी अपडेट करें चुनें।

8. ऑफिस रिपेयर टूल चलाएँ
यदि PowerPoint आपके अपडेट करने के बाद भी चित्र प्रदर्शित नहीं करता है, तो आपके Windows PC पर इसकी स्थापना में समस्या हो सकती है। सौभाग्य से, Microsoft में एक Office मरम्मत उपकरण शामिल है जो स्वचालित रूप से हो सकता है Microsoft PowerPoint के साथ ऐसी समस्याओं को ठीक करें. इसे चलाने का तरीका यहां बताया गया है।
स्टेप 1: रन डायलॉग बॉक्स खोलने के लिए विंडोज + आर कीबोर्ड शॉर्टकट दबाएं। प्रकार एक ppwiz.cpl बॉक्स में और एंटर दबाएँ।

चरण दो: प्रोग्राम्स और फीचर्स विंडो में, सूची में माइक्रोसॉफ्ट ऑफिस उत्पाद का चयन करें और शीर्ष पर चेंज बटन पर क्लिक करें।

चरण 3: त्वरित मरम्मत विकल्प चुनें और मरम्मत पर क्लिक करें।

यदि समस्या बनी रहती है, तो उपरोक्त चरणों को दोहराएं और संपूर्ण मरम्मत कार्य करने के लिए ऑनलाइन मरम्मत विकल्प का चयन करें।

चित्र-परिपूर्ण प्रस्तुतियों का आनंद लें
आपकी पावरपॉइंट प्रस्तुतियों को अलग दिखाने के लिए आकर्षक छवियां आवश्यक हैं। इसके अतिरिक्त, वे एक नज़र में जानकारी संप्रेषित करने के लिए भी उपयोगी हो सकते हैं। उपरोक्त युक्तियों को लागू करने से आपकी समस्या का समाधान हो जाएगा और Microsoft PowerPoint आपके विंडोज 10 या 11 पीसी पर अपेक्षित चित्र प्रदर्शित करने लगेगा।
अंतिम बार 05 सितंबर, 2023 को अपडेट किया गया
उपरोक्त लेख में संबद्ध लिंक हो सकते हैं जो गाइडिंग टेक का समर्थन करने में सहायता करते हैं। हालाँकि, यह हमारी संपादकीय अखंडता को प्रभावित नहीं करता है। सामग्री निष्पक्ष और प्रामाणिक रहती है।

द्वारा लिखित
पंकिल पेशे से एक सिविल इंजीनियर हैं जिन्होंने EOTO.tech में एक लेखक के रूप में अपनी यात्रा शुरू की। वह हाल ही में एंड्रॉइड, आईओएस, विंडोज और वेब के लिए कैसे-कैसे, व्याख्याकार, खरीदारी गाइड, टिप्स और ट्रिक्स को कवर करने के लिए एक स्वतंत्र लेखक के रूप में गाइडिंग टेक में शामिल हुए।