मैक पर लॉन्चपैड के काम न करने के 3 सर्वश्रेष्ठ समाधान
अनेक वस्तुओं का संग्रह / / October 13, 2023
विंडोज़ पीसी पर स्टार्ट आइकन की तरह, आप लॉन्चपैड का उपयोग करके अपने मैक पर इंस्टॉल किए गए सभी ऐप्स तक पहुंच सकते हैं। यह आपके सभी इंस्टॉल किए गए ऐप्स को सूचीबद्ध करेगा, आपको उन्हें फ़ोल्डर्स में रखने देगा, और उन्हें अपने मैक से अनइंस्टॉल करें जब आवश्यक हो। लॉन्चपैड शॉर्टकट डिफ़ॉल्ट रूप से आपके मैक पर डॉक के निचले-बाएँ कोने पर मौजूद होता है।

कुछ उपयोगकर्ता शिकायत करते हैं कि लॉन्चपैड शॉर्टकट मैक पर काम नहीं कर रहा है, जिससे वे सभी इंस्टॉल किए गए ऐप्स तक पहुंच नहीं पा रहे हैं। यदि आप भी लॉन्चपैड का उपयोग करने में किसी समस्या का सामना कर रहे हैं, तो मैक पर काम नहीं कर रहे लॉन्चपैड को ठीक करने के सर्वोत्तम तरीकों का पालन करने के लिए इस पोस्ट को पढ़ते रहें। ये समाधान सभी मैक मॉडलों पर लागू होते हैं।
1. लॉन्चपैड प्राथमिकता फ़ाइलें हटाएं
MacOS में प्राथमिकता फ़ाइलें ऐप कैश की तरह होती हैं जो समय के साथ संग्रहीत हो जाती हैं। ये फ़ाइलें नियम या पैरामीटर हैं जो आपके Mac पर ऐप्स के कामकाज को निर्देशित करते हैं। इसलिए, यदि लॉन्चपैड आपके मैक पर नहीं खुल रहा है या दिखाई नहीं दे रहा है, तो आप इसकी प्राथमिकता फ़ाइलों को हटाकर शुरुआत कर सकते हैं। हो सकता है कि ये फ़ाइलें दूषित हो गई हों, जिससे लॉन्चपैड के साथ समस्याएँ उत्पन्न हो रही हों।
स्टेप 1: अपने मैक होम स्क्रीन पर, शीर्ष मेनू बार पर गो पर क्लिक करें और गो टू फोल्डर का चयन करें।
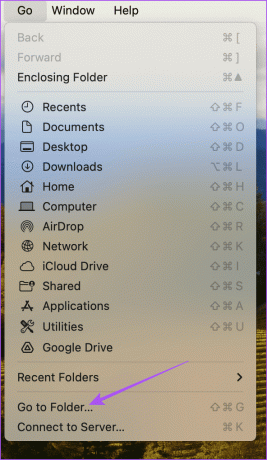
चरण दो: प्रकार ~/लाइब्रेरी खोज बार में और रिटर्न दबाएँ।

चरण 3: लाइब्रेरी विंडो में, फ़ोल्डरों की सूची से एप्लिकेशन सपोर्ट फ़ोल्डर पर क्लिक करें।
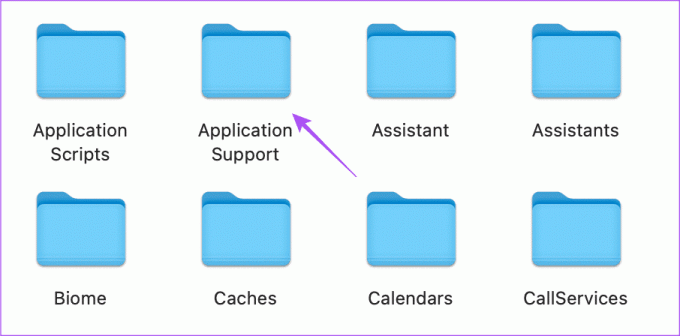
चरण 4: फ़ोल्डरों की सूची से डॉक फ़ोल्डर पर क्लिक करें।
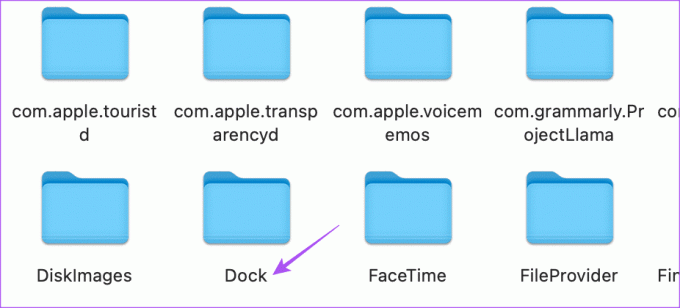
चरण 5: '.db' से समाप्त होने वाली सभी फ़ाइलों का चयन करें और उन्हें हटा दें।
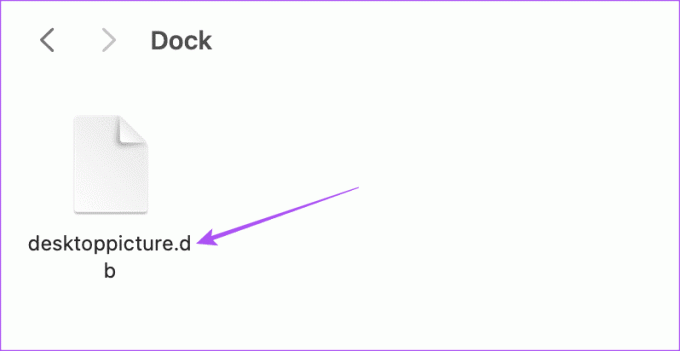
चरण 6: विंडो बंद करें और कचरा बिन खाली करें।
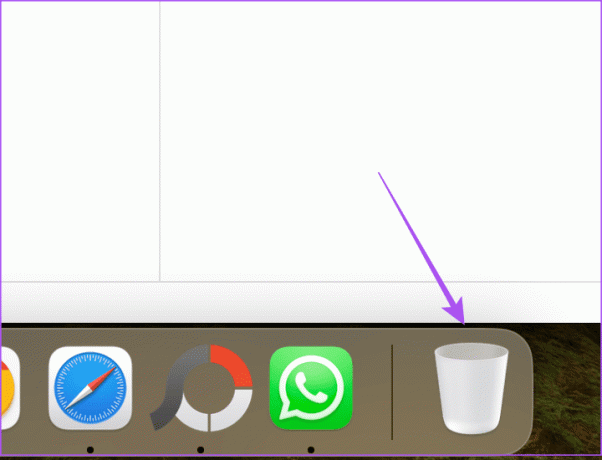
चरण 7: एक बार हो जाने पर, अपने मैक को पुनः आरंभ करें।

आपका मैक पुनरारंभ होने के बाद, यह जांचने के लिए लॉन्चपैड खोलें कि यह काम करता है या नहीं। अगर आप हमारा पोस्ट पढ़ें आपके Mac पर ट्रैश बिन खाली नहीं हो सकता.
2. टर्मिनल का उपयोग करके लॉन्चपैड को रीसेट करें
लॉन्चपैड को रीसेट करने का दूसरा तरीका अपने मैक पर टर्मिनल ऐप का उपयोग करना है। आप टर्मिनल का उपयोग करके अपने Mac का प्रदर्शन बदल सकते हैं या अपने Mac में सिस्टम-स्तरीय परिवर्तन कर सकते हैं। यह लॉन्चपैड को रीसेट करने में भी मदद करेगा। यह एक और उन्नत समाधान है, और टर्मिनल कमांड दर्ज करते समय आपको अतिरिक्त सावधानी बरतनी होगी। एक गलत कमांड आपके मैक के रोजमर्रा के प्रदर्शन को नुकसान पहुंचा सकता है।
स्टेप 1: स्पॉटलाइट सर्च खोलने के लिए कमांड + स्पेसबार कीबोर्ड शॉर्टकट दबाएं, टाइप करें टर्मिनल, और रिटर्न दबाएँ.
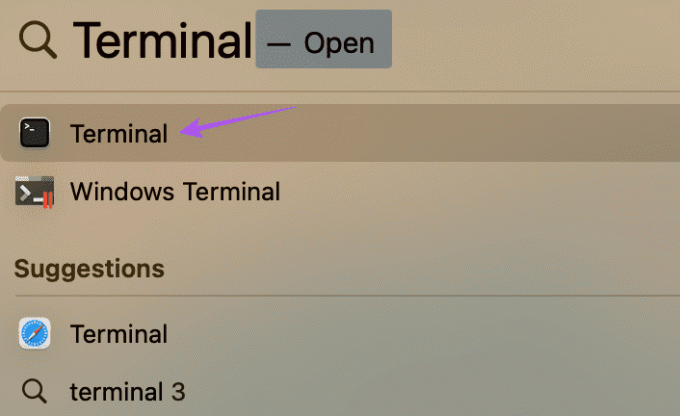
चरण दो: टर्मिनल विंडो में निम्न कमांड टाइप करें और रिटर्न दबाएँ।

rm ~/Library/Application\ Support/Dock/*.db; killall Dockचरण 3: कमांड चलाने के बाद, टर्मिनल बंद करें और अपने मैक को पुनरारंभ करें।

आपका मैक पुनरारंभ होने के बाद, यह देखने के लिए लॉन्चपैड खोलने का प्रयास करें कि यह अब काम करता है या नहीं। जानने के लिए आप हमारी पोस्ट भी देख सकते हैं आपके मैक के लिए सर्वश्रेष्ठ टर्मिनल कमांड ट्रिक्स. ये तरकीबें आपको फ़ोल्डर खोलने और आपके मैक पर डिफ़ॉल्ट स्क्रीनशॉट स्थान बदलने जैसे कार्य करने में मदद करेंगी।
3. MacOS अपडेट करें
यदि आप अभी भी लॉन्चपैड के साथ समस्याओं का सामना कर रहे हैं, तो आप अपने मैक मॉडल पर मैकओएस का नया संस्करण स्थापित करके इसे अपडेट करने का प्रयास कर सकते हैं। चूंकि लॉन्चपैड एक सिस्टम फीचर है, वर्तमान macOS संस्करण में कुछ बग हो सकते हैं जो इसके सुचारू कामकाज को रोक रहे हैं। ऐसे।
स्टेप 1: ऊपरी-बाएँ कोने पर Apple लोगो पर क्लिक करें और विकल्पों की सूची से सिस्टम सेटिंग्स चुनें।
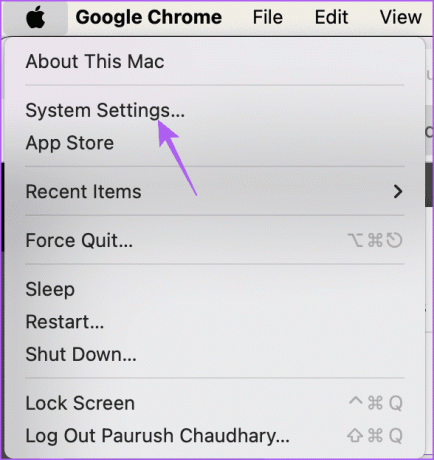
चरण दो: बाएं मेनू से सामान्य चुनें.
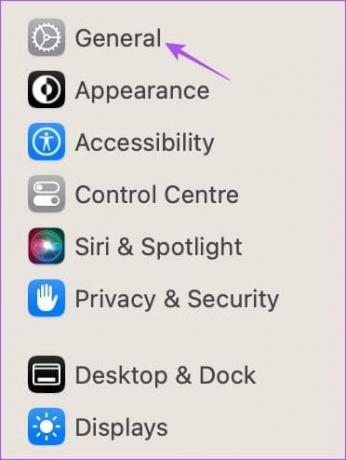
चरण 3: दायीं ओर सॉफ्टवेयर अपडेट पर क्लिक करें।

चरण 4: यदि कोई अपडेट उपलब्ध है, तो उसे अपने मैक पर डाउनलोड और इंस्टॉल करें।
चरण 5: अपडेट इंस्टॉल होने के बाद, लॉन्चपैड खोलें और जांचें कि क्या समस्या हल हो गई है।
यदि आपको लॉन्चपैड के साथ किसी और समस्या का सामना करना पड़ता है, तो आप संपर्क करें Apple सहायता टीम, और वे समस्या को ठीक करने के लिए आपका मार्गदर्शन करेंगे।
लॉन्चपैड तैयार करें
यदि लॉन्चपैड आपके मैक पर काम नहीं कर रहा है तो ये समाधान मदद करेंगे। लॉन्चपैड के अलावा, स्पॉटलाइट सर्च सुविधा भी आपके मैक ऐप्स तक पहुंचने का एक त्वरित तरीका है। आप अपने Mac पर स्पॉटलाइट सर्च सुविधा का उपयोग करके फ़ाइलों और फ़ोल्डरों तक भी पहुंच सकते हैं। लेकिन यदि आपको कुछ विशिष्ट नहीं मिल रहा है या यदि सुविधा आपके मैक पर काम करने में विफल रहती है, तो हमने इसका पता लगाने के लिए समाधानों की एक सूची तैयार की है और अपने Mac पर स्पॉटलाइट सर्च से जुड़ी समस्याओं को ठीक करें. ये समाधान iMac, Mac Studio और MacBooks सहित सभी Mac मॉडलों पर लागू होते हैं।
अंतिम बार 12 अक्टूबर, 2023 को अपडेट किया गया
उपरोक्त लेख में संबद्ध लिंक हो सकते हैं जो गाइडिंग टेक का समर्थन करने में सहायता करते हैं। हालाँकि, यह हमारी संपादकीय अखंडता को प्रभावित नहीं करता है। सामग्री निष्पक्ष और प्रामाणिक रहती है।



