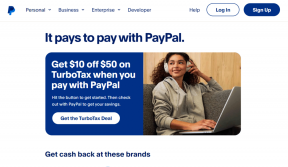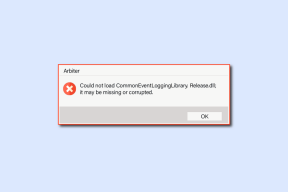विंडोज़ 10 और 11 पर 'फ़ोटो कैप्चर फ़ाइल निर्माण विफल' त्रुटि के लिए शीर्ष 7 समाधान
अनेक वस्तुओं का संग्रह / / October 15, 2023
विंडोज़ में एक देशी कैमरा ऐप है जो फ़ोटो और वीडियो कैप्चर करने के लिए तीसरे पक्ष के ऐप की आवश्यकता को समाप्त करता है। हालाँकि, कुछ उपयोगकर्ताओं को कैमरा ऐप का उपयोग करके चित्र क्लिक करने और सहेजने पर 'फोटो कैप्चर फ़ाइल निर्माण विफल' त्रुटि का सामना करना पड़ता है।

समस्या किसी खराबी से उत्पन्न हो सकती है वेबकैम, गुम या पुराने वेबकैम ड्राइवर, भ्रष्ट ऐप फ़ाइलें, और फ़ाइल भंडारण अनुमतियाँ। हम आपके विंडोज 10 या 11 पीसी पर समस्या को ठीक करने के लिए सात तरीकों पर चर्चा करेंगे।
1. जांचें कि वेबकैम काम करता है या नहीं
कैमरा ऐप वीडियो और छवियाँ दोनों कैप्चर करने के लिए डिफ़ॉल्ट ऐप है। लेकिन अगर वेबकैम में कोई खराबी हो तो आप उससे फोटो या वीडियो कैप्चर नहीं कर सकते। इसलिए, आपको पहले वेबकैम की जांच करनी होगी। ऐसा करने का एक आसान तरीका ऑनलाइन वेबकैम परीक्षक टूल का उपयोग करना है वेबकैम परीक्षण.
वेबसाइट पर जाएं और फिर टेस्ट माई कैम बटन पर क्लिक करें। आपको वेबसाइट को वेबकैम तक पहुंचने की अनुमति देनी होगी। परीक्षण पूरा होने तक प्रतीक्षा करें और जांचें कि क्या परीक्षण किसी हार्डवेयर समस्या की रिपोर्ट करता है।

2. जांचें कि कैमरा ऐप वेबकैम तक पहुंच सकता है या नहीं
विंडोज़ गोपनीयता सेटिंग्स कैमरा ऐप को एक्सेस करने से रोक सकती हैं वेबकैम. इसलिए, आपको सेटिंग्स में कैमरा ऐप को वेबकैम तक पहुंचने की अनुमति देनी होगी। इसे करने का तरीका यहां बताया गया है:
स्टेप 1: सेटिंग्स ऐप खोलने के लिए Windows + I कीबोर्ड शॉर्टकट दबाएं।
चरण दो: बाईं ओर वर्टिकल मेनू पर जाएं और गोपनीयता और सुरक्षा विकल्प पर क्लिक करें।

चरण 3: ऐप अनुमति अनुभाग तक नीचे स्क्रॉल करें। कैमरा विकल्प पर क्लिक करें।

चरण 4: 'ऐप्स को अपने कैमरे तक पहुंचने दें' अनुभाग पर जाएं।
चरण 5: सूची में कैमरा ऐप ढूंढें और फिर जांचें कि उसके आगे का टॉगल सक्रिय है या नहीं। यदि ऐसा नहीं है, तो ऐप को वेबकैम तक पहुंचने की अनुमति देने के लिए टॉगल पर क्लिक करें।

चरण 6: सेटिंग्स ऐप बंद करें.
3. वेबकैम ड्राइवर को अपडेट करें
एक पुराना वेबकैम ड्राइवर इसका उपयोग करते समय अप्रत्याशित समस्याएं भी पैदा कर सकता है। इसलिए, आपको नवीनतम वेबकैम ड्राइवर को जांचना और डाउनलोड करना होगा और इसे अपने पीसी पर इंस्टॉल करना होगा। निम्नलिखित चरणों को दोहराएँ:
स्टेप 1: पावर यूजर मेनू खोलने के लिए स्टार्ट बटन पर राइट-क्लिक करें। डिवाइस मैनेजर विकल्प पर क्लिक करें।
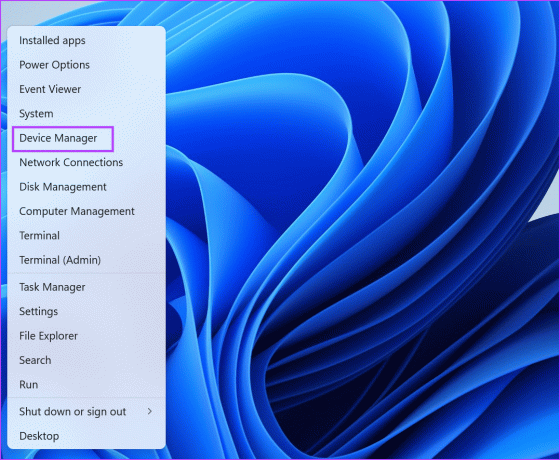
चरण दो: कैमरा विकल्प का विस्तार करने के लिए तीर आइकन पर क्लिक करें। कैमरा डिवाइस पर राइट-क्लिक करें और अपडेट ड्राइवर विकल्प चुनें।
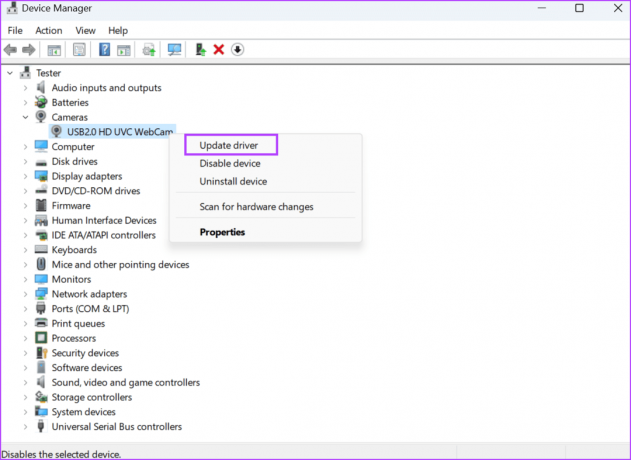
चरण 3: 'ड्राइवरों के लिए स्वचालित रूप से खोजें' विकल्प पर क्लिक करें। डिवाइस के लिए नवीनतम ड्राइवरों को डाउनलोड और इंस्टॉल करने के लिए उपयोगिता की प्रतीक्षा करें।

चरण 4: डिवाइस मैनेजर बंद करें.
आप निर्माता की वेबसाइट से नवीनतम ड्राइवर डाउनलोड और इंस्टॉल करने का भी प्रयास कर सकते हैं।
4. कैमरा रोल फ़ोल्डर का डिफ़ॉल्ट सेव स्थान पुनर्स्थापित करें
यदि कैमरा रोल फ़ोल्डर का डिफ़ॉल्ट सेव स्थान गलत कॉन्फ़िगर किया गया है, तो 'फोटो कैप्चर फ़ाइल निर्माण विफल' त्रुटि पॉप अप हो सकती है। इसलिए, आपको कैमरा रोल फ़ोल्डर का डिफ़ॉल्ट सेव स्थान पुनर्स्थापित करना होगा। ऐसे:
स्टेप 1: फाइल एक्सप्लोरर विंडो खोलने के लिए विंडोज + ई कीबोर्ड शॉर्टकट दबाएं।
चरण दो: सबसे ऊपर एड्रेस बार पर जाएं और उस पर क्लिक करें। निम्न पथ को पता बार में चिपकाएँ और फिर Enter दबाएँ:
%APPDATA%\Microsoft\Windows\Libraries
चरण 3: इसे चुनने के लिए कैमरा रोल फ़ोल्डर पर क्लिक करें। अब, संदर्भ मेनू खोलने के लिए उस पर राइट-क्लिक करें और गुण विकल्प पर क्लिक करें।

चरण 4: अब, Add बटन पर क्लिक करें।

चरण 5: इसे चुनने के लिए कैमरा रोल फ़ोल्डर पर क्लिक करें। फ़ोल्डर शामिल करें बटन पर क्लिक करें।

चरण 6: अप्लाई बटन पर क्लिक करें. ठीक बटन पर क्लिक करें।

चरण 7: फ़ाइल एक्सप्लोरर विंडो बंद करें.
5. सेव लोकेशन बदलें
यदि आपको अभी भी 'क्षमा करें, हम फ़ोटो सहेजने में सक्षम नहीं थे' त्रुटि मिलती है, तो आप उस फ़ोल्डर स्थान को बदलने का प्रयास कर सकते हैं जहां कैमरा ऐप फ़ोटो सहेजता है। इसे करने का तरीका यहां बताया गया है:
स्टेप 1: सेटिंग्स ऐप खोलने के लिए Windows + I कीबोर्ड शॉर्टकट दबाएं।
चरण दो: नीचे स्क्रॉल करें और स्टोरेज विकल्प पर क्लिक करें।
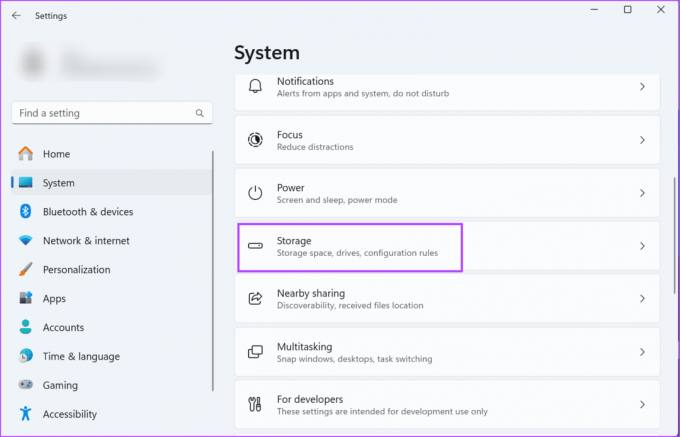
चरण 3: उन्नत संग्रहण सेटिंग्स अनुभाग का विस्तार करें। 'जहां नई सामग्री सहेजी गई है' विकल्प पर क्लिक करें।

चरण 4: 'नई तस्वीरें और वीडियो इसमें सहेजे जाएंगे:' विकल्प ढूंढें और उस पर क्लिक करें। सूची से कोई अन्य स्थान चुनें.

चरण 5: अप्लाई बटन पर क्लिक करें.

चरण 6: सेटिंग्स ऐप बंद करें.
6. कैमरा ऐप को सुधारें या रीसेट करें
कैमरा ऐप एक है सिस्टम ऐप जो विंडोज़ के साथ प्रीइंस्टॉल्ड आता है। तो, आपको इसे रिपेयर और रीसेट दोनों का विकल्प मिलता है। ऐप को सुधारने से समस्याएँ ठीक हो जाएंगी क्योंकि कैमरा ऐप तस्वीरें सहेज नहीं रहा है। हालाँकि, यदि मरम्मत का कोई प्रभाव नहीं पड़ता है, तो आपको इसे रीसेट करना होगा। ऐसे:
स्टेप 1: स्टार्ट मेन्यू खोलने के लिए विंडोज की दबाएं। प्रकार कैमरा सर्च बॉक्स में ऐप सेटिंग विकल्प पर क्लिक करें।

चरण दो: रीसेट अनुभाग तक नीचे स्क्रॉल करें। रिपेयर बटन पर क्लिक करें।

चरण 3: सेटिंग्स ऐप को छोटा करें और जांचें कि क्या कैमरा ऐप को तस्वीरें सहेजने में समान समस्या का सामना करना पड़ता है।
चरण 4: यदि त्रुटि बनी रहती है, तो न्यूनतम सेटिंग्स ऐप विंडो को फिर से खोलें। रीसेट बटन पर क्लिक करें.
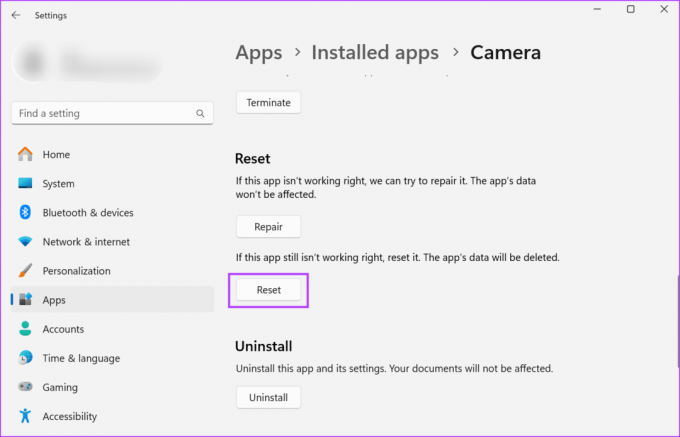
चरण 5: सेटिंग्स ऐप बंद करें.
7. कैमरा ऐप को पुनः इंस्टॉल करें
प्री-इंस्टॉल ऐप होने के बावजूद, आप विंडोज 10 और 11 में कैमरा ऐप को अनइंस्टॉल कर सकते हैं। अनइंस्टॉल करने से ऐप का खराब इंस्टॉलेशन हट जाएगा। उसके बाद, आप इसे फिर से डाउनलोड कर सकते हैं माइक्रोसॉफ्ट स्टोर. ऐसे:
स्टेप 1: पावर यूजर मेनू खोलने के लिए स्टार्ट बटन पर राइट-क्लिक करें। इंस्टॉल्ड ऐप्स विकल्प पर क्लिक करें।

चरण दो: सूची में कैमरा ऐप ढूंढें।
चरण 3: तीन-बिंदु वाले बटन पर क्लिक करें। इसके बाद अनइंस्टॉल विकल्प पर क्लिक करें।

चरण 4: ऐप को हटाने के लिए फिर से अनइंस्टॉल बटन पर क्लिक करें।

चरण 5: स्टार्ट मेन्यू खोलने के लिए विंडोज की दबाएं। प्रकार माइक्रोसॉफ्ट स्टोर खोज बॉक्स में और ऐप खोलने के लिए Enter दबाएँ।

चरण 6: सबसे ऊपर सर्च बार पर क्लिक करें और टाइप करें कैमरा इस में। ऐप खोजने के लिए एंटर दबाएं।

चरण 7: अब विंडोज कैमरा ऐप पर क्लिक करें।

चरण 8: गेट बटन पर क्लिक करें.

चरण 9: अपने पीसी पर ऐप डाउनलोड और इंस्टॉल होने तक प्रतीक्षा करें। फिर ऐप लॉन्च करने के लिए ओपन बटन पर क्लिक करें।
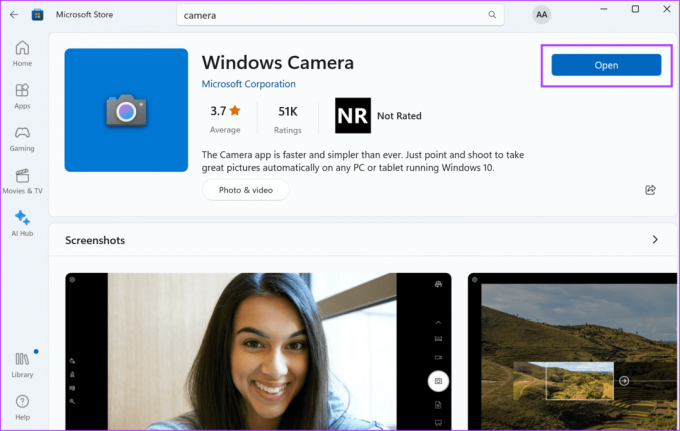
चरण 10: माइक्रोसॉफ्ट स्टोर बंद करें.
कैमरा ऐप की समस्याएँ ठीक करें
विंडोज 10 और 11 में 'फोटो कैप्चर फ़ाइल निर्माण विफल' त्रुटि को ठीक करने के लिए ये सात तरीके थे। अपने वेबकैम का निरीक्षण करके शुरुआत करें, गोपनीयता सेटिंग्स जांचें और वेबकैम ड्राइवरों को अपडेट करें। उसके बाद, कैमरा रोल फ़ोल्डर की डिफ़ॉल्ट सेव लोकेशन को पुनर्स्थापित करें। अंत में, मरम्मत या ऐप रीसेट करें, और अंतिम उपाय के रूप में इसे पुनः स्थापित करें।
अंतिम बार 13 अक्टूबर, 2023 को अपडेट किया गया
उपरोक्त लेख में संबद्ध लिंक हो सकते हैं जो गाइडिंग टेक का समर्थन करने में सहायता करते हैं। हालाँकि, यह हमारी संपादकीय अखंडता को प्रभावित नहीं करता है। सामग्री निष्पक्ष और प्रामाणिक रहती है।

द्वारा लिखित
लेनोवो G570 खरीदने के बाद से अभिषेक विंडोज ऑपरेटिंग सिस्टम से जुड़े रहे। यह स्पष्ट है कि उन्हें विंडोज़ और एंड्रॉइड के बारे में लिखना पसंद है, जो मानव जाति के लिए उपलब्ध दो सबसे आम लेकिन आकर्षक ऑपरेटिंग सिस्टम हैं। जब वह किसी पोस्ट का मसौदा तैयार नहीं कर रहा होता है, तो उसे वनपीस और नेटफ्लिक्स की ओर से पेश की जाने वाली हर चीज का भरपूर आनंद लेना पसंद है।