Google कैलेंडर पर रंग बदलने के 5 तरीके
अनेक वस्तुओं का संग्रह / / October 15, 2023
इसमें कोई आश्चर्य की बात नहीं है जो आपके पास हो Google कैलेंडर के अंतर्गत एकाधिक कैलेंडर. उदाहरण के लिए, एक काम के लिए, दूसरा व्यक्तिगत के लिए, और इसी तरह, विभिन्न कार्यक्रमों को व्यवस्थित करने के लिए अधिक कैलेंडर। इन व्यक्तिगत कैलेंडरों या यहां तक कि घटनाओं के बीच अंतर करने के लिए, आप Google कैलेंडर पर रंग बदल सकते हैं।

आप अपनी पसंद के रंगों का उपयोग करके अपने Google कैलेंडर को सौंदर्यपूर्ण बना सकते हैं। आप किसी ईवेंट का रंग बदलकर उसे हाइलाइट कर सकते हैं और अपने Google कैलेंडर पृष्ठभूमि को कस्टमाइज़ कर सकते हैं। हम आपको बताते हैं कैसे।
1. व्यक्तिगत कैलेंडर का रंग बदलें
जब आप किसी कैलेंडर का रंग बदलते हैं, तो यह उस कैलेंडर की सभी घटनाओं का रंग बदल देगा।
पीसी पर
स्टेप 1: ब्राउज़र में Google कैलेंडर वेबसाइट खोलें।
Google कैलेंडर वेबसाइट खोलें
चरण दो: उपलब्ध कैलेंडर बाएँ साइडबार में दिखाई देंगे। अपने माउस को उस कैलेंडर पर ले जाएँ जिसका रंग आप बदलना चाहते हैं और तीन-बिंदु वाले आइकन पर क्लिक करें।

चरण 3: सूची से पसंदीदा रंग चुनें. नया रंग उस कैलेंडर की सभी घटनाओं में तुरंत प्रतिबिंबित होगा। इसी तरह, आप जन्मदिन या छुट्टियों के कैलेंडर के लिए रंग बदल सकते हैं।

बख्शीश: करना सीखें Google कैलेंडर में जन्मदिन जोड़ें.
Android और iPhone पर
स्टेप 1: अपने Android या iPhone पर Google कैलेंडर ऐप खोलें।
चरण दो: तीन-बार आइकन पर टैप करें और मेनू से सेटिंग्स चुनें।

चरण 3: अपने ईमेल खाते के अंतर्गत ईवेंट या किसी अन्य कैलेंडर प्रकार पर टैप करें जिसके ईवेंट का डिफ़ॉल्ट रंग आप बदलना चाहते हैं।
चरण 4: सबसे ऊपर कलर विकल्प पर टैप करें और नया रंग चुनें।

टिप्पणी: जब आप कैलेंडर का डिफ़ॉल्ट रंग बदलते हैं, तो उस कैलेंडर में आपके द्वारा बनाए गए किसी भी नए ईवेंट के लिए वह रंग स्वचालित रूप से चुना जाएगा।
2. एकल ईवेंट का रंग बदलें
सभी ईवेंट का रंग बदलने के अलावा, आप Google कैलेंडर में अलग-अलग ईवेंट को कलर कोड भी कर सकते हैं। यदि आपका कोई महत्वपूर्ण आगामी कार्यक्रम है, और आप इसे अन्य कार्यक्रमों से अलग दिखाना चाहते हैं ताकि यह दिखाई दे, तो आप उस विशेष कार्यक्रम का रंग बदल सकते हैं।
पीसी पर
स्टेप 1: Google कैलेंडर वेबसाइट पर, उस इवेंट पर राइट-क्लिक करें जिसका रंग आप बदलना चाहते हैं और अपनी पसंद का रंग चुनें।

चरण दो: यदि रंग सूची दिखाई नहीं देती है, तो ईवेंट पर क्लिक करें और फिर पेंसिल (संपादित करें) आइकन पर क्लिक करें।

चरण 3: फिर, कलर ड्रॉप-डाउन बॉक्स पर क्लिक करें और रंग बदलें।

टिप्पणी: आप अवकाश कैलेंडर जैसे कैलेंडर से जोड़े गए व्यक्तिगत ईवेंट का रंग नहीं बदल सकते।
Android या iPhone पर
स्टेप 1: Google कैलेंडर ऐप में उस इवेंट पर टैप करें जिसका रंग आप बदलना चाहते हैं।
चरण दो: शीर्ष पर पेंसिल (संपादित करें) आइकन पर टैप करें।
चरण 3: नीचे स्क्रॉल करें और वर्तमान में चयनित रंग पर टैप करें।

चरण 4: अपने ईवेंट के लिए एक नया रंग चुनें और सेव बटन दबाएँ।
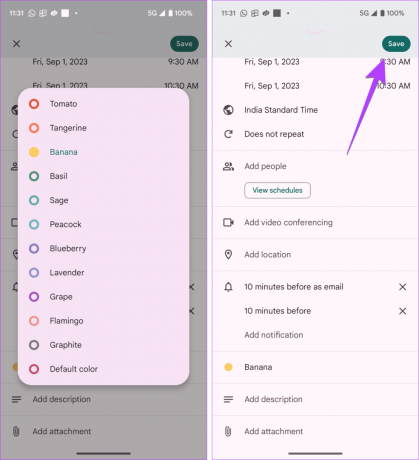
प्रो टिप: इवेंट बनाते समय रंग विकल्प पर क्लिक करके नए इवेंट का रंग बदलें।
3. आवर्ती ईवेंट का रंग बदलें
आप आवर्ती घटनाओं का रंग भी बदल सकते हैं। पीसी और स्मार्टफोन पर ऐसा कैसे करें यहां बताया गया है।
पीसी पर
स्टेप 1: Google कैलेंडर वेबसाइट में, उस आवर्ती ईवेंट पर क्लिक करें जिसका रंग आप बदलना चाहते हैं।
चरण दो: पेंसिल (संपादित करें) आइकन पर क्लिक करें।

चरण 3: कलर बॉक्स पर क्लिक करें और नया रंग चुनें। फिर, सेव बटन पर क्लिक करें।
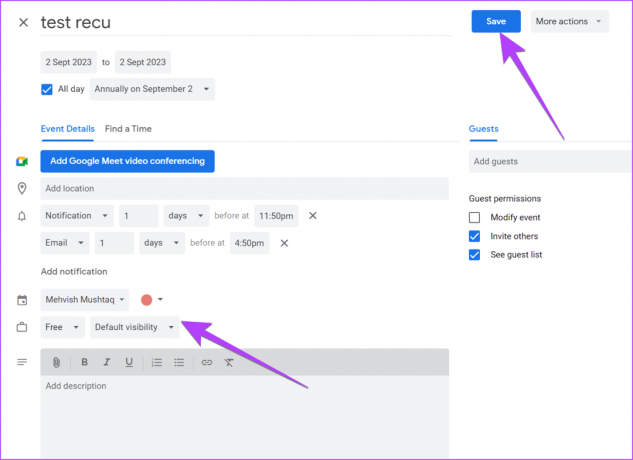
चरण 4: अब, यहाँ दिलचस्प हिस्सा है। आपको एक पॉप-अप मिलेगा जिसमें पूछा जाएगा कि क्या आप इस इवेंट का रंग बदलना चाहते हैं या श्रृंखला के सभी इवेंट का। उपयुक्त विकल्प का चयन करें और ओके बटन दबाएं।

बख्शीश: जानो Apple कैलेंडर और Google कैलेंडर के बीच अंतर.
Android या iPhone पर
स्टेप 1: Google कैलेंडर ऐप में आवर्ती ईवेंट पर टैप करें।
चरण दो: इसके बारे में अधिक विवरण देखने के लिए इस पर दोबारा टैप करें। फिर, पेंसिल (संपादित करें) आइकन पर टैप करें।
चरण 3: वर्तमान रंग पर टैप करें और सूची से एक नया रंग चुनें।

चरण 4: सेव पर टैप करें और पॉप-अप से चुनें कि कौन से इवेंट को संपादित करना है। सहेजें चुनें.

4. Google कैलेंडर में और रंग जोड़ें
Google कैलेंडर में डिफ़ॉल्ट रंग सूची सीमित है। हालाँकि, शुक्र है कि आप Google कैलेंडर में और रंग जोड़ सकते हैं।
टिप्पणी: यह केवल Google कैलेंडर के वेब संस्करण पर ही संभव है। आप Google कैलेंडर मोबाइल ऐप्स पर अधिक रंग नहीं जोड़ सकते। हालाँकि, आपके द्वारा पीसी से सेट किया गया कोई भी कस्टम रंग मोबाइल पर भी दिखाई देगा। इसके अलावा, आप केवल कैलेंडर के लिए कस्टम रंग जोड़ सकते हैं। आप उन्हें व्यक्तिगत ईवेंट में नहीं जोड़ सकते.
वेब पर Google कैलेंडर में अधिक रंग जोड़ने के लिए इन चरणों का पालन करें:
स्टेप 1: Google कैलेंडर वेबसाइट में, बाएं साइडबार पर कैलेंडर पर माउस घुमाएं जिसके लिए आप एक कस्टम रंग जोड़ना चाहते हैं और तीन-बिंदु वाले आइकन पर क्लिक करें।

चरण दो: रंगों की सूची के अंतर्गत (+) आइकन पर क्लिक करें।

चरण 3: दिखाई देने वाली पॉप-अप विंडो में एक कस्टम रंग चुनें। आप रंग का हेक्स कोड भी दर्ज कर सकते हैं। अंत में सेव पर क्लिक करें।

बख्शीश: इसकी जाँच पड़ताल करो रंग की पहचान करने के लिए सर्वोत्तम क्रोम एक्सटेंशन ऑनलाइन।
5. Google कैलेंडर थीम बदलें
Google कैलेंडर इस तरह की थीम पेश नहीं करता है। हालाँकि, आप Google कैलेंडर को काला कर सकते हैं या टेक्स्ट का रंग बदल सकते हैं, जैसा कि नीचे दिखाया गया है।
टिप्पणी: Google कैलेंडर को वेब पर काला करने के लिए, आपको इसका उपयोग करना होगा डार्क मोड एक्सटेंशन.
एंड्रॉइड पर Google कैलेंडर को काला बनाएं
स्टेप 1: Google कैलेंडर ऐप में तीन-बार आइकन पर टैप करें और सेटिंग्स पर टैप करें।

चरण दो: जनरल पर जाएं और थीम पर टैप करें।
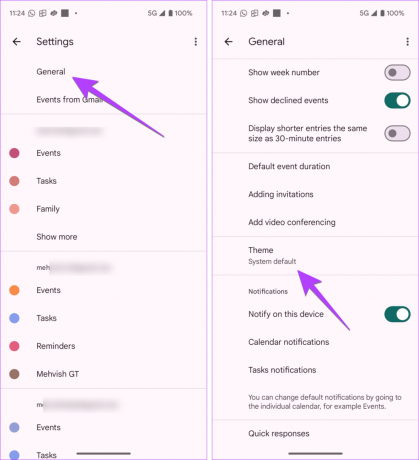
चरण 3: डार्क का चयन करें. Google कैलेंडर तुरंत काला हो जाएगा.
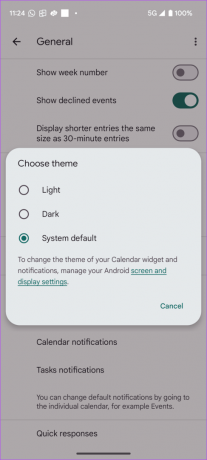
iPhone पर Google कैलेंडर को काला बनाएं
iPhone पर Google कैलेंडर में डार्क मोड सक्षम करने के लिए, आपको सिस्टम-वाइड डार्क मोड चालू करना होगा, जैसा कि नीचे दिखाया गया है।
स्टेप 1: अपने iPhone पर सेटिंग्स खोलें।
चरण दो: डिस्प्ले और ब्राइटनेस पर जाएं और अपीयरेंस के तहत डार्क चुनें।

Google कैलेंडर (पीसी) में टेक्स्ट का रंग बदलें
Google कैलेंडर वेबसाइट पर, आप आगामी ईवेंट का रंग सफेद से काले में बदल सकते हैं। ऐसे:
स्टेप 1: Google कैलेंडर वेबसाइट खोलें, सेटिंग्स आइकन पर क्लिक करें और घनत्व और रंग विकल्प चुनें।

चरण दो: कलर सेट ड्रॉप-डाउन बॉक्स पर क्लिक करें, 'आधुनिक (सफेद टेक्स्ट के साथ)' चुनें, और हो गया दबाएं।

बोनस: Google कैलेंडर में एक पृष्ठभूमि छवि जोड़ें
अपने Google कैलेंडर पृष्ठभूमि को अनुकूलित करने के लिए, आप अपनी पसंद की एक कस्टम छवि जोड़ सकते हैं। इसके लिए आपको कस्टम कैलेंडर बैकग्राउंड क्रोम एक्सटेंशन की मदद की आवश्यकता होगी। ऐसे:
स्टेप 1: नीचे दिए गए लिंक का उपयोग करके और क्रोम में जोड़ें बटन पर क्लिक करके क्रोम में कस्टम कैलेंडर पृष्ठभूमि एक्सटेंशन इंस्टॉल करें।
कस्टम कैलेंडर पृष्ठभूमि एक्सटेंशन खोलें

चरण दो: एक बार इंस्टॉल हो जाने पर, Google कैलेंडर वेबसाइट खोलें और शीर्ष-दाईं ओर नए छवि आइकन पर क्लिक करें।

चरण 3: उपलब्ध विकल्पों में लाइट ओवरले और सिंगल इमेज का चयन करें। इसके बाद, अपना बैकग्राउंड लिंक इमेज यूआरएल बॉक्स में पेस्ट करें और सेव पर क्लिक करें।

बख्शीश: इसकी जाँच पड़ताल करो मुफ़्त फ़ोटो के लिए सर्वोत्तम वेबसाइटें.
Google कैलेंडर पर रंग बदलने के बारे में अक्सर पूछे जाने वाले प्रश्न
हां, एक डिवाइस पर रंग बदलने से अन्य डिवाइस पर भी रंग बदल जाएगा।
नहीं, Google कैलेंडर पर रंग बदलने के लिए कोई कीबोर्ड शॉर्टकट नहीं है।
Google कैलेंडर साझा करें
एक बार जब आप Google कैलेंडर में एकल या एकाधिक ईवेंट का रंग बदल लें, तो जानें कि कैसे करें Google कैलेंडर दूसरों के साथ साझा करें. इसके अलावा, जाँच करें Google कैलेंडर का उपयोग करने के सर्वोत्तम सुझाव.
अंतिम बार 05 सितंबर, 2023 को अपडेट किया गया
उपरोक्त लेख में संबद्ध लिंक हो सकते हैं जो गाइडिंग टेक का समर्थन करने में सहायता करते हैं। हालाँकि, यह हमारी संपादकीय अखंडता को प्रभावित नहीं करता है। सामग्री निष्पक्ष और प्रामाणिक रहती है।
क्या आप जानते हैं
नवंबर 2017 में, जर्मनी में एक अमेज़ॅन इको डिवाइस ने सुबह दो बजे अपने आप संगीत बजाना शुरू कर दिया।

द्वारा लिखित
महविश मुश्ताक वह डिग्री से एक कंप्यूटर इंजीनियर है। एंड्रॉइड और गैजेट्स के प्रति उनके प्यार ने उन्हें कश्मीर के लिए पहला एंड्रॉइड ऐप विकसित करने के लिए प्रेरित किया। डायल कश्मीर के नाम से मशहूर, उन्होंने इसके लिए भारत के राष्ट्रपति से प्रतिष्ठित नारी शक्ति पुरस्कार जीता। वह कई वर्षों से प्रौद्योगिकी के बारे में लिख रही हैं और उनके पसंदीदा कार्यक्षेत्रों में एंड्रॉइड, आईओएस/आईपैडओएस, सोशल मीडिया और वेब ऐप्स के लिए कैसे-कैसे मार्गदर्शिकाएं, व्याख्याकार, टिप्स और ट्रिक्स शामिल हैं।



