विंडोज 11 पर पीसी निष्क्रिय होने पर ब्लू स्क्रीन ऑफ डेथ के लिए शीर्ष 7 समाधान
अनेक वस्तुओं का संग्रह / / October 16, 2023
ब्लू स्क्रीन ऑफ डेथ (बीएसओडी) एक यादृच्छिक कंप्यूटर क्रैश है जिसमें अक्सर नीली स्क्रीन और कुछ मामलों में एक त्रुटि कोड होता है। वे अक्सर इसलिए होते हैं क्योंकि आपने कुछ परस्पर विरोधी प्रक्रियाएं शुरू कर दी हैं। हालाँकि, ऐसे दुर्लभ अवसर होते हैं जब उपयोगकर्ता विंडोज़ 11 पर निष्क्रिय होने पर ब्लू स्क्रीन ऑफ़ डेथ का अनुभव करते हैं।
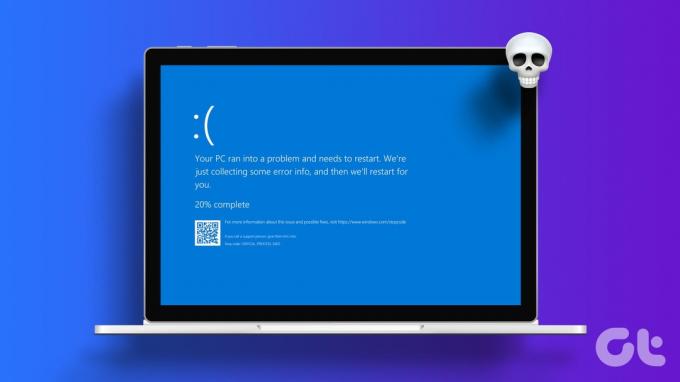
यह अक्सर भ्रमित करने वाला होता है क्योंकि उस सटीक गतिविधि को इंगित करना कठिन होता है जिसने इसे ट्रिगर किया। ज्यादातर मामलों में, यह निष्क्रिय बीएसओडी ड्राइवर भ्रष्टाचार, हार्डवेयर खराबी और, कुछ मामलों में, सॉफ़्टवेयर टकराव से जुड़ा हो सकता है। आइए हम आपको कुछ व्यावहारिक सुधारों से परिचित कराते हैं।
अपने सिस्टम लॉग और मेमोरी डंप की जाँच करें
समस्या निवारण से पहले, विंडोज़ सिस्टम लॉग और मेमोरी डंप की जाँच करना एक अच्छा विचार है। इन फ़ाइलों में क्रैश से पहले हुई घटनाओं और त्रुटि के बारे में जानकारी होती है। दुर्घटना का कारण जानने के बाद, यह जानना आसान हो जाता है कि कौन से समस्या निवारण पथ अधिक प्रभावी होंगे।
इसलिए, अपनी डंप फ़ाइलें खोलें और उनका विश्लेषण करें और नीचे दिए गए समस्या निवारण समाधान जारी रखें।
1. पावर प्रबंधन समस्याओं को ठीक करें
यदि आपके पास आक्रामक पावर सेटिंग्स कॉन्फ़िगरेशन है, तो आपका कंप्यूटर जल्दी से हाइबरनेट हो सकता है और गलत तरीके से पुनरारंभ हो सकता है, जिससे ब्लू स्क्रीन ऑफ डेथ ट्रिगर हो सकता है। आप अपने पावर प्रबंधन का अध्ययन कर सकते हैं और इसके लिए सेटिंग्स में बदलाव कर सकते हैं।
स्टेप 1: टास्कबार पर विंडोज सर्च विकल्प पर क्लिक करें, टाइप करें शक्ति विकल्प, और 'पावर प्लान संपादित करें' पर क्लिक करें।
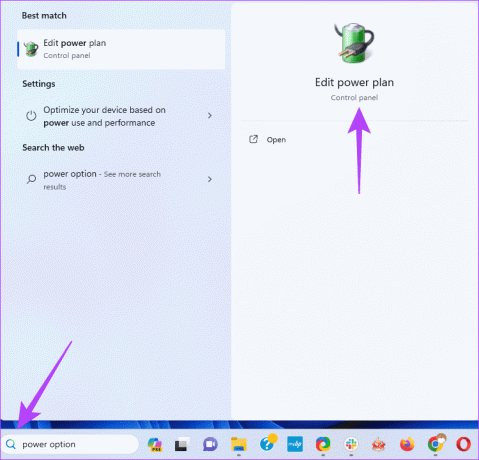
चरण दो: 'इस योजना के लिए डिफ़ॉल्ट सेटिंग्स पुनर्स्थापित करें' पर क्लिक करें और संकेत मिलने पर अपनी पसंद की पुष्टि करें।
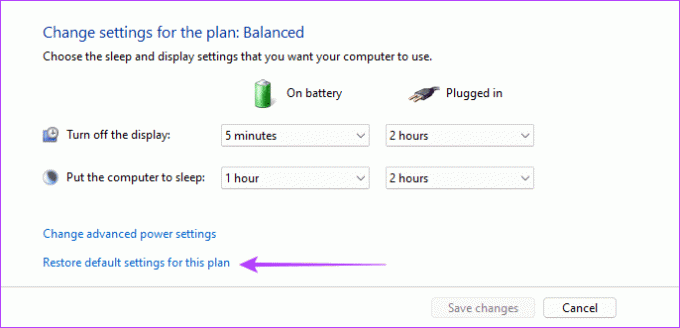
चरण 3: वैकल्पिक रूप से, 'योजना विंडोज़ के लिए सेटिंग्स बदलें' पर, 'उन्नत पावर सेटिंग्स बदलें' पर क्लिक करें।
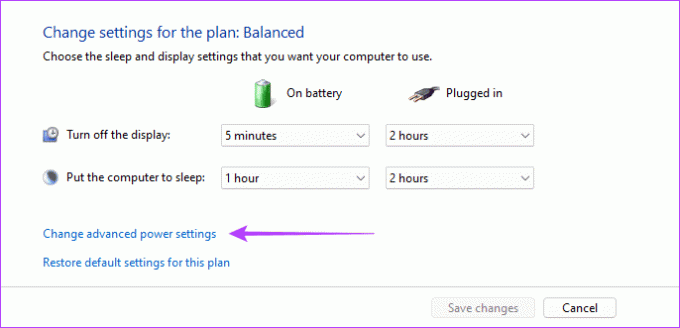
चरण 4: 'रिस्टोर प्लान डिफॉल्ट्स बटन' पर क्लिक करें, अपनी पसंद की पुष्टि करें, फिर अप्लाई और ओके पर क्लिक करें।
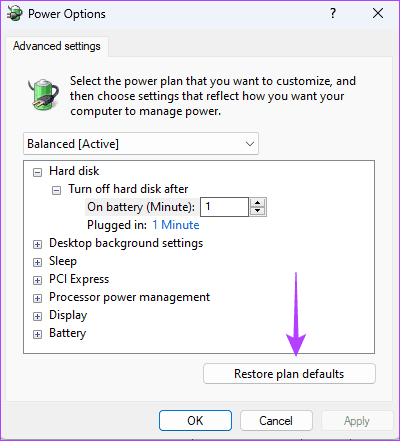
2. हार्डवेयर समस्याओं की जाँच करें और उन्हें ठीक करें
विंडोज़ निष्क्रिय होने पर सेवरक हार्डवेयर समस्याओं के कारण ब्लू स्क्रीन ऑफ़ डेथ हो सकती है। आम समस्याओं में दोषपूर्ण रैम और ख़राब हार्ड ड्राइव शामिल हैं। तुम्हे करना चाहिए विंडोज़ मेमोरी डायग्नोस्टिक्स चलाएँ RAM समस्याओं को स्कैन करने और सुधारने के लिए उपकरण।
इसके अलावा, आपको करना चाहिए चेक डिस्क (chkdsk) उपयोगिता चलाएँ खराब क्षेत्रों के लिए अपनी हार्ड ड्राइव को स्कैन करने के लिए। यह उपयोगिता न केवल स्कैन करेगी, बल्कि जब भी संभव हो, दोषों की मरम्मत भी करेगी।
3. सिस्टम फ़ाइल भ्रष्टाचार को ठीक करें
दूषित सिस्टम फ़ाइलें आमतौर पर कंप्यूटर के निष्क्रिय होने पर भी ब्लू स्क्रीन ऑफ़ डेथ का कारण बनती हैं। ऐसा इसलिए है, क्योंकि भले ही आपने जानबूझकर कोई प्रोग्राम शुरू नहीं किया हो, लेकिन कई सेवाएँ और प्रक्रियाएँ डिफ़ॉल्ट रूप से पृष्ठभूमि में चलती हैं, और जब खराब सिस्टम फ़ाइलें होती हैं, तो वे त्रुटियों को ट्रिगर करती हैं। भ्रष्टाचार को ठीक करने के लिए आपको फ़ाइल सिस्टम चेकर स्कैन चलाना चाहिए।
स्टेप 1: रन डायलॉग लॉन्च करने के लिए विंडोज + आर कीबोर्ड शॉर्टकट दबाएं।
चरण दो: प्रकार अध्यक्ष एवं प्रबंध निदेशक और व्यवस्थापक विशेषाधिकारों के साथ कमांड प्रॉम्प्ट खोलने के लिए कंट्रोल + शिफ्ट + एंटर कीबोर्ड शॉर्टकट दबाएं।
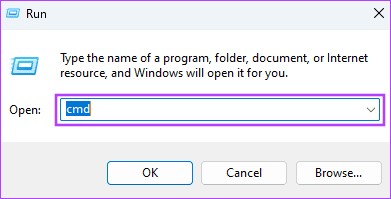
चरण 3: नीचे स्क्रिप्ट इनपुट करें और Enter दबाएँ:
sfc /scannow

चरण 4: कमांड प्रॉम्प्ट पर किसी भी निर्देश का पालन करें, फिर स्कैन के अंत में अपने कंप्यूटर को पुनरारंभ करें।
4. ड्राइवर या ऐप विरोध की जाँच करें
जब आप तृतीय-पक्ष उपकरण स्थापित करते हैं, तो उन्हें अपने ड्राइवरों की आवश्यकता हो सकती है। यदि आपके विंडोज 11 डिवाइस को निष्क्रिय रखने पर ब्लू स्क्रीन ऑफ डेथ (बीएसओडी) मिलता रहता है, तो यह इन ड्राइवरों के कारण हो सकता है। आपको एक क्लीन बूट करना चाहिए ताकि कंप्यूटर केवल प्रक्रियाओं और ड्राइवरों के एक आवश्यक सेट के साथ शुरू हो। इस तरह, आप विशेष रूप से ऐसे किसी भी प्रोग्राम को प्रारंभ कर सकते हैं जिस पर आपको संदेह हो और यदि वे समस्या उत्पन्न करते हैं तो उन्हें अनइंस्टॉल कर सकते हैं।
स्टेप 1: रन डायलॉग लॉन्च करने के लिए विंडोज + आर कीबोर्ड शॉर्टकट दबाएं।
चरण दो: प्रकार msconfig और एंटर दबाएं।
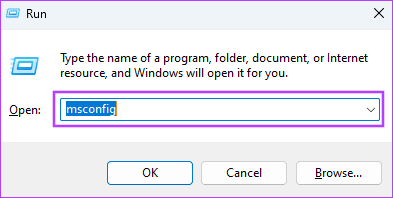
चरण 3: सेवाएँ टैब पर जाएँ, 'सभी Microsoft सेवाएँ छिपाएँ' पर टिक करें और सभी अक्षम करें बटन पर क्लिक करें।
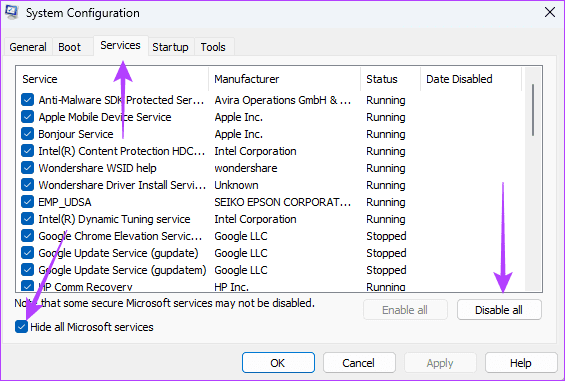
चरण 4: स्टार्टअप टैब पर जाएँ, फिर ओपन टास्क मैनेजर पर क्लिक करें।
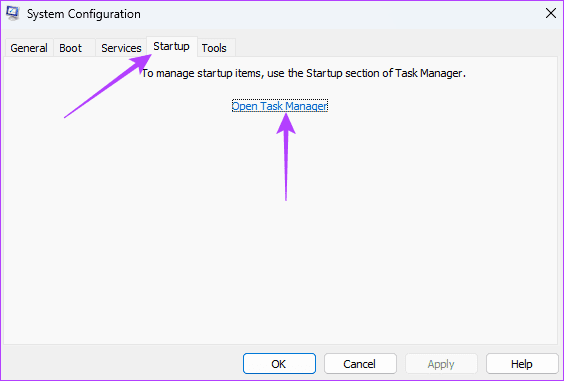
चरण 5: नाम कॉलम से, एक स्टार्टअप प्रोग्राम पर क्लिक करें, अक्षम करें बटन पर क्लिक करें, और जितने स्टार्टअप प्रोग्राम को आप अक्षम करना चाहते हैं, उनके लिए इस चरण को दोहराएं।
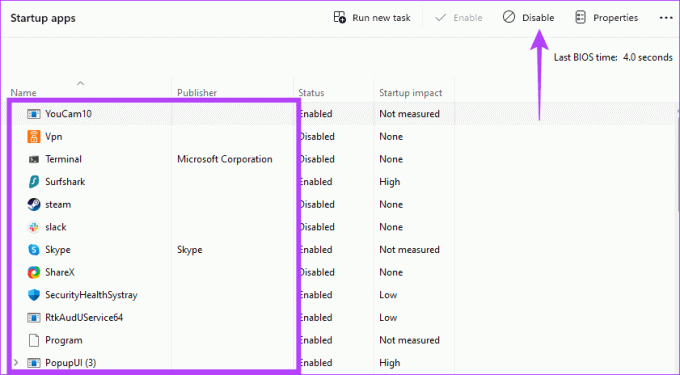
चरण 6: टास्क मैनेजर को बंद करने के लिए ओके पर क्लिक करें और सिस्टम कॉन्फ़िगरेशन को बंद करने के लिए ओके बटन पर क्लिक करें। अपने कंप्यूटर को पुनरारंभ।
चरण 7: यह पता लगाने के लिए कि विरोध का कारण क्या है, अक्षम प्रोग्रामों को एक के बाद एक प्रारंभ करें।
5. ड्राइवर को अद्यतन या पुनः स्थापित करें
पुराने ड्राइवर अक्सर यही कारण होते हैं कि आपको विंडोज़ 11 पर ब्लू स्क्रीन ऑफ़ डेथ मिलती है, भले ही कंप्यूटर निष्क्रिय हो। इन पुराने ड्राइवरों में बग हो सकते हैं, अन्य प्रक्रियाओं के साथ प्रति-प्रतिक्रिया हो सकती है और टकराव हो सकता है। आपको डिवाइस मैनेजर में ड्राइवरों की सूची पर जाना होगा और पुराने ड्राइवर को अपडेट या पुनः इंस्टॉल करना होगा।
स्टेप 1: पावर यूजर मेनू खोलने के लिए स्टार्ट बटन पर राइट-क्लिक करें और सूची से डिवाइस मैनेजर का चयन करें।
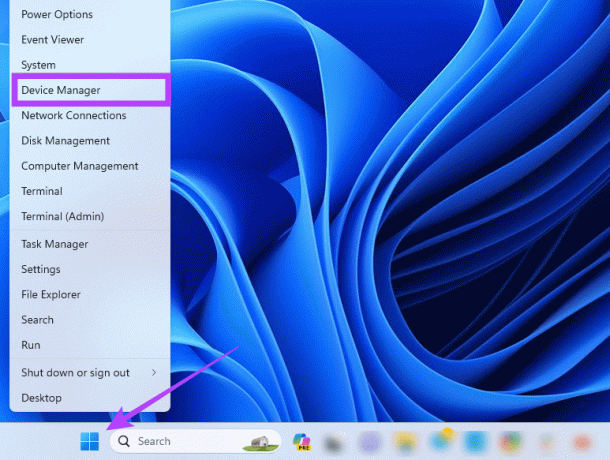
चरण दो: पुराने ड्राइवर के साथ एक श्रेणी का विस्तार करें (वहाँ एक पीला अलर्ट आइकन हो सकता है), ड्राइवर पर राइट-क्लिक करें, और अनइंस्टॉल डिवाइस का चयन करें।

चरण 3: अपनी पसंद की पुष्टि करें और कंप्यूटर को पुनरारंभ करें।
चरण 4: डिवाइस मैनेजर को दोबारा खोलें और हार्डवेयर परिवर्तन खोजें आइकन पर क्लिक करें। एक नया, अद्यतन ड्राइवर स्थापित किया जाना चाहिए।
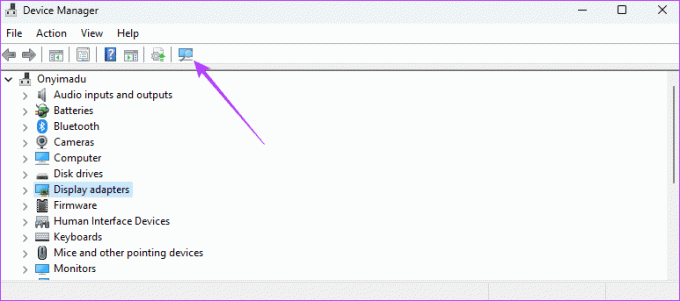
6. हालिया विंडोज़ अपडेट को अनइंस्टॉल करें
अपडेट हमारे कंप्यूटर के लिए बहुत महत्वपूर्ण हैं। वे अक्सर अधिक सुविधाओं या सुरक्षा पैच के साथ आते हैं। लेकिन कुछ अपडेट ख़राब हो सकते हैं। यदि आप अपडेट के बाद विंडोज 11 के निष्क्रिय होने पर ब्लू स्क्रीन ऑफ डेथ देखते हैं, तो आपको ऐसा करना चाहिए विंडोज़ अपडेट को वापस रोल करें.
7. अंतर्निहित ओवरहीटिंग समस्याओं को ठीक करें
जब कोई कंप्यूटर ज़्यादा गरम हो जाता है, तो अलग-अलग घटकों में खराबी आ सकती है, और वे ब्लू स्क्रीन ऑफ़ डेथ को ट्रिगर कर सकते हैं। आपको यह जांचने की ज़रूरत है कि आपके कंप्यूटर पर ज़्यादा गरम होने का क्या कारण हो सकता है। आप एक बार ओवरहीटिंग को ठीक करें, अपने कंप्यूटर को पुनरारंभ करें, और इसे विंडोज़ 11 पर बीएसओडी को ठीक/बंद कर देना चाहिए।
मौत की नीली स्क्रीन से उबरना
इस गाइड में दिए गए चरणों का पालन करने के बाद, आपको मौत की नीली स्क्रीन से सफलतापूर्वक उबर जाना चाहिए। ध्यान दें कि समस्या को ठीक करने के बाद, पुनरावृत्ति से बचने के लिए आपको उन सेटिंग्स पर वापस नहीं लौटना चाहिए जो त्रुटि को ट्रिगर करती हैं।
अंत में, नीचे टिप्पणी अनुभाग में हमसे संपर्क करें और हमें बताएं कि कौन सा समाधान आपके लिए प्रभावी था।
अंतिम बार 16 अक्टूबर, 2023 को अपडेट किया गया
उपरोक्त लेख में संबद्ध लिंक हो सकते हैं जो गाइडिंग टेक का समर्थन करने में सहायता करते हैं। हालाँकि, यह हमारी संपादकीय अखंडता को प्रभावित नहीं करता है। सामग्री निष्पक्ष और प्रामाणिक रहती है।


