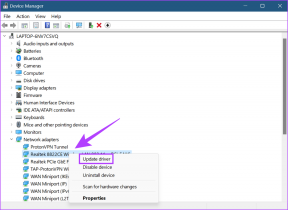विंडोज़ 10 या 11 में 'आंतरिक या बाहरी कमांड के रूप में पहचानी नहीं गई' त्रुटि के लिए शीर्ष 7 समाधान
अनेक वस्तुओं का संग्रह / / October 20, 2023
जब आपको अधिकांश सेटिंग्स में बदलाव करना होता है तो विंडोज़ काफी अनुकूल इंटरफ़ेस प्रदान करता है। लेकिन भगवान न करे अगर आपको छोटे-मोटे काम भी करने पड़ें DNS कैश को फ्लश करना. आप के लिए होगा टर्मिनल ऐप का उपयोग करें कमांड-लाइन टूल के लिए. हालाँकि, कुछ उपयोगकर्ताओं को कमांड चलाते समय अपने विंडोज 11 या 10 पीसी पर 'आंतरिक या बाहरी कमांड के रूप में मान्यता प्राप्त नहीं' त्रुटि का सामना करना पड़ता है।

इस समस्या के प्राथमिक कारणों में अनुपलब्ध व्यवस्थापक विशेषाधिकार, अनुपलब्ध ऐप्स, गलत पथ और कमांड फ़ॉर्मेटिंग और अनुपलब्ध पर्यावरण चर शामिल हैं। हम समस्या को हल करने के लिए सात तरीकों की सूची देंगे।
1. एडमिन मोड में कमांड प्रॉम्प्ट चलाएँ
कुछ कमांड को ठीक से चलाने के लिए एक उन्नत कमांड प्रॉम्प्ट विंडो की आवश्यकता होती है। इसलिए, कमांड प्रॉम्प्ट को एडमिनिस्ट्रेटर मोड में बंद करें और लॉन्च करें और फिर कमांड चलाएँ। ऐसे:
स्टेप 1: स्टार्ट मेन्यू खोलने के लिए विंडोज की दबाएं। प्रकार अध्यक्ष एवं प्रबंध निदेशक खोज बॉक्स में और प्रशासनिक विशेषाधिकारों के साथ कमांड प्रॉम्प्ट विंडो खोलने के लिए कंट्रोल + शिफ्ट + एंटर कीबोर्ड शॉर्टकट दबाएं।

चरण दो: उपयोगकर्ता खाता नियंत्रण विंडो खुल जाएगी। व्यवस्थापक अधिकारों के साथ कमांड प्रॉम्प्ट खोलने के लिए हाँ बटन पर क्लिक करें।

चरण 3: कमांड को सही ढंग से टाइप करें और इसे निष्पादित करने के लिए एंटर दबाएं।
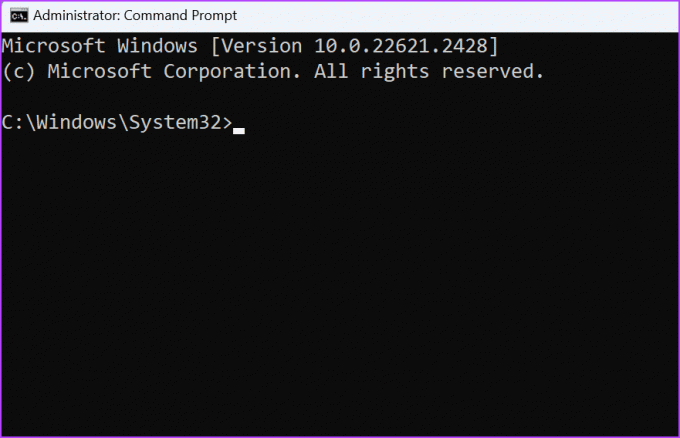
2. जांचें कि ऐप इंस्टॉल है या नहीं
अक्सर, 'आंतरिक या बाहरी कमांड, संचालन योग्य प्रोग्राम या बैच फ़ाइल के रूप में पहचाना नहीं गया' त्रुटि यह इसलिए भी उत्पन्न हो सकता है क्योंकि आप जिस कमांड को चलाने का प्रयास कर रहे हैं वह उस ऐप से संबंधित है जो आपके पर इंस्टॉल नहीं है पीसी.
विंडोज़ पर, आप System32 फ़ोल्डर पर एक नज़र डाल सकते हैं कि टूल मौजूद है या नहीं। इसे करने का तरीका यहां बताया गया है:
स्टेप 1: फाइल एक्सप्लोरर ऐप खोलने के लिए विंडोज + ई कीबोर्ड शॉर्टकट दबाएं।
चरण दो: सबसे ऊपर एड्रेस बार पर जाएं और उस पर क्लिक करें। अब, निम्न पथ पेस्ट करें और System32 फ़ोल्डर पर नेविगेट करने के लिए Enter दबाएँ।
C:\Windows\System32
चरण 3: शीर्ष-दाएँ क्षेत्र में खोज बार पर क्लिक करें। उस टूल का नाम टाइप करें जिसे आप कमांड लाइन से एक्सेस करने का प्रयास कर रहे थे। यदि यह खोज परिणाम में पॉप अप नहीं होता है, गायब है, या आपके पीसी के लिए अनुपलब्ध है।

अन्य तृतीय-पक्ष टूल के लिए, आपको इसकी पुष्टि करने के लिए प्रोग्राम फ़ाइल फ़ोल्डर या अन्य स्थानों की जाँच करनी होगी जहाँ आपने ऐप इंस्टॉल किया है या निकाला है।
3. सही ड्राइव और निर्देशिका पर स्विच करें
कमांड प्रॉम्प्ट कमांड को नहीं पहचान सकता है यदि आप गलत निर्देशिका से प्रोग्राम तक पहुँचने का प्रयास कर रहे हैं। कमांड प्रॉम्प्ट आपको किसी भी डायरेक्टरी से किसी भी सिस्टम टूल तक पहुंचने की सुविधा देता है। लेकिन, यदि आप किसी तृतीय-पक्ष टूल तक पहुंचने का प्रयास कर रहे हैं, तो आपको उस निर्देशिका पर स्विच करना होगा जहां टूल मौजूद है और फिर उससे संबंधित कमांड चलाना होगा। ऐसे:
स्टेप 1: स्टार्ट मेन्यू खोलने के लिए विंडोज की दबाएं। प्रकार अध्यक्ष एवं प्रबंध निदेशक खोज बॉक्स में और कमांड प्रॉम्प्ट खोलने के लिए Enter दबाएँ।

चरण दो: आपको उस ड्राइव पर स्विच करना होगा जहां टूल मौजूद है। मान लीजिए कि आप डी ड्राइव में एक फ़ोल्डर में मौजूद विवेटूल तक पहुंचने का प्रयास कर रहे हैं। तो, सबसे पहले, इस कमांड का उपयोग करके डी ड्राइव पर स्विच करें:
D: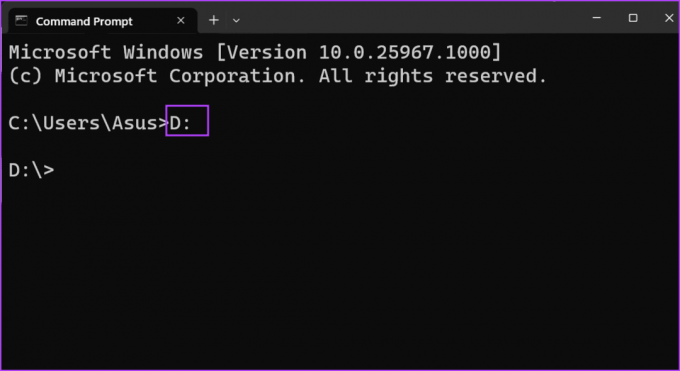
चरण 3: सही ड्राइव में होने के बाद, आपको सही फ़ोल्डर स्थान पर नेविगेट करना होगा। उसके लिए कमांड संरचना है:
Folder name\folder name\toolname.exeतो, उप-फ़ोल्डर के अंदर मौजूद टूल तक पहुंचने का आदेश है:
Vivetool\vive\vivetool.exe
चरण 4: कमांड प्रॉम्प्ट विंडो बंद करें.
4. कमांड को उद्धरण चिह्नों में संलग्न करें
यदि आप जिस कमांड को चलाने का प्रयास कर रहे हैं, उसमें एक पथ है जिसमें रिक्त स्थान हैं, तो आपको कमांड नॉट रिकॉग्निशन त्रुटि प्राप्त हो सकती है। इसका सरल कारण यह है कि कमांड प्रॉम्प्ट यह नहीं समझता है कि आपने जानबूझकर कोई स्थान छोड़ा है और क्या वह वास्तविक फ़ोल्डर या फ़ाइल नाम है।
इस समस्या को खत्म करने के लिए, आप पूरे पथ और कमांड को डबल कोट्स के अंदर समाहित कर सकते हैं। तो कमांड प्रारूप बन जाता है:
“Full path\tool.exe”उदाहरण के लिए, यदि हम डी ड्राइव में 'विवे ईएफआर' नामक सबफ़ोल्डर के अंदर स्थित विवेटूल तक पहुंचना चाहते हैं, तो हमारा कमांड बन जाएगा:
“D:\Vivetool\vive efr\vivetool.exe”
5. पर्यावरण चर जोड़ें
यदि आप जिस प्रोग्राम तक पहुंचने का प्रयास कर रहे हैं उसका पथ पर्यावरण चर से गायब है, तो आपको इसे मैन्युअल रूप से जोड़ना होगा। अन्यथा, आपको 'आंतरिक या बाहरी कमांड के रूप में पहचाना नहीं गया' त्रुटि का सामना करना पड़ता रहेगा। ऐसे:
स्टेप 1: रन डायलॉग बॉक्स खोलने के लिए विंडोज + आर कीबोर्ड शॉर्टकट दबाएं। निम्न पथ टाइप करें और उन्नत सिस्टम गुण खोलने के लिए Enter दबाएँ:
%windir%\System32\SystemPropertiesAdvanced.exe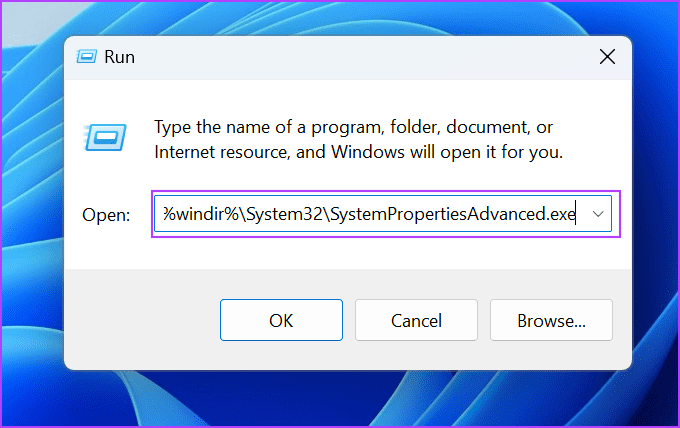
चरण दो: पर्यावरण चर विकल्प पर क्लिक करें।

चरण 3: सिस्टम वेरिएबल अनुभाग पर जाएँ. पथ मान ढूंढें और उस पर डबल-क्लिक करें।

चरण 4: न्यू बटन पर क्लिक करें.

चरण 5: एक नई पर्यावरण चर प्रविष्टि बनाई जाएगी. ब्राउज़ बटन पर क्लिक करें.

चरण 6: उस निर्देशिका पर नेविगेट करें जहां वह प्रोग्राम मौजूद है जिसे आप जोड़ना चाहते हैं। इसे चुनें और ओके बटन पर क्लिक करें।

चरण 7: ठीक बटन पर क्लिक करें।

चरण 8: पर्यावरण चर विंडो को बंद करने के लिए ओके पर क्लिक करें।

चरण 9: अब, कमांड प्रॉम्प्ट खोलें और प्रोग्राम या उससे जुड़े किसी भी कमांड को चलाने का प्रयास करें।
यदि आपको सिस्टम टूल्स तक पहुँचने में कोई समस्या आती है, तो आपको पथ को संशोधित करने की आवश्यकता है। सबसे पहले, ऊपर बताए गए इस विधि के पहले चार चरणों को दोबारा दोहराएं, और एक नई पर्यावरण चर प्रविष्टि बनाएं।
स्टेप 1: निम्नलिखित पाठ को नई प्रविष्टि में चिपकाएँ:
%SystemRoot%\system32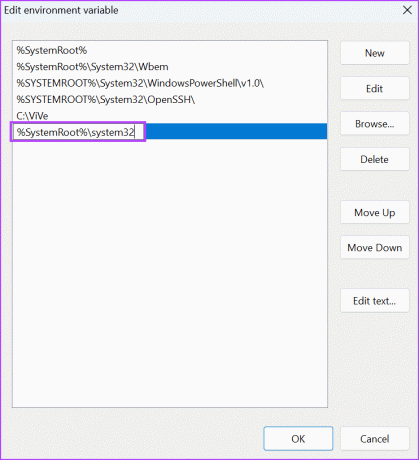
चरण दो: परिवर्तनों को लागू करने के लिए ओके बटन पर क्लिक करें।
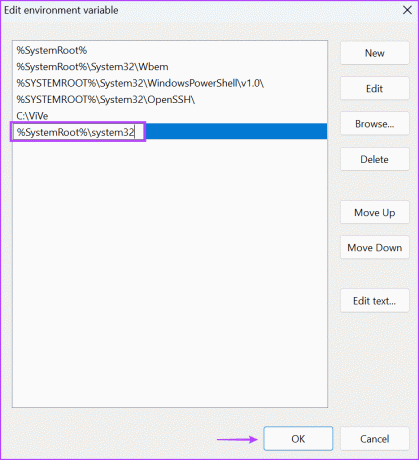
चरण 3: पर्यावरण चर विंडो बंद करें।
6. एक SFC और DISM स्कैन चलाएँ
विंडोज़ के साथ आता है सिस्टम फ़ाइल चेकर (एसएफसी) और परिनियोजन छवि सर्विसिंग और प्रबंधन (डीआईएसएम) कमांड-लाइन उपकरण जो आपको लापता सिस्टम फ़ाइलों की मरम्मत और पुनर्स्थापित करने और विंडोज घटक स्टोर की मरम्मत में मदद कर सकते हैं। आपको ये स्कैन एक के बाद एक चलाने होंगे। ऐसे:
स्टेप 1: स्टार्ट मेन्यू खोलने के लिए विंडोज की दबाएं। प्रकार अध्यक्ष एवं प्रबंध निदेशक खोज बार में और प्रशासनिक विशेषाधिकारों के साथ कमांड प्रॉम्प्ट खोलने के लिए कंट्रोल + शिफ्ट + एंटर एक साथ दबाएँ।

चरण दो: जब उपयोगकर्ता खाता नियंत्रण विंडो दिखाई दे, तो प्रशासनिक अधिकारों के साथ कमांड प्रॉम्प्ट लॉन्च करने के लिए हां बटन पर क्लिक करें।

चरण 3: निम्न आदेश टाइप करें और इसे निष्पादित करने के लिए Enter दबाएँ:
SFC /scannowचरण 4: प्रकार सीएलएस और कमांड प्रॉम्प्ट विंडो को साफ़ करने के लिए Enter दबाएँ।

चरण 5: निम्नलिखित कमांड टाइप करें और उन्हें एक के बाद एक निष्पादित करें:
DISM /Online /Cleanup-Image /CheckHealth
DISM /Online /Cleanup-Image /ScanHealth
DISM /Online /Cleanup-Image /RestoreHealth
चरण 6: स्कैन को पूरा होने में बहुत समय लगेगा। बाद में अपने पीसी को रीस्टार्ट करें।
7. सिस्टम पुनर्स्थापना करें
जब आपका पीसी पहले की तरह काम नहीं कर रहा हो तो सिस्टम रिस्टोर एक जीवनरक्षक हो सकता है। यदि आपको आंतरिक कमांड चलाने में कोई समस्या नहीं आ रही है, तो आप कर सकते हैं सिस्टम रिस्टोर का उपयोग करें पहले की स्थिति में वापस लौटना। ऐसे:
स्टेप 1: स्टार्ट मेन्यू खोलने के लिए विंडोज की दबाएं। प्रकार rstrui सर्च बार में और सिस्टम रिस्टोर लॉन्च करने के लिए एंटर दबाएं।

चरण दो: अगले बटन पर क्लिक करें।

चरण 3: सूची से एक पुनर्स्थापना बिंदु चुनें. अपने पीसी पर पुनर्स्थापना बिंदु लागू करने के लिए ऑन-स्क्रीन निर्देशों का पालन करें।

आपका पीसी पुनर्स्थापना बिंदु लागू करने के लिए पुनरारंभ होगा, और ऐसा करने में कुछ समय लगेगा।
बिना किसी समस्या के कमांड चलाएँ
विंडोज 11 और 10 में 'आंतरिक या बाहरी कमांड के रूप में मान्यता प्राप्त नहीं' त्रुटि को ठीक करने के लिए ये सात तरीके थे। सबसे पहले, किसी भी त्रुटि के लिए कमांड की जाँच करें और कमांड प्रॉम्प्ट को एडमिनिस्ट्रेटर मोड में चलाएँ. उसके बाद, सही निर्देशिका पर स्विच करें और कमांड को दोहरे उद्धरण चिह्नों में संलग्न करें। अंत में, पर्यावरण चर को संशोधित करें, और समस्या को ठीक करने के लिए SFC और DISM टूल का उपयोग करें।
अंतिम बार 19 अक्टूबर, 2023 को अपडेट किया गया
उपरोक्त लेख में संबद्ध लिंक हो सकते हैं जो गाइडिंग टेक का समर्थन करने में सहायता करते हैं। हालाँकि, यह हमारी संपादकीय अखंडता को प्रभावित नहीं करता है। सामग्री निष्पक्ष और प्रामाणिक रहती है।

द्वारा लिखित
लेनोवो G570 खरीदने के बाद से अभिषेक विंडोज ऑपरेटिंग सिस्टम से जुड़े रहे। यह स्पष्ट है कि उन्हें विंडोज़ और एंड्रॉइड के बारे में लिखना पसंद है, जो मानव जाति के लिए उपलब्ध दो सबसे आम लेकिन आकर्षक ऑपरेटिंग सिस्टम हैं। जब वह किसी पोस्ट का मसौदा तैयार नहीं कर रहा होता है, तो उसे वनपीस और नेटफ्लिक्स की ओर से पेश की जाने वाली हर चीज का भरपूर आनंद लेना पसंद है।