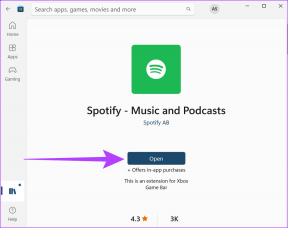विंडोज 10 नाइट लाइट को कैसे ठीक करें अगर यह ठीक से काम नहीं करता है
अनेक वस्तुओं का संग्रह / / November 29, 2021
पहली बार में पेश किया गया विंडोज 10 क्रिएटर्स अपडेट, नाइट लाइट हममें से उन लोगों के लिए एक स्वागत योग्य अतिरिक्त था जो हमारे डिस्प्ले से भारी मात्रा में नीली रोशनी के रिसाव से जूझते हैं। दुर्भाग्य से, दो प्रमुख अपडेट आए और चले गए, फिर भी फीचर के साथ कुछ समस्याएं अभी भी काफी हद तक मौजूद हैं।
यदि आप पाते हैं कि एक्शन सेंटर पर नाइट लाइट केवल धूसर हो गई है, या यदि यह अचानक से खराब होने लगती है, तो इस तथ्य में सांत्वना लें कि आप समस्याओं में भाग लेने वाले अकेले नहीं हैं। लेकिन क्या आप इसके बारे में कुछ कर सकते हैं?

सौभाग्य से, हाँ आप कर सकते हैं। ऐसे कई सुधार हैं जो आपको नाइट लाइट को सामान्य रूप से काम करने में मदद कर सकते हैं, तो आइए उन पर एक नज़र डालते हैं।
गाइडिंग टेक पर भी
नाइट लाइट ग्रे आउट
एक ग्रे आउट नाइट लाइट एक्शन सेंटर टाइल संभवतः सबसे प्रचलित मुद्दा है। यदि आपने अभी-अभी इंस्टाल किया है या विंडोज 10 में अपग्रेड किया गया और बिना किसी स्पष्ट कारण के अक्षम की गई सुविधा देखें। और उन समस्याओं के विपरीत जहां एक साधारण कंप्यूटर पुनरारंभ होता है, नाइट लाइट उस तरह से रहता है जब तक कि आप निम्नलिखित में से एक या दोनों में से कोई भी बदलाव नहीं करते हैं।
रजिस्ट्री सेटिंग्स को संशोधित करें
नाइट लाइट फीचर के साथ विंडोज 10 का मुद्दा ज्यादातर टूटी हुई रजिस्ट्री कुंजियों से उपजा है। इसलिए, इन चाबियों को हटाने से ऑपरेटिंग सिस्टम को उन्हें खरोंच से फिर से बनाने के लिए मजबूर किया जाता है। हालाँकि, आपको ऐसा करने में सक्षम होने के लिए रजिस्ट्री संपादक में संक्षेप में गोता लगाने की आवश्यकता है।
चरण 1: दबाएँ विंडोज आर रन बॉक्स खोलने के लिए। अब, दर्ज करें regedit ओपन फील्ड में और ओके पर क्लिक करें। रजिस्ट्री संपादक को लॉन्च करने के लिए विंडोज 10 को संकेत देना चाहिए।

ध्यान दें: जब आप कुछ भी कठोर प्रदर्शन नहीं करने जा रहे हैं, तो आगे बढ़ने से पहले अपनी रजिस्ट्री का बैकअप लेना हमेशा एक अच्छा विचार है। ऐसा करने के लिए, रजिस्ट्री संपादक विंडो पर फ़ाइल पर क्लिक करें और फिर निर्यात पर क्लिक करें।
चरण 2: निम्न फ़ोल्डर में नेविगेट करने के लिए रजिस्ट्री संपादक के बाईं ओर नेविगेशन फलक का उपयोग करें (पाठ की पूरी स्ट्रिंग देखने के लिए नीचे दिए गए बॉक्स में दाएं से बाएं स्क्रॉल करें):
HKEY_CURRENT_USER\Software\Microsoft\Windows\CurrentVersion\CloudStore\Store\Cache\DefaultAccount

युक्ति: बस रजिस्ट्री संपादक के शीर्ष पर पता बार में पथ को कॉपी और पेस्ट करें और फ़ोल्डर को तेज़ी से प्राप्त करने के लिए एंटर दबाएं।
चरण 3: DefaultAccount रजिस्ट्री फ़ोल्डर का विस्तार करें, और उसके बाद लेबल किए गए उप-फ़ोल्डर को हटा दें $$windows.data.bluelightreduction.bluelightreductionstate.

इसके बाद, लेबल किए गए उप-फ़ोल्डर को हटा दें $$windows.data.bluelightreduction.settings पिछले एक के ठीक नीचे स्थित है।

ध्यान दें: हटाने के लिए, बस उप-फ़ोल्डर पर राइट-क्लिक करें और हटाएं चुनें।
रजिस्ट्री संपादक से बाहर निकलें और अपने पीसी को पुनरारंभ करें। और वोइला! आपको एक्शन सेंटर के भीतर नाइट लाइट को पूरी तरह कार्यात्मक देखना चाहिए।

यदि वह काम नहीं करता है, तो आगे अपने वीडियो ड्राइवरों को अपडेट करने का प्रयास करें।
अपने ड्राइवर अपडेट करें
विंडोज 10 इस तथ्य के कारण अत्यधिक सुविधा प्रदान करता है कि यह अधिकांश ड्राइवर अपडेट स्वचालित रूप से करता है। हालांकि, ऐसे उदाहरण हैं जहां ऑपरेटिंग सिस्टम आपके ग्राफिक्स कार्ड या चिपसेट के लिए 'नवीनतम अपडेट' के रूप में लागू होता है, जब यह केवल एक सामान्य डिस्प्ले ड्राइवर होता है।
समस्या को हल करने के लिए, आपको अपने पीसी के लिए उपयुक्त डिस्प्ले ड्राइवरों को मैन्युअल रूप से डाउनलोड और इंस्टॉल करना होगा। बस एनवीआईडीआईए, एएमडी, या इंटेल डाउनलोड पोर्टल पर जाएं, और फिर नवीनतम ड्राइवरों को डाउनलोड करने के लिए अपने ग्राफिक्स चिपसेट को निर्दिष्ट करें।
NVIDIA ड्राइवरएएमडी ड्राइवर्सइंटेल ड्राइवर
यदि आप अपने चिपसेट के सटीक मेक और मॉडल को नहीं जानते हैं, तो आप उपयोगिताओं का उपयोग कर सकते हैं जैसे NVIDIA स्मार्ट स्कैन, एएमडी ड्राइवर ऑटोडेटेक्ट, या इंटेल ड्राइवर अपडेट उपयोगिता उस संबंध में आपकी मदद करने के लिए।
अपने ड्राइवरों को स्थापित करने के बाद, अपने पीसी को पुनरारंभ करें और आप शायद अब नाइट लाइट को धूसर नहीं देखेंगे।
गाइडिंग टेक पर भी
नाइट लाइट चालू / बंद नहीं होगी
कई बार, एक्शन सेंटर पर नाइट लाइट टाइल या डिस्प्ले सेटिंग्स के तहत टॉगल कार्यात्मक दिखाई देता है, फिर भी वास्तव में कुछ भी नहीं करता है। या तो यह चालू है और आप इसे बंद नहीं कर सकते, या इसके विपरीत।
आमतौर पर, ऐसा तब होता है जब आप अपने पीसी को से जगाते हैं आधार रीति या वीडियो गेम से बाहर निकलने के बाद। तो, आप इसे कैसे ठीक करते हैं?
साइन इन और अकाउंट से बाहर
हां, तुमने उसे ठीक पढ़ा। आपके खाते में साइन इन और आउट करना हास्यास्पद लगता है, लेकिन यह एक अटके हुए नाइट लाइट मोड को 'अनफ्रीजिंग' करने में मदद करता है।
यदि आप प्रक्रिया से परिचित नहीं हैं, तो बस स्टार्ट मेन्यू खोलें और अपने प्रोफाइल पिक्चर पर क्लिक करें। दिखाई देने वाले संदर्भ मेनू पर, साइन आउट पर क्लिक करें।

एक बार जब आप लॉक स्क्रीन पर हों, तो बस वापस साइन इन करें और आपको नाइट मोड सामान्य रूप से कार्य करना चाहिए। वह आसान था, है ना?
नाइट लाइट शेड्यूल से बाहर चल रही है
एक और समस्या जो सामने आती है वह यह है कि जब नाइट लाइट वास्तव में चलने के समय के बाहर भी सक्षम रहती है। और जाहिर है, इसे बंद करने से यह अक्षम भी नहीं होता है। अपने खाते में साइन इन और आउट करने से आमतौर पर समस्या ठीक हो जाती है, लेकिन अगर यह काम नहीं करता है, तो चीजों को वापस सामान्य करने के लिए बस निम्नलिखित कुछ सुधारों को देखें।
घड़ी की सेटिंग बदलें
अपने पीसी पर अस्थायी रूप से समय बदलने पर विचार करें। चूंकि नाइट लाइट शेड्यूलर प्रभावी ढंग से कार्य करने के लिए सिस्टम समय पर निर्भर करता है, समय को आगे-पीछे बदलने से यह अपने अनंत लूप से बाहर हो जाता है।
चरण 1: अपने सिस्टम ट्रे पर घड़ी पर राइट-क्लिक करें, और फिर संदर्भ मेनू पर दिनांक/समय समायोजित करें पर क्लिक करें।

चरण 2: बदलें पर क्लिक करें। यदि आप देखते हैं कि बटन धूसर हो गया है, तो इसे सक्षम करने के लिए स्वचालित रूप से सेट समय के अंतर्गत स्विच को बंद कर दें।

चरण 3: समय को AM से PM या इसके विपरीत में स्विच करें और फिर बदलें पर क्लिक करें।

चरण 4: अब, बस वापस जाएं और सही समय निर्धारित करें। वैकल्पिक रूप से, विंडोज 10 को स्वचालित रूप से आपके लिए ऐसा करने देने के लिए स्वचालित रूप से सेट टाइम के तहत टॉगल पर क्लिक करें।

इतना ही! नाइट लाइट अपने आप बंद हो जानी चाहिए और यहां से बाहर शेड्यूल के अनुसार काम करना चाहिए।
स्थान सेवा टॉगल करें
यदि समय बदलने से मदद नहीं मिली, तो बिल्ट-इन लोकेशन सर्विस को टॉगल करना हो सकता है, खासकर अगर आप अपने आधार पर सूर्यास्त से सूर्योदय तक नाइट लाइट को स्वचालित रूप से शेड्यूल करने के लिए विंडोज 10 पर भरोसा करते हैं स्थान। कार्य केंद्र पर स्थान टाइल का उपयोग करने के बजाय, आइए इसे स्थान गोपनीयता सेटिंग्स पैनल के माध्यम से पूरी तरह से बंद और चालू करें।
चरण 1: प्रारंभ मेनू पर, स्थान टाइप करें, और फिर खोज परिणामों पर स्थान गोपनीयता सेटिंग्स का चयन करें।

चरण 2: स्थान गोपनीयता सेटिंग्स पैनल पर, स्थान सेवा के आगे स्थित स्विच को बंद करें। अगला, बदलें क्लिक करें, और फिर इस डिवाइस के लिए स्थान के अंतर्गत स्विच को अक्षम करें।

चरण 3: अपने पीसी को पुनरारंभ करें, स्थान गोपनीयता सेटिंग्स पैनल पर फिर से जाएं, और फिर इस डिवाइस और स्थान सेवा दोनों के लिए स्थान को फिर से सक्षम करें।

यदि समस्या स्थान सेवा सेटिंग्स में गड़बड़ी के कारण हुई थी, तो उसे नाइट लाइट को वापस ट्रैक पर लाने के लिए चाल चलनी चाहिए।
गाइडिंग टेक पर भी
विकल्प की जोड़ी
बेशक, नाइट लाइट अभी भी काफी टूटी हुई है। जबकि ऊपर दिए गए सुधारों से आपको समस्याओं को दूर करने में मदद मिलनी चाहिए, अगर वे बार-बार आते रहते हैं तो यह मज़ेदार नहीं है। इसलिए यदि आपको स्टार्टअप पर अतिरिक्त एप्लिकेशन लोड करने में कोई आपत्ति नहीं है, तो किसी तृतीय-पक्ष ऐप का उपयोग करने पर विचार करें इसके बजाय समान कार्यक्षमता प्राप्त करने के लिए। आइए एक ऐसे जोड़े पर एक नज़र डालें जो उपयोग करने के लिए एक धमाका है।
f.lux
F.lux एक अत्यंत लोकप्रिय एप्लेट है और नाइट लाइट के प्रदर्शित होने से पहले ब्लू लाइट फिल्टर के लिए जाना जाता है। वास्तव में, लोग अभी भी इसका उपयोग करते रहते हैं, और इसका एक कारण है।

आपको केवल एक सेटिंग तक सीमित रखने के बजाय, F.lux पूरे दिन पूरी तरह से अनुकूलन योग्य अनुभव के लिए कई स्लाइडर प्रदान करता है। दिन के समय, सूर्यास्त के समय, और सोने से ठीक पहले नीली रोशनी के विभिन्न स्तरों को फ़िल्टर करने की क्षमता होना बहुत साफ-सुथरा है।
और इससे भी बेहतर, तापमान में बदलाव सूक्ष्म होते हैं और नाइट लाइट की तरह कठोर नहीं होते। वास्तव में, आप उन्हें होते हुए भी नोटिस नहीं करेंगे!

यदि आप स्लाइडर्स के साथ खिलवाड़ करने से नफरत करते हैं तो कई प्रीसेट प्रोफाइल भी हैं। यदि आप देर रात तक काम करना पसंद करते हैं तो केव पेंटिंग एक व्यक्तिगत पसंदीदा और एक अभूतपूर्व फिल्टर है!
डाउनलोड F.lux
सूर्यास्त स्क्रीन
सनसेट स्क्रीन एक और अत्यंत बहुमुखी एप्लेट है, और यदि आप अपने डिस्प्ले के रंग तापमान के लगभग हर पहलू को बदलना चाहते हैं तो यह अधिक उपयुक्त है। बेशक, विकल्प थोड़े अव्यवस्थित दिखते हैं, लेकिन आपको बिना किसी समस्या के चीजों को आसानी से समझने में सक्षम होना चाहिए।

रात और दिन के लिए अलग-अलग विकल्प और प्रीसेट प्रोफाइल, कलर इनवर्जन और ग्लोबल हॉटकी के समर्थन के साथ, वास्तव में सनसेट स्क्रीन को विंडोज 10 की नाइट लाइट का एक बढ़िया विकल्प बनाते हैं।
सूर्यास्त स्क्रीन डाउनलोड करें
इतना ही ...
उम्मीद है, उपरोक्त सुधारों ने मदद की और नाइट लाइट अब बिना किसी समस्या के काम करती है। हालांकि इस तरह की कार्यक्षमता को डिफ़ॉल्ट रूप से ऑपरेटिंग सिस्टम में शामिल करना बहुत अच्छा लगता है, Microsoft को वास्तव में अपने गेम को एक ऐसी सुविधा के लिए तैयार करने की आवश्यकता है जो वास्तव में कुछ भी जटिल नहीं है। Com'on, F.lux और Sunset Screen सदियों से इसे पूरी तरह से करते आ रहे हैं!
तो यह कैसे जायेगी? किसी अन्य सुधार के बारे में जानें? कमेंट में शेयर जरूर करें।