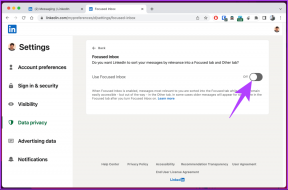मोबाइल और डेस्कटॉप पर Google डॉक्स में सम्मिलित छवियाँ जोड़ने के 4 सर्वोत्तम तरीके
अनेक वस्तुओं का संग्रह / / October 24, 2023
Google डॉक्स आपको अपने दस्तावेज़ प्रबंधित करने और उन्हें Google ड्राइव के माध्यम से अपने संपर्कों के साथ साझा करने देता है। आप भी कर सकते हैं Google Docs में एक PDF फ़ाइल संपादित करें और भरें एक अलग ऐप की आवश्यकता के बिना। आप अधिक जानकारी भी जोड़ सकते हैं और अपने दस्तावेज़ों में छवियां जोड़कर उन्हें अधिक आकर्षक बना सकते हैं।
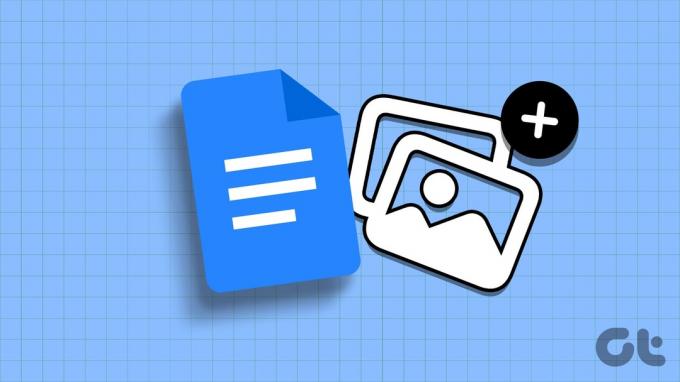
इस पोस्ट में, हम आपके मोबाइल और डेस्कटॉप पर Google डॉक्स में छवियां डालने के चरण साझा करेंगे। आप अपने दस्तावेज़ में अपने Google ड्राइव, Google फ़ोटो, वेबपेज URL और फ़ोन कैमरा/वेबकैम से छवियां जोड़ सकते हैं। और अधिक सीखने के लिए पढ़ना जारी रखें।
1. मोबाइल और डेस्कटॉप पर कैमरा रोल से Google डॉक्स में फ़ोटो जोड़ें
आप अपने iPhone या Android फ़ोन के कैमरा रोल से Google डॉक्स में फ़ोटो जोड़ सकते हैं। आप अपने मैक या विंडोज पीसी के वेबकैम से क्लिक करके भी एक छवि डाल सकते हैं। हम आपको मोबाइल और डेस्कटॉप दोनों के लिए चरण दिखाते हैं।
मोबाइल का उपयोग करना
स्टेप 1: अपने iPhone या Android पर Google डॉक्स खोलें।

चरण दो: वह दस्तावेज़ खोलें जहाँ आप छवि जोड़ना चाहते हैं।
चरण 3: नीचे-दाएं कोने पर संपादन आइकन टैप करें।
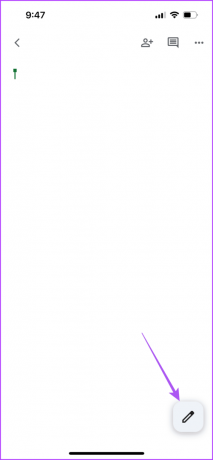
चरण 4: ऊपर दाईं ओर प्लस आइकन पर टैप करें और नीचे इमेज का चयन करें।
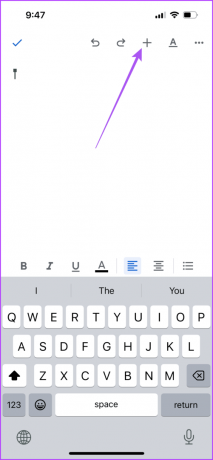
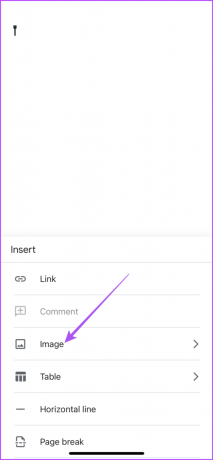
चरण 5: कैमरे से या फ़ोटो से चुनें. यदि आप कैमरे से चुनते हैं, तो कैमरे तक पहुंच की अनुमति देने के लिए ओके पर टैप करें।
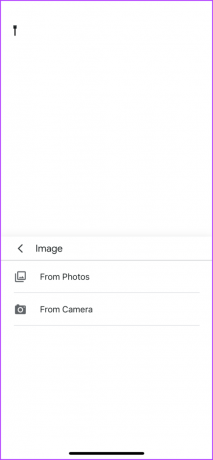

उस चित्र पर क्लिक करें जिसे आप सम्मिलित करना चाहते हैं और नीचे-दाएं कोने पर उपयोग फोटो पर टैप करें।

डेस्कटॉप का उपयोग करना
स्टेप 1: अपने मैक या विंडोज पीसी पर वेब ब्राउज़र खोलें और साइन इन करें docs.google.com.
Google डॉक्स पर जाएँ
चरण दो: शीर्ष पर सम्मिलित करें पर क्लिक करें और संदर्भ मेनू से छवि का चयन करें।

चरण 3: कैमरा चुनें.

चरण 4: अपने मैक या विंडोज पीसी के वेबकैम का उपयोग करने की अनुमति दें।
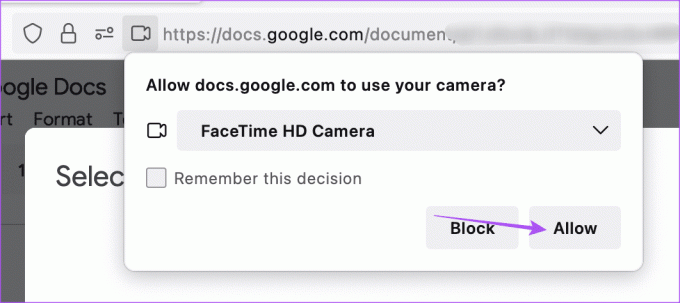
कैमरा व्यूफाइंडर विंडो आपकी स्क्रीन पर दिखाई देगी।
चरण 5: छवि कैप्चर करने के लिए कैमरा आइकन पर क्लिक करें। फिर इसे इस्तेमाल करने के लिए Insert पर क्लिक करें।

आप अधिकतम तीन छवियों पर क्लिक कर सकते हैं और जिसे आप सम्मिलित करना चाहते हैं उसे चुन सकते हैं।
आप भी कर सकते हैं किसी छवि में एक कैप्शन जोड़ें Google डॉक्स में.
2. Google ड्राइव से Google डॉक्स में फ़ोटो जोड़ें
अपने Google ड्राइव से फ़ोटो डाउनलोड करने के बजाय, आप सीधे अपने Google ड्राइव खाते से Google डॉक्स में एक चित्र जोड़ सकते हैं। बस सुनिश्चित करें कि आपने अपने वेब ब्राउज़र पर ड्राइव और डॉक्स दोनों के लिए एक ही Google खाते में लॉग इन किया है।
स्टेप 1: अपने मैक या विंडोज पीसी पर Google डॉक्स खोलें और अपने खाते में साइन इन करें।
गूगल डॉक्स
कदम2: वह दस्तावेज़ खोलें जिसमें आप छवि सम्मिलित करना चाहते हैं।
चरण 3: शीर्ष पर सम्मिलित करें पर क्लिक करें और संदर्भ मेनू से छवि का चयन करें।

चरण 4: सबमेनू से ड्राइव चुनें.
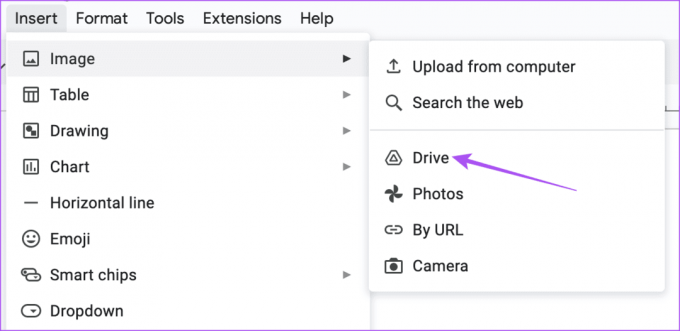
Google ड्राइव विंडो Google डॉक्स के दाईं ओर दिखाई देगी।
चरण 5: वह फ़ोटो चुनें जिसे आप अपने दस्तावेज़ में सम्मिलित करना चाहते हैं।
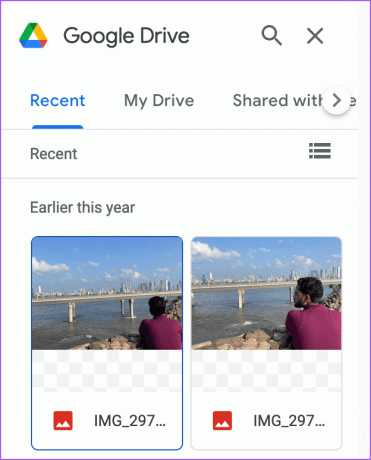
3. Google फ़ोटो से Google डॉक्स में फ़ोटो जोड़ें
Google ड्राइव की तरह, आप Google फ़ोटो से Google डॉक्स में छवियां सम्मिलित कर सकते हैं। इसे अपने Mac या Windows PC पर कैसे करें, यहां बताया गया है।
स्टेप 1: अपने मैक या विंडोज पीसी पर Google डॉक्स खोलें और अपने खाते में साइन इन करें।
गूगल डॉक्स
कदम2: वह दस्तावेज़ खोलें जहाँ आप छवि सम्मिलित करना चाहते हैं।
चरण 3: शीर्ष पर सम्मिलित करें पर क्लिक करें और छवि का चयन करें।

चरण 4: Google फ़ोटो विकल्प चुनें.

चरण 5: Google Photos विंडो दाईं ओर दिखाई देने के बाद, उस फ़ोटो पर क्लिक करें जिसे आप जोड़ना चाहते हैं।
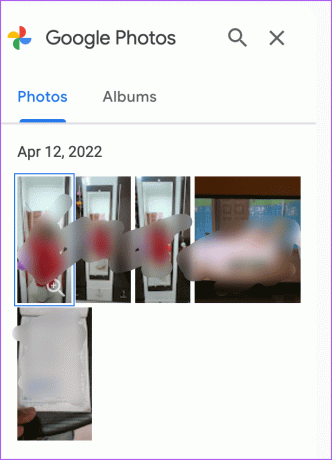
4. Google डॉक्स में छवि URL का उपयोग करके फ़ोटो जोड़ें
यदि आप वेब पर कोई छवि देखते हैं और उसे Google डॉक्स पर सम्मिलित करना चाहते हैं, तो आप ऐसा भी कर सकते हैं।
स्टेप 1: अपने मैक या विंडोज पीसी पर Google डॉक्स खोलें और अपने खाते में साइन इन करें।
गूगल डॉक्स
कदम2: वह दस्तावेज़ खोलें जहाँ आप छवि सम्मिलित करना चाहते हैं।
चरण 3: शीर्ष पर सम्मिलित करें पर क्लिक करें और छवि का चयन करें।

चरण 4: सूची विकल्पों में से यूआरएल द्वारा क्लिक करें।
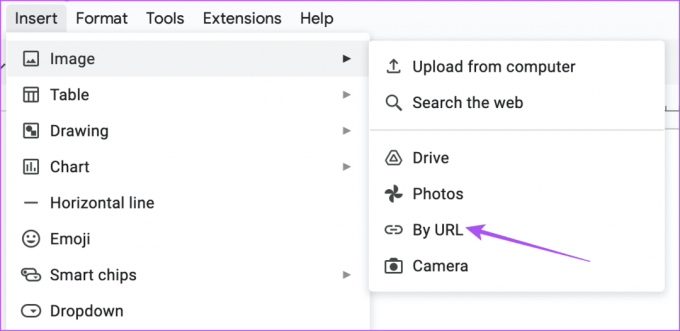
चरण 5: इमेज का URL पेस्ट करें और Insert Image पर क्लिक करें।
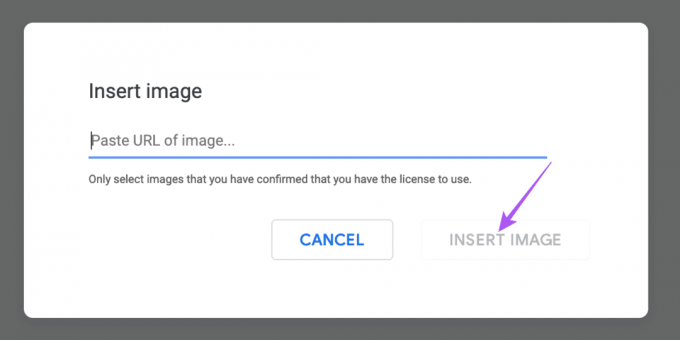
Google डॉक्स में छवियाँ सम्मिलित करें
अपने दस्तावेज़ में एक छवि जोड़ने से आपके दस्तावेज़ की सामग्री को पूरक बनाने में मदद मिल सकती है। लेकिन कई बार ऐसा भी हो सकता है जब आपको लेखकीय अवरोध का सामना करना पड़े और आप अपने विचारों को शब्दों में व्यक्त नहीं कर पाएं। विचारों में आपकी सहायता के लिए, Google ने Google डॉक्स के लिए नया 'हेल्प मी राइट' AI टूल पेश किया है। के लिए साइन अप कैसे करें यह जानने के लिए आप हमारी पोस्ट देख सकते हैं Google डॉक्स में 'हेल्प मी राइट' AI टूल का उपयोग करें.
अंतिम बार 31 अगस्त, 2023 को अपडेट किया गया
उपरोक्त लेख में संबद्ध लिंक हो सकते हैं जो गाइडिंग टेक का समर्थन करने में सहायता करते हैं। हालाँकि, यह हमारी संपादकीय अखंडता को प्रभावित नहीं करता है। सामग्री निष्पक्ष और प्रामाणिक रहती है।

द्वारा लिखित
पौरुष आईओएस और मैक के इर्द-गिर्द घूमता है, जबकि उसका करीबी मुकाबला एंड्रॉइड और विंडोज से होता है। लेखक बनने से पहले, उन्होंने मिस्टर फ़ोन और डिजिट जैसे ब्रांडों के लिए वीडियो बनाए और कुछ समय तक कॉपीराइटर के रूप में काम किया। अपने खाली समय में, वह ऐप्पल टीवी और गूगल टीवी जैसे स्ट्रीमिंग प्लेटफॉर्म और उपकरणों के बारे में अपनी जिज्ञासा को शांत करते हैं। सप्ताहांत में, वह एक पूर्णकालिक सिनेप्रेमी है जो अपनी कभी न ख़त्म होने वाली वॉचलिस्ट को कम करने की कोशिश करता है, अक्सर इसे लंबा कर देता है।