Chromebook के चार्ज न होने की समस्या को ठीक करने के शीर्ष 10 तरीके
अनेक वस्तुओं का संग्रह / / October 24, 2023
कम बजट में क्रोमबुक छात्रों और उपभोक्ताओं की पसंदीदा पसंद बनी हुई है। ChomeOS उपयोग में आसान है, काम पूरा करता है, एंड्रॉइड ऐप्स को सपोर्ट करता है और एंड्रॉइड फोन के साथ इसका मजबूत एकीकरण है। जब आपका Chromebook चार्जर काम करना बंद कर देता है तो आपका आदर्श ChromeOS अनुभव उल्टा हो सकता है। Chromebook के चार्ज न होने की समस्या को ठीक करने के सर्वोत्तम तरीके यहां दिए गए हैं।
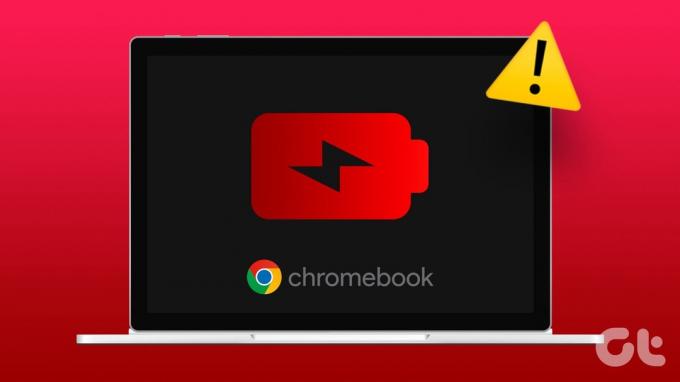
अधिकांश Chromebook कुशल ChromeOS प्रणाली के कारण शानदार बैटरी जीवन प्राप्त करें। लेकिन आपको अंततः कुछ समय बाद अपने लैपटॉप को चार्ज करने की आवश्यकता होती है। Chromebook के चार्ज न होने से आपके अध्ययन के घंटे या चल रही कक्षा प्रभावित हो सकती है। आइए समस्या का निवारण करें।
1. पावर स्रोत और एडॉप्टर की जाँच करें
आइए पहले कुछ बुनियादी बातें कवर करें। आपको पावर स्रोत की जांच करनी होगी. यदि यह बंद है, तो इसे चालू करें और पुनः प्रयास करें। आप आपूर्ति किए गए एडॉप्टर को किसी अन्य डिवाइस से भी जांच सकते हैं। यदि आपका कोई भी उपकरण Chromebook एडाप्टर से चार्ज नहीं हो रहा है, तो स्थानीय दुकान या अमेज़ॅन से नया एडाप्टर प्राप्त करने का समय आ गया है।
2. चार्जिंग केबल की जाँच करें
यह एक और बुनियादी कारक है जिसे आपको अपने Chromebook में कोई भी बदलाव करने से पहले जांचना होगा। आपको चार्जिंग केबल की सावधानीपूर्वक जांच करनी चाहिए, और यदि दोनों तरफ कोई बड़ी क्षति या कट है, तो इसे एक नए से बदलें और पुनः प्रयास करें।
3. किसी अन्य चार्जिंग पोर्ट का उपयोग करें
आधुनिक Chromebook उपयोग के लिए कई USB-C पोर्ट के साथ आते हैं। यदि कोई विशिष्ट पोर्ट काम नहीं कर रहा है, तो दूसरे पर स्विच करें और अपने डिवाइस को चार्ज करें।
4. Chromebook पुनः प्रारंभ करें
अधिकांश Chromebook उपयोगकर्ता अपने लैपटॉप को स्लीप मोड में रख देते हैं, इसलिए यह केवल कुछ ही सेकंड में उपयोग के लिए तैयार हो जाता है। डिवाइस के सुचारू संचालन के लिए आपको कभी-कभी Chromebook को पुनः आरंभ करने की आवश्यकता होती है।
स्टेप 1: निचले दाएं कोने पर घड़ी आइकन पर क्लिक करें और पावर आइकन पर क्लिक करें।
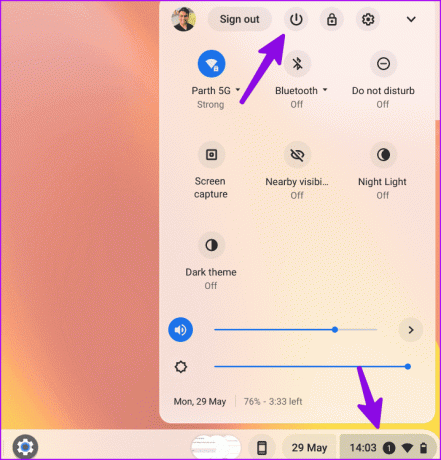
चरण दो: आपका उपकरण बंद होने के बाद, चार्जर को अनप्लग करें।
चरण 3: कुछ मिनट प्रतीक्षा करें और डिवाइस चालू करें। पावर एडॉप्टर कनेक्ट करें और देखें कि Chromebook चार्ज हो रहा है या नहीं।
5. ईसी रीसेट चलाएँ
यह एक और प्रभावी तरीका है वाई-फ़ाई के काम न करने जैसी सामान्य ChromeOS समस्याओं को ठीक करें और बैटरी चार्ज नहीं हो रही है। ईसी (एंबेडेड कंट्रोलर) रीसेट एक हार्ड रीसेट है जो सभी हार्डवेयर और सॉफ्टवेयर सेटिंग्स को रीसेट करता है। अपने Chromebook को पावर एडाप्टर से कनेक्ट करें और नीचे दी गई तरकीबें आज़माएं।
स्टेप 1: अपना Chromebook बंद करें (ऊपर दिए गए चरण जांचें)।
चरण दो: एक चार्जर कनेक्ट करें. रिफ्रेश और पावर बटन को एक साथ दबाकर रखें।
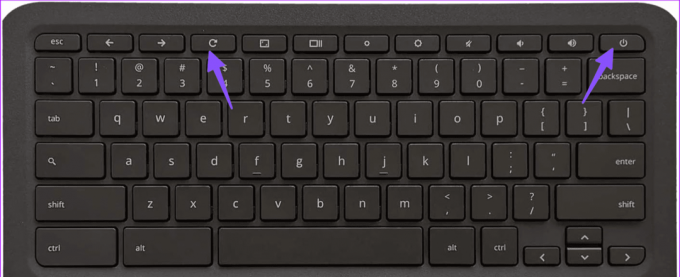
चरण 3: डिवाइस चालू होने पर दोनों बटन छोड़ दें। इसमें लगभग 5 सेकंड का समय लगता है।
6. Chromebook का ज़्यादा गर्म होना
यदि आपका Chromebook भारी उपयोग के कारण ज़्यादा गरम हो रहा है, तो आंतरिक क्षति से बचने के लिए यह डिवाइस को चार्ज नहीं कर सकता है। आपको Chromebook को ठंडा होने देना होगा और कुछ समय बाद इसे चार्ज करने का प्रयास करना होगा।
7. पावर सेटिंग्स में बदलाव करें
यदि आपका Chromebook स्लीप मोड के दौरान निष्क्रिय नहीं रहता है, तो इसकी बैटरी खत्म हो सकती है और ढक्कन बंद होने पर यह ठीक से चार्ज नहीं होता है। आपको अपने लैपटॉप पर पावर सेटिंग्स में बदलाव करना होगा।
स्टेप 1: एप्लिकेशन मेनू पर क्लिक करें और सेटिंग्स खोलें।

चरण दो: डिवाइस के अंतर्गत पावर का चयन करें।
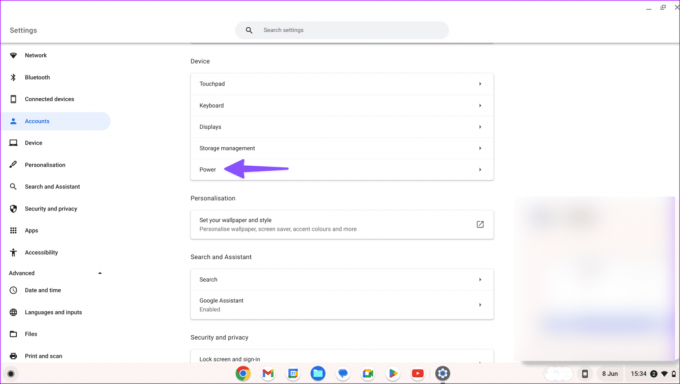
चरण 3: ढक्कन बंद होने पर स्लीप टॉगल को सक्षम करें।

8. चार्ज टेस्ट चलाएँ
ChromeOS बैटरी की स्थिति की जांच करने के लिए एक अंतर्निहित डायग्नोस्टिक टूल के साथ आता है। आप चार्जिंग चक्र, बैटरी स्वास्थ्य, क्षमता और करंट की जांच के लिए चार्ज परीक्षण चला सकते हैं।
स्टेप 1: ChromeOS सेटिंग खोलें (ऊपर दिए गए चरण जांचें)।
चरण दो: साइडबार से ChromeOS के बारे में चुनें.
चरण 3: डायग्नोस्टिक्स पर क्लिक करें.

चरण 4: सिस्टम का चयन करें और बैटरी मेनू के अंतर्गत चार्ज परीक्षण चलाएँ।

यदि आपकी बैटरी का स्वास्थ्य 70% से कम है, तो आपको इसे एक नए से बदलने की आवश्यकता हो सकती है।
9. ChromeOS अपडेट करें
पुराना ChromeOS बिल्ड आपके लैपटॉप पर चार्जिंग संबंधी समस्याएँ पैदा कर सकता है। आपको ChromeOS को नवीनतम संस्करण में अपडेट करना होगा।
स्टेप 1: Chromebook सेटिंग में ChromeOS के बारे में मेनू खोलें (ऊपर दिए गए चरणों की जांच करें)।
चरण दो: 'अपडेट की जांच करें' चुनें और अपने लैपटॉप पर नवीनतम ChromeOS अपडेट इंस्टॉल करें।
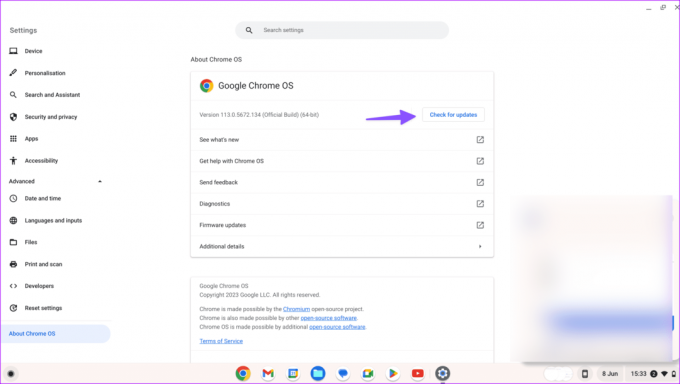
10. Chromebook रीसेट करें
क्या आपको अभी भी अपने Chromebook को चार्ज करने में समस्या आ रही है? आपको सिस्टम को रीसेट करने और फिर से शुरू करने की आवश्यकता है।
स्टेप 1: ChromeOS सेटिंग्स पर जाएं (ऊपर दिए गए चरणों की जांच करें)।
चरण दो: 'रीसेट सेटिंग्स' चुनें और रीसेट पर क्लिक करें।
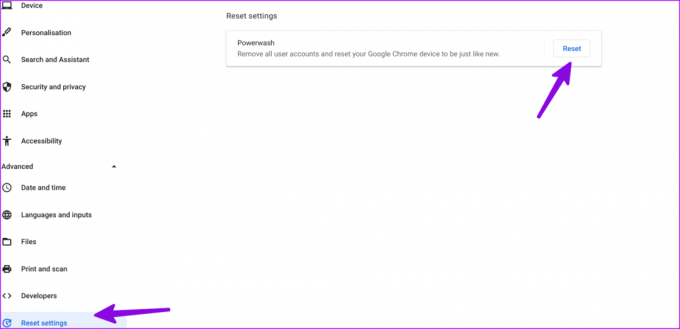
लैपटॉप को फ़ैक्टरी रीसेट करने के लिए ऑन-स्क्रीन निर्देशों का पालन करें।
कुछ ही समय में अपने Chromebook को बेहतर बनाएं
Chromebook का चार्ज न होना आपका मूड खराब कर सकता है और आपका लैपटॉप ख़राब हो सकता है। इससे पहले कि आप निकटतम सेवा केंद्र पर जाएं, चार्जिंग संबंधी समस्याओं के समाधान के लिए ऊपर दी गई तरकीबों का उपयोग करें। जब आप इस पर काम कर रहे हों, तो हमें वह तरकीब बताएं जो आपके काम आई।
अंतिम अद्यतन 07 अगस्त, 2023 को किया गया
उपरोक्त लेख में संबद्ध लिंक हो सकते हैं जो गाइडिंग टेक का समर्थन करने में सहायता करते हैं। हालाँकि, यह हमारी संपादकीय अखंडता को प्रभावित नहीं करता है। सामग्री निष्पक्ष और प्रामाणिक रहती है।

द्वारा लिखित
पार्थ शाह एक सदाबहार स्वतंत्र लेखक हैं जो एंड्रॉइड, आईओएस, विंडोज, मैक और स्मार्ट टीवी प्लेटफार्मों पर कैसे करें, ऐप गाइड, तुलना, सूची और समस्या निवारण गाइड को कवर करते हैं। उनके पास पांच साल से अधिक का अनुभव है और उन्होंने गाइडिंगटेक और एंड्रॉइड पुलिस पर 1,500+ लेखों को कवर किया है। अपने खाली समय में, आप उन्हें नेटफ्लिक्स शो देखते, किताबें पढ़ते और यात्रा करते हुए देखेंगे।



