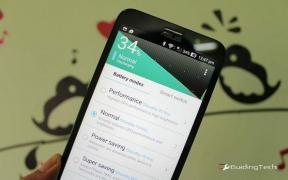ट्रैक परिवर्तन के बाद मैं किसी वर्ड दस्तावेज़ की साफ़ प्रतिलिपि कैसे सहेजूँ - टेककल्ट
अनेक वस्तुओं का संग्रह / / October 26, 2023
Microsoft Word एक बहुत ही उपयोगकर्ता-अनुकूल उपकरण है जो सहयोगात्मक दस्तावेज़ संपादन का समर्थन करता है। आमतौर पर, किसी भी संगठन में पूरी टीम के पास किसी विशेष दस्तावेज़ तक पहुंच होती है। इसलिए, अंतिम रूप दिए जाने तक आपके या अन्य सदस्यों द्वारा इसमें किए गए सभी परिवर्तनों का रिकॉर्ड रखना महत्वपूर्ण हो जाता है, जो एमएस वर्ड में ट्रैक चेंज फीचर द्वारा किया जाता है। लेकिन, यहाँ एक मोड़ है, जब आख़िरकार आप एक फ़ाइल सबमिट करने के लिए तैयार होते हैं और आप नहीं चाहते कि उन सभी संशोधनों को हाइलाइट किया जाए। ट्रैक परिवर्तन के बाद, मार्कअप और टिप्पणियों के बिना, वर्ड दस्तावेज़ की एक साफ़ प्रतिलिपि कैसे सहेजें? जानने के लिए आगे पढ़ें!

ट्रैक परिवर्तन के बाद मैं एक साफ़ कॉपी कैसे सहेजूँ?
जैसा कि नाम से पता चलता है, ट्रैक चेंजेस उपयोगकर्ताओं को प्रत्येक परिवर्तन के रिकॉर्ड को संरक्षित करते हुए किसी दस्तावेज़ की समीक्षा, संपादन और संशोधन करने की अनुमति देता है। जब इसे चालू किया जाता है, तो किसी भी सम्मिलन, विलोपन या स्वरूपण संशोधन को हाइलाइट किया जाता है, और संदर्भ प्रदान करने के लिए टिप्पणियाँ जोड़ी जा सकती हैं। व्यक्तियों के लिए परिवर्तनों का सुझाव देना, जांचना और स्वीकार या अस्वीकार करना अधिक उपयोगी हो जाता है। इतना ही नहीं, आप संदर्भ उद्देश्यों के लिए एक साफ प्रतिलिपि और ट्रैक परिवर्तन प्रतिलिपि तैयार करने के लिए तुलना सुविधा का भी उपयोग कर सकते हैं।
हालाँकि, भले ही यह पारदर्शिता और जवाबदेही उद्देश्यों के लिए महत्वपूर्ण है, यदि आप संपादन पूरा होने के बाद एक साफ और पॉलिश प्रतिलिपि सहेजना चाहते हैं, तो आपको यहां क्या करना होगा:
1. ट्रैक परिवर्तन सक्षम करके फ़ाइल खोलें।
2. की ओर ले जाएँ समीक्षा टैब और बगल में ड्रॉप-डाउन तीर पर क्लिक करें नज़र रखना.

3. में ट्रैक परिवर्तन विकल्प पॉपअप विंडो, अनचेक करें टिप्पणियाँ, आईएनके, निवेशनऔर विलोपन, और का प्रारूपण.
4. के आगे ड्रॉप-डाउन मेनू का विस्तार करें गुब्बारे अंदरसभी मार्कअप व्यू शो और चुनें कुछ नहीं यह से।
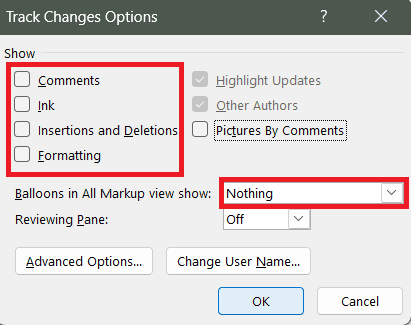
5. पर क्लिक करें ठीक है.
सभी हाइलाइट किए गए संशोधन हटा दिए जाएंगे और आप वर्ड फ़ाइल की इस साफ़ प्रतिलिपि को सहेज सकते हैं।
यह भी पढ़ें: माइक्रोसॉफ्ट वर्ड के 27 सर्वश्रेष्ठ विकल्प
मार्कअप और टिप्पणियों के बिना किसी वर्ड दस्तावेज़ को कैसे सहेजें
मार्कअप किसी विशिष्ट के संपादन और समीक्षा प्रक्रिया के दौरान किसी व्यक्ति द्वारा किए गए परिवर्तनों, सुझावों या टिप्पणियों को दर्शाते हैं माइक्रोसॉफ्ट वर्ड दस्तावेज़। किसी फ़ाइल को बिना मार्कअप के सहेजने के लिए आप नीचे दिए गए चरणों का पालन कर सकते हैं:
1. फ़ाइल में, पर जाएँ समीक्षा टैब.
2. इसका विस्तार करें सभी मार्कअप ड्रॉप-डाउन मेनू, और चयन करें कोई मार्कअप नहीं.
टिप्पणी: कोई भी मार्कअप केवल परिवर्तनों और टिप्पणियों को अस्थायी रूप से नहीं छिपाता है और अगली बार जब आप या कोई अन्य व्यक्ति फ़ाइल खोलेगा तो यह सब फिर से दिखाई देगा।

3. अब, आगे बढ़ें फ़ाइल टैब, और पर क्लिक करें विकल्प बाएँ साइडबार में.
4. पर क्लिक करें ट्रस्ट केंद्र, के बाद विश्वास केंद्र सेटिंग्स.
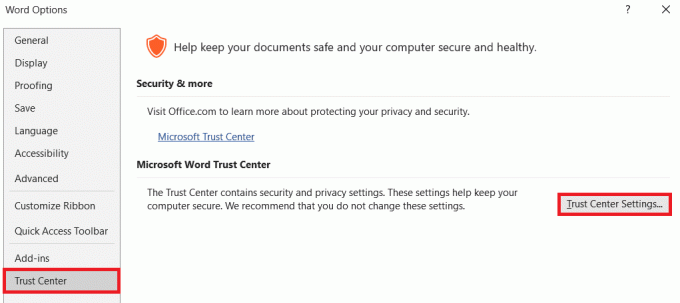
5. की ओर ले जाएँ गोपनीयता विकल्प टैब.
6. अंतर्गत दस्तावेज़-विशिष्ट सेटिंग्स, के आगे वाले बॉक्स को अनचेक करें खोलते या सहेजते समय छिपे हुए मार्कअप को दृश्यमान बनाएं.
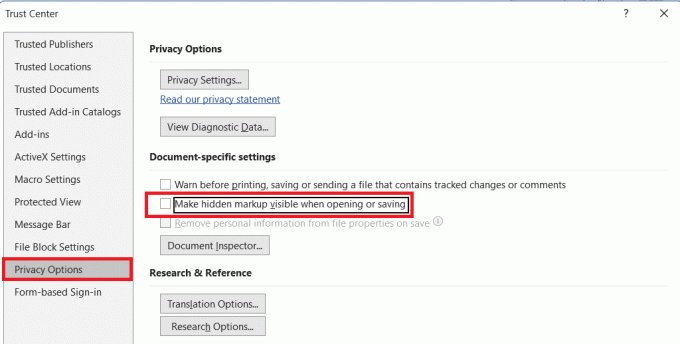
7. पर क्लिक करें ठीक है परिवर्तनों को सहेजने के लिए.
अब आप दस्तावेज़ को बिना किसी मार्कअप दिखाई दिए सहेज सकते हैं।
यह भी पढ़ें: वर्चुअल मीटिंग के लिए 180 मज़ेदार और आकर्षक आइसब्रेकर प्रश्न
वर्ड में सभी ट्रैक परिवर्तन कैसे स्वीकार करें और ट्रैकिंग कैसे रोकें
यदि आप दस्तावेज़ में किए गए सभी सुझाए गए संपादनों और संशोधनों को स्वीकृत करना चाहते हैं, तो Word आपको सीधे परिवर्तनों को स्वीकार करने की सुविधा प्रदान करता है। एक बार स्वीकार किए जाने के बाद, संशोधन दस्तावेज़ का स्थायी हिस्सा बन जाते हैं और सभी संबंधित मार्कअप हटा दिए जाते हैं। नीचे दिए गए चरणों का पालन करें:
1. फ़ाइल खोलें और नेविगेट करें समीक्षा टैब.
2. आप जिस बदलाव को मंजूरी देना चाहते हैं उस पर क्लिक करें और फिर क्लिक करें स्वीकार करना.
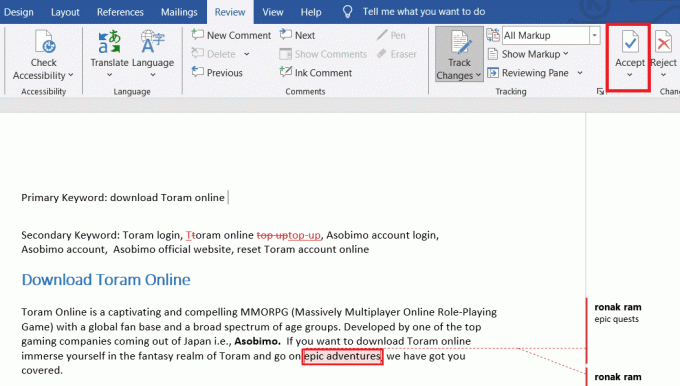
टिप्पणी: आप पर क्लिक कर सकते हैं अगला या पहले का एक-एक करके सभी परिवर्तनों से गुजरना और उन्हें स्वीकार करना।
हालाँकि, यदि आप सभी को एक साथ स्वीकार करना चाहते हैं, तो चरणों का पालन करें:
3. नीचे नीचे की ओर इशारा करते तीर पर क्लिक करें स्वीकार करना.
4. चुनना सभी परिवर्तन स्वीकार करें ड्रॉप-डाउन मेनू से.

यदि आप ट्रैकिंग बंद करना चाहते हैं, तो स्वीकार करें चुनें सभी परिवर्तन और ट्रैकिंग बंद करें.
माइक्रोसॉफ्ट वर्ड में ट्रैक परिवर्तन को कैसे बंद करें
यदि आप किसी फ़ाइल के लिए ट्रैक परिवर्तन बंद करना चाहते हैं, तो यहां दिए गए चरणों का पालन करें:
1. फ़ाइल में, पर जाएँ समीक्षा टैब.
2. में नज़र रखना अनुभाग, विस्तार करें रास्ता बदलता है और क्लिक करें रास्ता बदलता है इसे फिर से अक्षम करने के लिए.
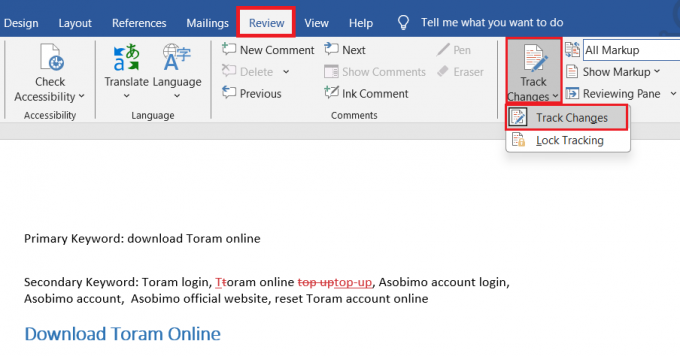
अब दस्तावेज़ में आपके द्वारा किया गया कोई भी बदलाव रिकॉर्ड या हाइलाइट नहीं किया जाएगा। हालाँकि, यह ट्रैक परिवर्तन चालू होने पर दस्तावेज़ में किए गए पुराने परिवर्तनों को नहीं हटाएगा। वे स्वीकृत या अस्वीकृत होने तक दृश्यमान रहेंगे।
यह भी पढ़ें: चैटजीपीटी को माइक्रोसॉफ्ट वर्ड में कैसे एकीकृत करें
वर्ड में ट्रैक परिवर्तन कैसे चालू करें
यदि आप फ़ाइल में ट्रैक परिवर्तन को एक बार फिर से सक्षम करना चाहते हैं, तो चरणों का पालन करें:
1. के पास जाओ समीक्षा टैब.
2. अब में नज़र रखना अनुभाग, पर क्लिक करें रास्ता बदलता है, के बाद रास्ता बदलता है इसे सक्षम करने के लिए फिर से।
सभी हाइलाइट किए गए परिवर्तन जिन्हें स्वीकार नहीं किया गया है, अस्वीकार नहीं किया गया है या हटाया नहीं गया है, वे फिर से दिखाई देंगे।
हमें उम्मीद है कि हमारे गाइड ने आपकी मदद की ट्रैक परिवर्तन के बाद किसी Word दस्तावेज़ की एक साफ़ प्रतिलिपि सहेजें. यदि आपके पास हमारे लिए कोई प्रश्न या सुझाव है, तो हमें टिप्पणी अनुभाग में बताएं। ऐसी अधिक तकनीक और ऐप से संबंधित जानकारी के लिए TechCult से जुड़े रहें।
हेनरी एक अनुभवी तकनीकी लेखक हैं और जटिल प्रौद्योगिकी विषयों को रोजमर्रा के पाठकों के लिए सुलभ बनाने का जुनून रखते हैं। तकनीकी उद्योग में एक दशक से अधिक के अनुभव के साथ, हेनरी अपने पाठकों के लिए जानकारी का एक विश्वसनीय स्रोत बन गया है।