विंडोज़ 11 पर फेसटाइम के काम न करने के 7 सर्वश्रेष्ठ समाधान
अनेक वस्तुओं का संग्रह / / October 27, 2023
यदि आपका कोई संपर्क फेसटाइम का उपयोग करता है, तो आपको उनकी कॉल लेने से खुद को वंचित नहीं करना पड़ेगा अपने विंडोज 11 पीसी का उपयोग करना. आप अपने विंडोज 11 कंप्यूटर पर ब्राउज़र चालू कर सकते हैं, वेबकैम कनेक्ट कर सकते हैं और फेसटाइम के माध्यम से अपने प्रियजनों के साथ चैट करना शुरू कर सकते हैं।

लेकिन, कुछ उपयोगकर्ता शिकायत करते हैं कि वे अपने विंडोज 11 पीसी पर फेसटाइम का उपयोग नहीं कर सकते। अगर आपका भी कुछ ऐसा ही सामना होता है समस्याएँ, इस पोस्ट को पढ़ते रहें, जहाँ हम विंडोज़ पर फेसटाइम के काम न करने के सर्वोत्तम समाधान सुझाते हैं 11.
1. फेसटाइम के लिए क्रोम और एज ब्राउज़र का उपयोग करें
पहला समाधान जो आपको तुरंत अपने विंडोज 11 पीसी पर फेसटाइम कॉल के साथ शुरू करना चाहिए, वह क्रोम या माइक्रोसॉफ्ट एज ब्राउज़र पर उपयोग करना है। के अनुसार आधिकारिक Apple सहायता पृष्ठ, आप केवल क्रोम और माइक्रोसॉफ्ट एज की मदद से विंडोज 11 पर फेसटाइम का उपयोग कर सकते हैं।
2. कैमरा और माइक्रोफ़ोन एक्सेस सक्षम करें
यदि फेसटाइम अभी भी आपके विंडोज 11 पीसी पर काम नहीं कर रहा है, तो जांचें कि क्या आपके वेब ब्राउज़र में कैमरा और माइक्रोफोन की पहुंच है। चूंकि फेसटाइम का उपयोग करने के लिए क्रोम और एज की सिफारिश की जाती है, यहां बताया गया है कि आप इन संबंधित ब्राउज़रों पर इसे कैसे जांच सकते हैं।
क्रोम पर
स्टेप 1: अपने विंडोज 11 पीसी पर क्रोम ब्राउज़र खोलें।
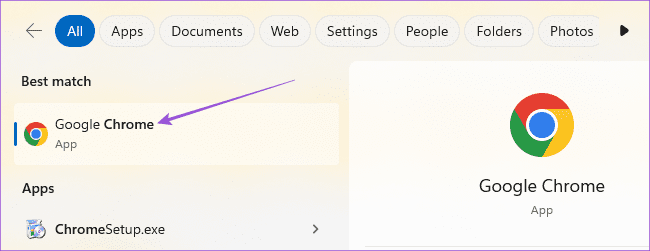
चरण दो: ऊपरी दाएं कोने में तीन लंबवत बिंदुओं पर क्लिक करें और सेटिंग्स चुनें।

चरण 3: बाएं मेनू से गोपनीयता और सुरक्षा चुनें।
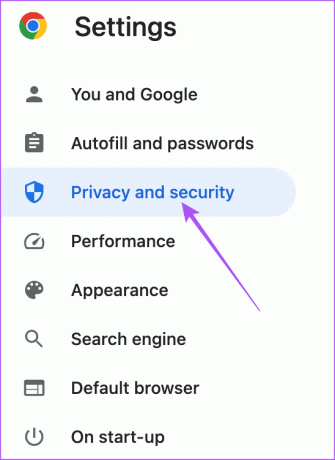
चरण 4: नीचे स्क्रॉल करें और सबसे नीचे साइट सेटिंग्स चुनें।
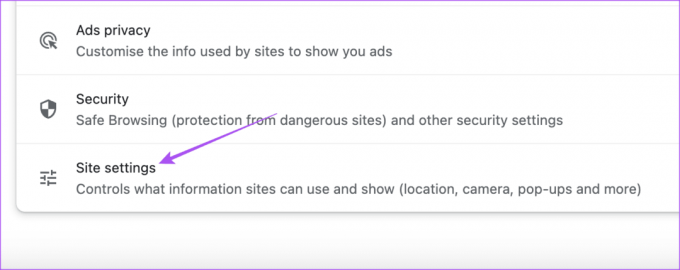
चरण 5: कैमरा चुनें.
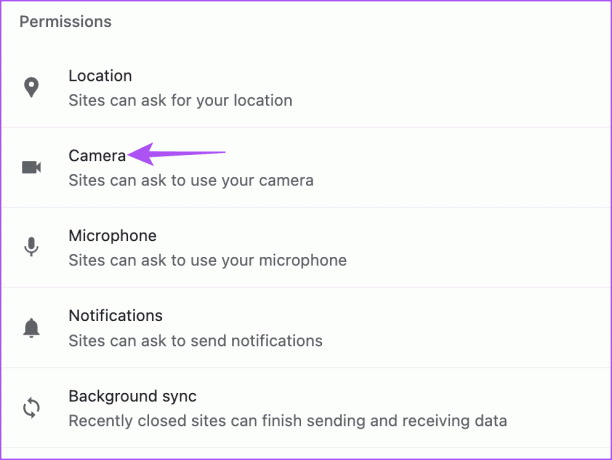
चरण 6: सुनिश्चित करें कि वेबसाइटों को क्रोम पर कैमरा की अनुमति मांगने की अनुमति है।

चरण 7: वापस जाएँ और इसे माइक्रोफ़ोन के लिए जाँचें।

चरण 8: एक नया टैब खोलें और जांचें कि क्या समस्या हल हो गई है।
माइक्रोसॉफ्ट एज पर
स्टेप 1: अपने विंडोज 11 पीसी पर माइक्रोसॉफ्ट एज खोलें।
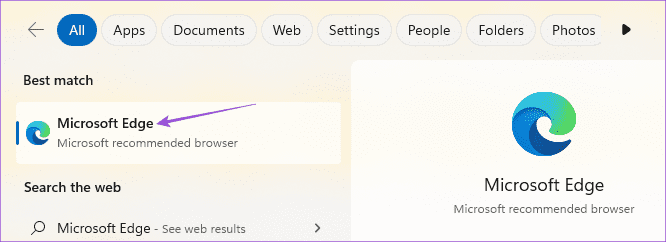
चरण दो: ऊपरी दाएं कोने पर तीन क्षैतिज बिंदुओं पर क्लिक करें और सेटिंग्स चुनें।

चरण 3: बाएँ मेनू से कुकीज़ और साइट अनुमतियाँ चुनें।

चरण 4: कैमरा पर क्लिक करें.
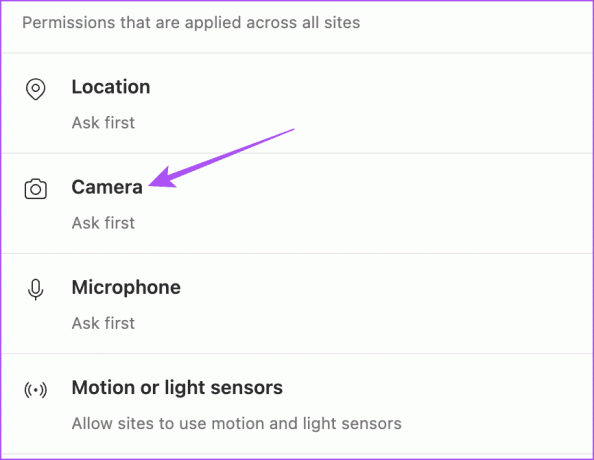
चरण 5: जांचें कि क्या वेबसाइटें एज पर कैमरा की अनुमति मांग सकती हैं।

चरण 6: वापस जाएँ और इसे माइक्रोफ़ोन के लिए जाँचें।
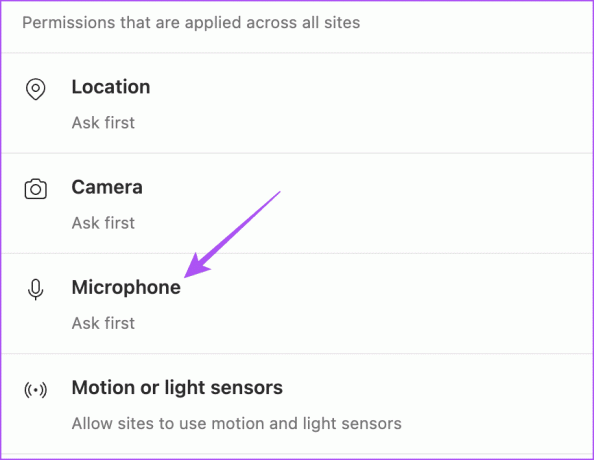
चरण 7: एक नया टैब खोलें और जांचें कि क्या समस्या हल हो गई है।
यदि हमारी पोस्ट देखें विंडोज़ 11 पर एज में बिंग चैट काम नहीं कर रहा है.
यदि आप अभी भी समस्या का सामना कर रहे हैं, तो अपने संपर्क से फेसटाइम कॉल लिंक को पुनः साझा करने के लिए कहें। कॉल लिंक समाप्त हो गया है. आप हमेशा दूसरे फेसटाइम कॉल लिंक के लिए पूछ सकते हैं और जांच सकते हैं कि समस्या हल हो गई है या नहीं।
4. जांचें कि क्या फेसटाइम कॉल में शामिल होना सक्षम है
iPhone पर फेसटाइम कॉल लिंक बनाने के बाद, दूसरों को उस कॉल में शामिल होने की अनुमति देने का विकल्प होता है। आपको यह जांचने के लिए अपने संपर्क से पूछना होगा कि लिंक के माध्यम से फेसटाइम कॉल में शामिल होना सक्षम किया गया है या नहीं। इसे जांचने का तरीका यहां बताया गया है।
स्टेप 1: अपने iPhone पर फेसटाइम खोलें और एक कॉल लिंक बनाएं।


चरण दो: फेसटाइम कॉल में शामिल होने के बाद ऊपरी दाएं कोने पर स्थित जानकारी आइकन पर टैप करें।
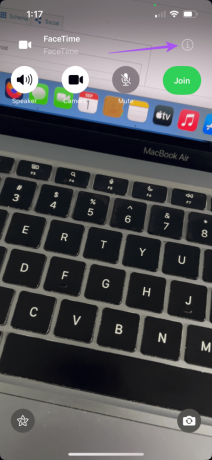
चरण 3: जांचें कि क्या साइलेंस जॉइन रिक्वेस्ट का विकल्प अक्षम कर दिया गया है।

चरण 4: अपने विंडोज 11 पीसी पर कॉल में शामिल हों और जांचें कि क्या समस्या हल हो गई है।
5. क्रोम और एज के लिए हार्डवेयर एक्सेलेरेशन सक्षम करें
हार्डवेयर एक्सेलेरेशन का उद्देश्य ग्राफ़िक-गहन कार्यों के लिए हमारे GPU संसाधनों को बढ़ाकर आपके वेब ब्राउज़र के प्रदर्शन को बढ़ावा देना है। इनमें वीडियो देखना, गेम खेलना और फेसटाइम कॉल लेना शामिल है। इसलिए यदि फेसटाइम अभी भी विंडोज 11 पर काम नहीं कर रहा है, तो आपको क्रोम और माइक्रोसॉफ्ट एज के लिए हार्डवेयर एक्सेलेरेशन की जांच और सक्षम करना चाहिए।
माइक्रोसॉफ्ट एज पर
स्टेप 1: अपने विंडोज 11 पीसी पर माइक्रोसॉफ्ट एज खोलें।
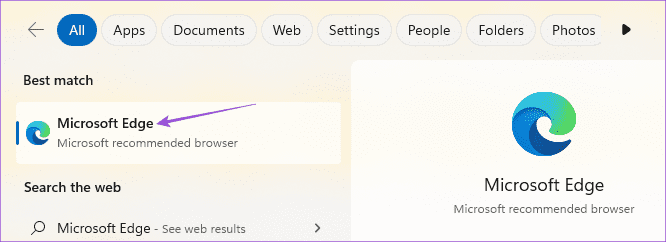
चरण दो: ऊपरी दाएं कोने पर तीन बिंदुओं पर क्लिक करें और सेटिंग्स चुनें।

चरण 3: बाएं मेनू से सिस्टम और प्रदर्शन पर क्लिक करें।
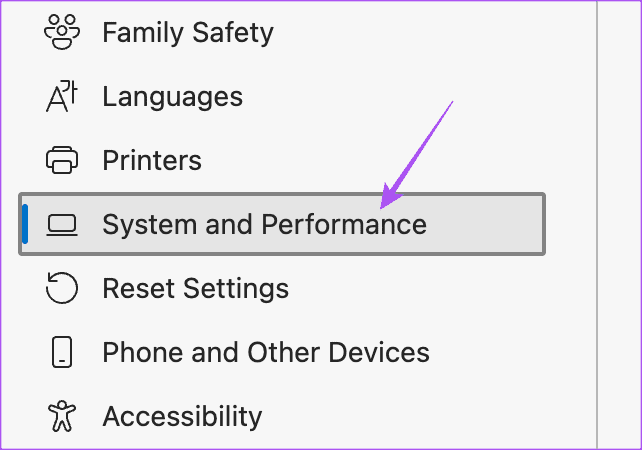
चरण 4: जांचें कि क्या हार्डवेयर एक्सेलेरेशन सक्षम है।

कैसे सीखें, यह जानने के लिए हमारी पोस्ट देखें Chrome पर हार्डवेयर एक्सेलेरेशन सक्षम करें.
6. अपना इंटरनेट संपर्क जांचे
अपनी इंटरनेट स्पीड की जांच करना और यह सुनिश्चित करना अच्छा है कि आपके इंटरनेट सेवा प्रदाता को किसी डाउनटाइम का सामना नहीं करना पड़ रहा है। यदि आपके पास डुअल-बैंड राउटर है, तो हम आपके कनेक्शन पर सर्वोत्तम इंटरनेट स्पीड के लिए अपने विंडोज 11 पीसी पर 5GHz फ़्रीक्वेंसी बैंड पर स्विच करने का सुझाव देते हैं।
7. माइक्रोसॉफ्ट एज और क्रोम को अपडेट करें
अंत में, हम आपके विंडोज 11 पीसी पर नवीनतम माइक्रोसॉफ्ट एज और क्रोम इंस्टॉल करने की सलाह देते हैं।
क्रोम अपडेट करें
स्टेप 1: अपने विंडोज 11 पीसी पर क्रोम ब्राउज़र खोलें।
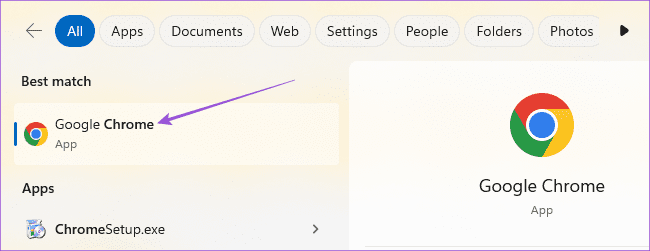
चरण दो: ऊपरी दाएं कोने में तीन बिंदुओं पर क्लिक करें और सेटिंग्स चुनें।

चरण 3: निचले-बाएँ कोने पर Chrome के बारे में पर क्लिक करें।

चरण 4: यदि कोई अपडेट उपलब्ध है, तो उसे डाउनलोड और इंस्टॉल करें।
माइक्रोसॉफ्ट एज को अपडेट करें
स्टेप 1: अपने विंडोज 11 पीसी पर माइक्रोसॉफ्ट एज खोलें।
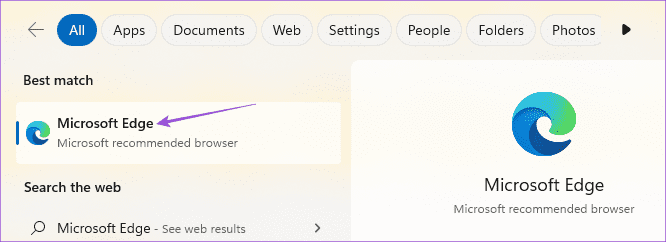
चरण दो: ऊपरी दाएं कोने पर तीन क्षैतिज बिंदुओं पर क्लिक करें और सेटिंग्स चुनें।

चरण 3: निचले-बाएँ कोने पर Microsoft Edge के बारे में पर क्लिक करें।

चरण 4: यदि कोई अपडेट उपलब्ध है, तो उसे डाउनलोड और इंस्टॉल करें।
विंडोज़ 11 पर फेसटाइम का उपयोग करें
iPhone, iPad और Mac का उपयोग करने वाले मित्रों से संपर्क करने के लिए फेसटाइम का उपयोग करना विंडोज़ से आसान है। कभी-कभी, यह आमतौर पर ब्राउज़र की अनुमतियाँ या कुछ मामूली बात होती है। यदि आप कभी भी अपने विंडोज 11 पीसी पर फेसटाइम के काम न करने की समस्या का सामना करते हैं तो ये समाधान मदद करेंगे।
अंतिम बार 04 सितंबर, 2023 को अपडेट किया गया
उपरोक्त लेख में संबद्ध लिंक हो सकते हैं जो गाइडिंग टेक का समर्थन करने में सहायता करते हैं। हालाँकि, यह हमारी संपादकीय अखंडता को प्रभावित नहीं करता है। सामग्री निष्पक्ष और प्रामाणिक रहती है।

द्वारा लिखित
पौरुष आईओएस और मैक के इर्द-गिर्द घूमता है, जबकि उसका करीबी मुकाबला एंड्रॉइड और विंडोज से होता है। लेखक बनने से पहले, उन्होंने मिस्टर फ़ोन और डिजिट जैसे ब्रांडों के लिए वीडियो बनाए और कुछ समय तक कॉपीराइटर के रूप में काम किया। अपने खाली समय में, वह ऐप्पल टीवी और गूगल टीवी जैसे स्ट्रीमिंग प्लेटफॉर्म और उपकरणों के बारे में अपनी जिज्ञासा को शांत करते हैं। सप्ताहांत में, वह एक पूर्णकालिक सिनेप्रेमी है जो अपनी कभी न ख़त्म होने वाली वॉचलिस्ट को कम करने की कोशिश करता है, अक्सर इसे लंबा कर देता है।



