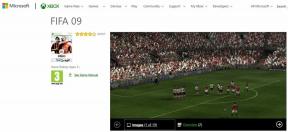Google शीट्स में डेटा सत्यापन का उपयोग कैसे करें
अनेक वस्तुओं का संग्रह / / October 27, 2023
Google शीट्स लोकप्रिय में से एक है निःशुल्क स्प्रेडशीट अनुप्रयोग. इसकी वेब-आधारित प्रकृति कई उपयोगकर्ताओं के साथ एक स्प्रेडशीट पर सहयोग करना आसान बनाती है। हालाँकि, कई उपयोगकर्ताओं द्वारा एक स्प्रेडशीट पर एक साथ काम करने से डेटा प्रविष्टि और फ़ॉर्मेटिंग समस्याएँ हो सकती हैं। स्प्रेडशीट में इनपुट प्रबंधित करने का एक तरीका डेटा सत्यापन नियमों का उपयोग करके उस जानकारी को प्रतिबंधित करना है जिसे आप सेल में दर्ज कर सकते हैं।

डेटा सत्यापन के साथ, आप यह भी निर्देश दे सकते हैं कि सेल में क्या दर्ज करना है। साथ ही, यह दूसरों को एक चेतावनी या त्रुटि संदेश भी दे सकता है जब वे किसी सेल में गलत डेटा प्रदान करते हैं। Google शीट्स में डेटा सत्यापन का उपयोग कैसे करें यहां बताया गया है।
Google शीट्स में डेटा सत्यापन नियम कैसे सेटअप करें
डेटा सत्यापन के साथ, आप सेल में इच्छित डेटा इनपुट के प्रकार को सीमित कर सकते हैं। उदाहरण के लिए, आप किसी सेल को केवल संख्या, दिनांक, अंश आदि स्वीकार करने तक सीमित कर सकते हैं। आप डेटा सत्यापन का उपयोग करके एक ड्रॉप-डाउन भी बना सकते हैं। ऐसा कैसे करें यहां बताया गया है:
स्टेप 1: अपने पसंदीदा वेब ब्राउज़र में Google शीट खोलें।
Google शीट खोलें
चरण दो: एक नई कार्यपुस्तिका बनाएं और अपना डेटासेट दर्ज करें या डेटासेट के साथ मौजूदा कार्यपुस्तिका खोलें।
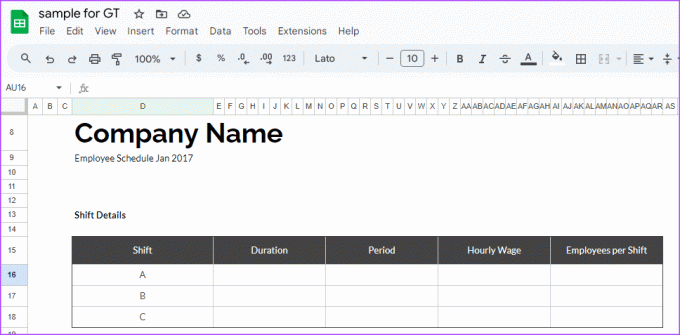
चरण 3: स्प्रेडशीट पर, डेटा सत्यापन नियम जोड़ने के लिए कक्षों का चयन करें।

चरण 4: शीर्ष पर डेटा मेनू पर क्लिक करें।

चरण 5: शीट के दाईं ओर साइडबार लॉन्च करने के लिए डेटा सत्यापन का चयन करें।

चरण 6: साइडबार से, नियम जोड़ें बटन पर क्लिक करें।
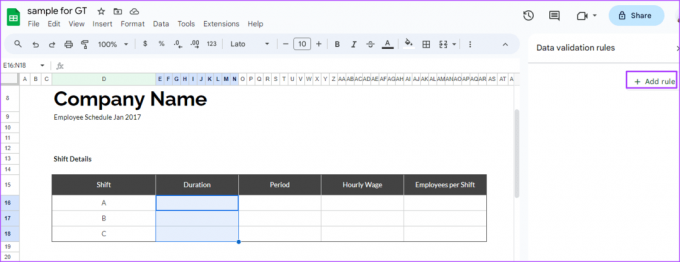
चरण 7: 'रेंज पर लागू करें' फ़ील्ड में, उस सेल रेंज की पुष्टि करें जिस पर आप डेटा सत्यापन नियम लागू करना चाहते हैं।

चरण 8: मानदंड फ़ील्ड के नीचे ड्रॉप-डाउन पर क्लिक करें और निम्नलिखित समूह से अपना पसंदीदा डेटा सीमा मानदंड चुनें:
- ड्रॉप डाउन
- मूलपाठ
- तारीख
- इससे बड़ा, उससे कम, बराबर या बीच में
- चेक बॉक्स
- कस्टम फ़ॉर्मूला
- कोई नहीं
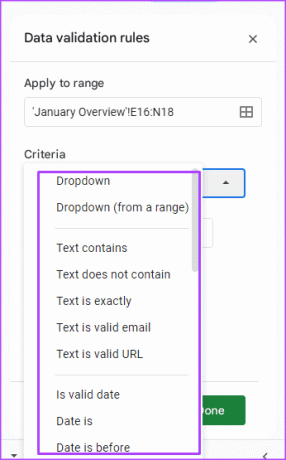
चरण 9: अपने मानदंड को बेंचमार्क करने के लिए एक मान या सूत्र दर्ज करें।

चरण 10: अपने परिवर्तनों को सहेजने के लिए पूर्ण पर क्लिक करें।
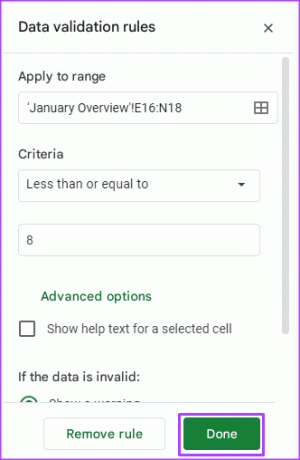
Google शीट्स में डेटा सत्यापन के लिए इनपुट संदेश कैसे जोड़ें

जैसे ही आप अपना डेटा सत्यापन नियम सेट करते हैं, आप एक इनपुट संदेश शामिल कर सकते हैं। डेटा सत्यापन नियम सेट करने के बाद आप एक इनपुट संदेश भी शामिल कर सकते हैं। इनपुट संदेश उपयोगकर्ताओं को सेल में अपेक्षित इनपुट के प्रकार के बारे में सूचित करते हैं। Google शीट्स में इनपुट संदेश जोड़ने का तरीका यहां बताया गया है:
स्टेप 1: स्प्रेडशीट पर, उस सेल का चयन करें जिसमें आप इनपुट संदेश शामिल करना चाहते हैं।

चरण दो: Google शीट्स रिबन पर, डेटा टैब पर क्लिक करें।

चरण 3: शीट के दाईं ओर साइडबार लॉन्च करने के लिए डेटा सत्यापन का चयन करें। यदि आपकी वर्कशीट में पहले से ही डेटा सत्यापन नियम है, तो आप इसे साइडबार पर सूचीबद्ध देखेंगे।

चरण 4: यदि आप कोई इनपुट संदेश जोड़ना चाहते हैं तो अपना मौजूदा डेटा सत्यापन नियम चुनें।

चरण 5: उन्नत विकल्प पर क्लिक करें.
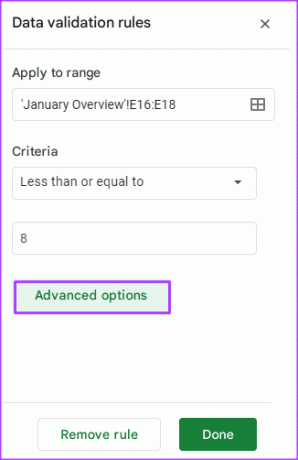
चरण 6: 'चयनित सेल के लिए सहायता टेक्स्ट दिखाएं' के बगल में स्थित बॉक्स को चेक करें।

चरण 7: वह टेक्स्ट टाइप करें जिसे आप सेल के बगल में दिखाना चाहते हैं।
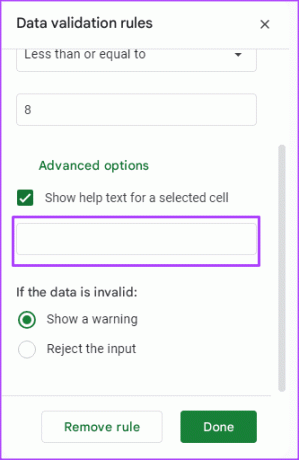
चरण 8: 'यदि डेटा अमान्य है' फ़ील्ड में, चेतावनी दिखाएँ चुनें।
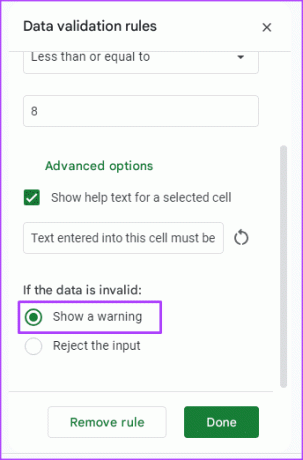
चरण 9: अपने परिवर्तनों को सहेजने के लिए पूर्ण पर क्लिक करें।
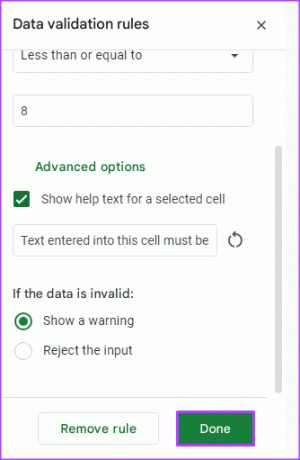
Google शीट्स में डेटा सत्यापन का उपयोग करके डेटा इनपुट को कैसे अस्वीकार करें
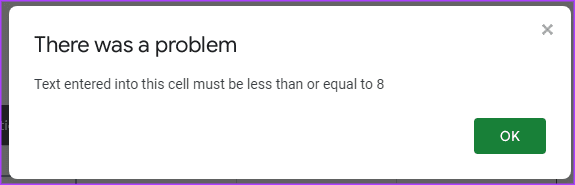
आप किसी सेल में गलत इनपुट को अस्वीकार करने के लिए डेटा सत्यापन नियम सेट कर सकते हैं। ऐसा कैसे करें यहां बताया गया है:
स्टेप 1: Google स्प्रेडशीट पर, उस सेल का चयन करें जिसे आप डेटा इनपुट प्रतिबंधित करना चाहते हैं।

चरण दो: शीर्ष पर डेटा मेनू पर क्लिक करें।

चरण 3: शीट के दाईं ओर साइडबार लॉन्च करने के लिए डेटा सत्यापन का चयन करें। यदि आपकी वर्कशीट में पहले से ही डेटा सत्यापन नियम है, तो आपको इसे साइडबार पर सूचीबद्ध देखना चाहिए।

चरण 4: यदि आप अपने मौजूदा डेटा सत्यापन नियम में कोई इनपुट संदेश जोड़ना चाहते हैं तो उसे चुनें।

चरण 5: उन्नत विकल्प पर क्लिक करें.
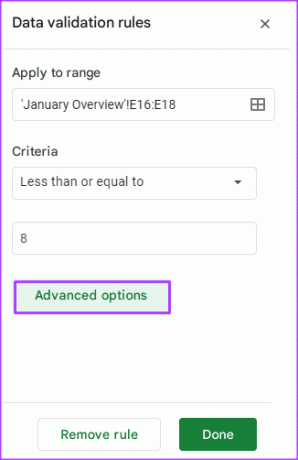
चरण 6: 'चयनित सेल के लिए सहायता टेक्स्ट दिखाएं' के बगल में स्थित बॉक्स को चेक करें।

चरण 7: वह टेक्स्ट टाइप करें जिसे आप सेल के बगल में दिखाना चाहते हैं।
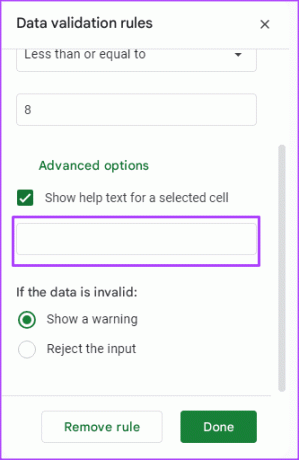
चरण 8: 'यदि डेटा अमान्य है' फ़ील्ड में, इनपुट अस्वीकार करें चुनें।
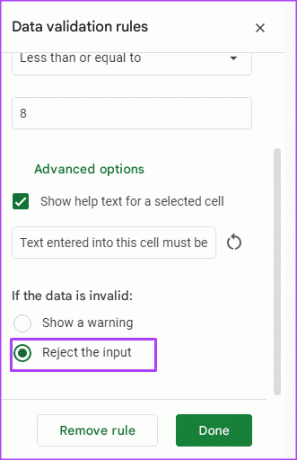
चरण 9: अपने परिवर्तनों को सहेजने के लिए पूर्ण पर क्लिक करें।
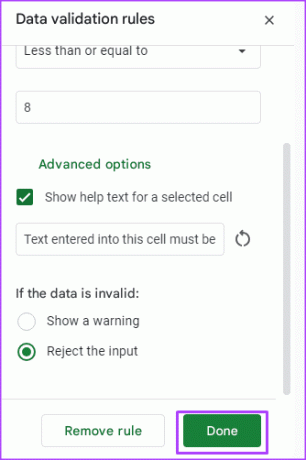
Google शीट्स में डेटा सत्यापन नियम कैसे हटाएं
यहां बताया गया है कि आप Google शीट्स में किसी सेल से डेटा सत्यापन नियम कैसे हटा सकते हैं:
स्टेप 1: Google स्प्रेडशीट पर, उस सेल का चयन करें जिससे आप डेटा सत्यापन नियम हटाना चाहते हैं।

चरण दो: शीर्ष पर डेटा मेनू पर क्लिक करें।

चरण 3: शीट के दाईं ओर साइडबार लॉन्च करने के लिए डेटा सत्यापन का चयन करें। यदि आपकी वर्कशीट में पहले से ही डेटा सत्यापन नियम है, तो आप इसे साइडबार पर सूचीबद्ध देखेंगे।

चरण 4: डिलीट आइकन लाने के लिए डेटा सत्यापन नियम पर होवर करें।
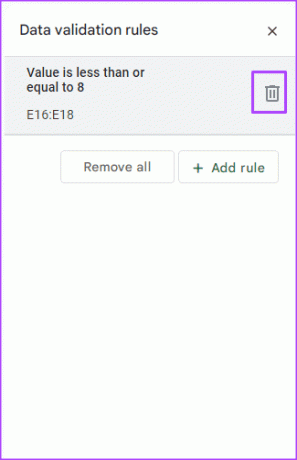
चरण 5: सत्यापन नियम को हटाने के लिए हटाएं आइकन पर क्लिक करें। यदि आप स्प्रेडशीट में सभी डेटा सत्यापन नियमों को हटाना चाहते हैं तो आप सभी हटाएं बटन पर भी क्लिक कर सकते हैं।
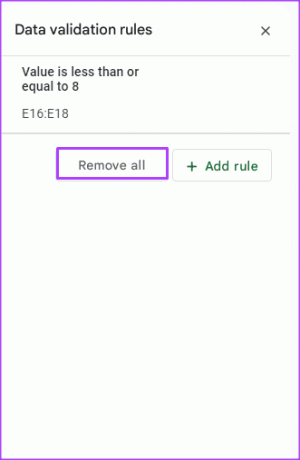
Google शीट्स में सेल लॉक करना
Google शीट्स पर डेटा सत्यापन नियम लागू करना उन तरीकों में से एक है जिनसे आप डेटा प्रविष्टि प्रबंधित कर सकते हैं। हालाँकि, यदि आप डेटा परिवर्तनों को रोकना चाहते हैं, तो आप ऐसा कर सकते हैं कुछ कोशिकाओं को लॉक करें कार्यपुस्तिका में.
अंतिम बार 25 अक्टूबर, 2023 को अपडेट किया गया
उपरोक्त लेख में संबद्ध लिंक हो सकते हैं जो गाइडिंग टेक का समर्थन करने में सहायता करते हैं। हालाँकि, यह हमारी संपादकीय अखंडता को प्रभावित नहीं करता है। सामग्री निष्पक्ष और प्रामाणिक रहती है।