विंडोज़ पर स्टीरियो मिक्स के काम न करने के शीर्ष 6 समाधान
अनेक वस्तुओं का संग्रह / / October 29, 2023
विंडोज़ में स्टीरियो मिक्स एक उपयोगी सुविधा है जो आपको अपने कंप्यूटर से ध्वनि रिकॉर्ड करने की अनुमति देती है। यदि आप पॉडकास्ट रिकॉर्ड कर रहे हैं तो यह मददगार हो सकता है स्क्रीनकास्ट बनाना. हालाँकि, क्या होगा यदि स्टीरियो मिक्स काम करना बंद कर दे या इससे भी बदतर, आपके विंडोज 10 या 11 पीसी से गायब हो जाए?

ऐसा विभिन्न कारणों से हो सकता है, जिनमें गलत कॉन्फ़िगर की गई सेटिंग्स, दोषपूर्ण सिस्टम सेवाएँ, पुराने ड्राइवर आदि शामिल हैं। नीचे, हम कुछ उपयोगी युक्तियाँ साझा करते हैं जो कुछ ही समय में समस्या को ठीक करने में मदद करेंगी।
1. सिस्टम वॉल्यूम जांचें
सबसे आम कारणों में से एक यह है कि स्टीरियो मिक्स ऑडियो नहीं उठा सकता है स्पीकर का वॉल्यूम बहुत कम है या म्यूट कर दिया गया. इसलिए, यह पहली चीज़ है जिसे आपको जांचना होगा।
स्टेप 1: टास्कबार पर स्पीकर आइकन पर राइट-क्लिक करें और 'ओपन वॉल्यूम मिक्सर' विकल्प चुनें।
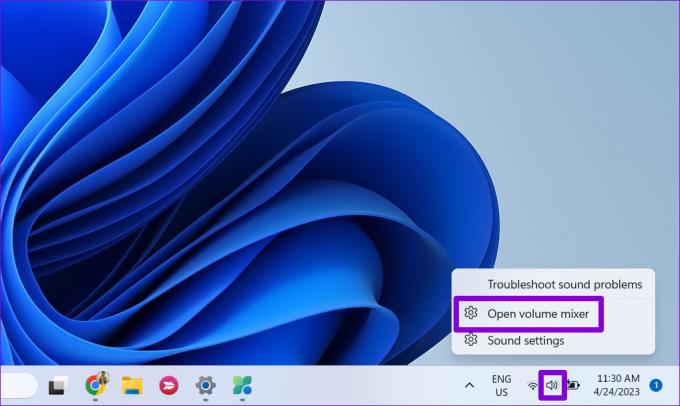
चरण दो: अपनी पसंद के अनुसार वॉल्यूम बढ़ाने के लिए सिस्टम और ऐप्स अनुभाग के अंतर्गत स्लाइडर्स का उपयोग करें। उसके बाद, जांचें कि स्टीरियो मिक्स काम करता है या नहीं।
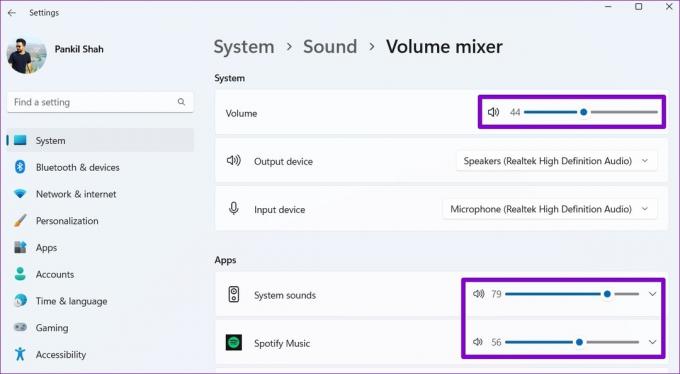
2. स्टीरियो मिक्स को डिफ़ॉल्ट डिवाइस के रूप में सेट करें
आपका अगला कदम यह सुनिश्चित करना है कि स्टीरियो मिक्स डिफ़ॉल्ट के रूप में सेट है विंडोज़ पर रिकॉर्डिंग डिवाइस अपने पीसी के ऑडियो को कैप्चर करने के लिए। यहां जांचने का तरीका बताया गया है।
स्टेप 1: टास्कबार पर स्पीकर आइकन पर राइट-क्लिक करें और ध्वनि सेटिंग्स चुनें।

चरण दो: अधिक ध्वनि सेटिंग्स पर क्लिक करें.

चरण 3: रिकॉर्डिंग टैब पर जाएँ और स्टीरियो मिक्स प्रविष्टि का पता लगाएं। यदि स्टीरियो मिक्स प्रदर्शित नहीं हो रहा है, तो इसे अक्षम किया जा सकता है। उस स्थिति में, रिकॉर्डिंग टैब के भीतर किसी स्थान पर कहीं भी राइट-क्लिक करें और 'अक्षम डिवाइस दिखाएं' और 'डिसकनेक्टेड डिवाइस दिखाएं' विकल्प पर टिक करें।

चरण 4: स्टीरियो मिक्स पर राइट-क्लिक करें और सक्षम करें चुनें।

चरण 5: स्टीरियो मिक्स डिवाइस का चयन करें और डिफ़ॉल्ट सेट करें बटन पर क्लिक करें। फिर, अप्लाई पर हिट करें और फिर ओके पर क्लिक करें।

3. 'इस डिवाइस को सुनें' विकल्प सक्षम करें
यदि स्टीरियो मिक्स को डिफ़ॉल्ट रिकॉर्डिंग डिवाइस के रूप में सेट करने के बाद भी समस्या बनी रहती है, तो आपको यह सुनिश्चित करना होगा कि यह आपके पीसी पर चलाए गए ऑडियो को कैप्चर करने के लिए सेट है। यहां इसके लिए चरण दिए गए हैं।
स्टेप 1: रन कमांड खोलने के लिए विंडोज की + आर कीबोर्ड शॉर्टकट दबाएं। प्रकार नियंत्रण बॉक्स में और एंटर दबाएँ।

चरण दो: ध्वनि पर क्लिक करें.

चरण 3: रिकॉर्डिंग टैब पर जाएँ और इसके गुणों को खोलने के लिए स्टीरियो मिक्स पर डबल-क्लिक करें।

चरण 4: सुनें टैब के अंतर्गत, 'इस डिवाइस को सुनें' विकल्प पर टिक करें। फिर, अप्लाई पर हिट करें और फिर ओके पर क्लिक करें।
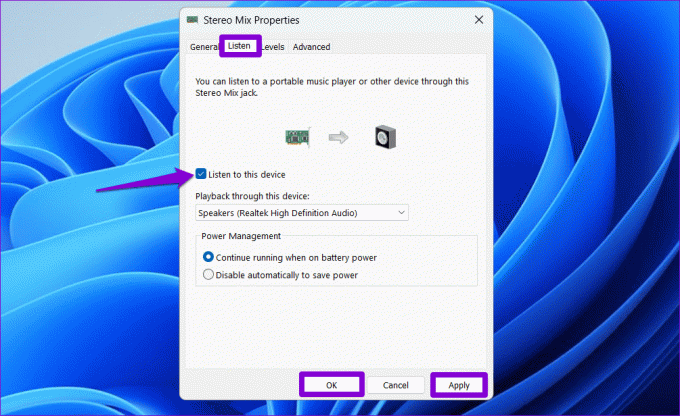
4. अपने माइक्रोफ़ोन को अस्थायी रूप से अक्षम करें
आपके सिस्टम से जुड़ा माइक्रोफ़ोन डिवाइस स्टीरियो मिक्स में हस्तक्षेप कर सकता है और समस्याएँ पैदा कर सकता है। यदि ऐसा है, तो अपने माइक्रोफ़ोन को अस्थायी रूप से अक्षम करने से समस्या को हल करने में मदद मिलेगी।
स्टेप 1: टास्कबार पर स्पीकर आइकन पर राइट-क्लिक करें और ध्वनि सेटिंग्स चुनें।

चरण दो: अधिक ध्वनि सेटिंग्स पर क्लिक करें.

चरण 3: रिकॉर्डिंग टैब के अंतर्गत, अपने माइक्रोफ़ोन पर राइट-क्लिक करें और अक्षम करें चुनें।

5. Windows ऑडियो सेवा को पुनरारंभ करें
जब भी आपका पीसी बूट होता है तो आपका विंडोज 10 या 11 पीसी पृष्ठभूमि में चल रही विभिन्न सिस्टम सेवाओं पर निर्भर करता है। इनमें से एक सेवा विंडोज़ ऑडियो है, जो ऑडियो डिवाइस और स्टीरियो मिक्स जैसी सुविधाओं का प्रबंधन करती है। यदि यह सेवा ख़राब होती है, तो स्टीरियो मिक्स आपके विंडोज़ कंप्यूटर पर काम करना बंद कर सकता है।
अधिकांश मामलों में, आप Windows ऑडियो सेवा समस्याओं को पुनः प्रारंभ करके ठीक कर सकते हैं। यह कैसे करना है यहां बताया गया है।
स्टेप 1: टास्कबार पर सर्च आइकन पर क्लिक करें, टाइप करें सेवाएं.एमएससी बॉक्स में, और Enter दबाएँ।

चरण दो: सेवाएँ विंडो में, Windows ऑडियो सेवा का पता लगाने के लिए नीचे स्क्रॉल करें। उस पर राइट-क्लिक करें और सूची से रीस्टार्ट चुनें।

6. ऑडियो ड्राइवर अपडेट करें
पुराने या क्षतिग्रस्त ऑडियो ड्राइवर के कारण स्टीरियो मिक्स गायब हो सकता है या विंडोज़ पर काम करना बंद कर सकता है। इसलिए, यदि कुछ और काम नहीं करता है, तो आप कोशिश कर सकते हैं अपने पीसी पर संबंधित ड्राइवरों को अपडेट करना एक अंतिम उपाय के रूप में। ऐसे।
स्टेप 1: स्टार्ट आइकन पर राइट-क्लिक करें और सूची से डिवाइस मैनेजर चुनें।

चरण दो: इसे विस्तारित करने के लिए 'ऑडियो इनपुट और आउटपुट' पर डबल-क्लिक करें। स्टीरियो मिक्स पर राइट-क्लिक करें और अपडेट ड्राइवर चुनें।

ड्राइवर को अपडेट करने के लिए ऑन-स्क्रीन संकेतों का पालन करें और जांचें कि क्या समस्या अभी भी होती है।
स्टीरियो मिक्स को कार्यान्वित करें
विंडोज़ पर स्टीरियो मिक्स की समस्याएँ कष्टप्रद हो सकती हैं, लेकिन आपके कंप्यूटर की ध्वनि को कैप्चर करने के लिए वैकल्पिक तरीकों की तलाश करने की कोई आवश्यकता नहीं है। उपरोक्त युक्तियों से आपको अंतर्निहित समस्या को ठीक करने और स्टीरियो मिक्स को इच्छानुसार काम करने में मदद मिलेगी।
अंतिम बार 21 सितंबर, 2023 को अपडेट किया गया
उपरोक्त लेख में संबद्ध लिंक हो सकते हैं जो गाइडिंग टेक का समर्थन करने में सहायता करते हैं। हालाँकि, यह हमारी संपादकीय अखंडता को प्रभावित नहीं करता है। सामग्री निष्पक्ष और प्रामाणिक रहती है।

द्वारा लिखित
पंकिल अहमदाबाद, भारत के एक सिविल इंजीनियर से स्वतंत्र लेखक बने हैं। 2021 में गाइडिंग टेक में अपने आगमन के बाद से, वह गाइडिंग टेक में एंड्रॉइड, आईओएस, विंडोज और वेब पर कैसे करें और समस्या निवारण गाइड की दुनिया में गहराई से उतरते हैं। जब समय मिलता है, वह MakeUseOf और Techviser पर भी लिखते हैं। मैकेनिकल कीबोर्ड के प्रति अपने नए-नए प्यार के अलावा, वह एक अनुशासित फुटफॉल प्रशंसक है और अपनी पत्नी के साथ अपनी अंतरराष्ट्रीय यात्राओं की योजना बनाता रहता है।



