फ़ोटोशॉप में शॉर्टकट के साथ और बिना शॉर्टकट के चयन को उलटने के 3 तरीके - टेककल्ट
अनेक वस्तुओं का संग्रह / / November 06, 2023
जब हम फोटो-संपादन सॉफ्टवेयर की विशेषताओं के बारे में बात करते हैं तो एडोब फोटोशॉप ने कोई कसर नहीं छोड़ी है। कई बार किसी प्रोजेक्ट पर काम करते समय आप बैकग्राउंड बदलना चाहते होंगे या मुख्य तत्व की स्थिति बदलना चाहते होंगे और इस टूलकिट से आप यह सब कर सकते हैं। लेकिन यहाँ समस्या है - सही तत्व का चयन करना। हमारा मतलब है, आप पृष्ठभूमि में भीड़ के बजाय गलती से अपने दोस्त को फोटो से हटाना नहीं चाहेंगे, है ना? यदि आपने पहले ही गलत चयन कर लिया है और खुद को पूरी प्रक्रिया फिर से करते हुए पाते हैं, तो वहीं रुकें। आज के लेख में, हम आपको शॉर्टकट कुंजी का उपयोग करके फ़ोटोशॉप पर उलटा चयन दिखाएंगे।

फ़ोटोशॉप में शॉर्टकट के साथ चयन को कैसे पलटें
जब आप फ़ोटोशॉप में चयन करते हैं, तो यह उस क्षेत्र को निर्दिष्ट करता है जिसे आप संपादित करना चाहते हैं। हालाँकि, ऐसे समय भी हो सकते हैं जब आप पृष्ठभूमि क्षेत्र पर काम करना चाहते हैं, न कि उस क्षेत्र पर जिसे आपने शुरू में चुना था। चयन व्युत्क्रमण यहां चलन में आता है, जहां यह एक उदाहरण में चयनित और अचयनित क्षेत्रों को फ़्लिप करता है। इसलिए आपको मुख्य तत्व के किनारों को फिर से सावधानीपूर्वक ट्रेस करने और पृष्ठभूमि को उससे अलग करने की आवश्यकता नहीं है। परत चिह्नों के साथ काम करते समय व्यावहारिक रूप से यह उपयोगी हो जाता है क्योंकि आप सटीक रूप से नियंत्रित कर सकते हैं कि किसी छवि के कौन से हिस्से समायोजन या किए गए परिवर्तनों से प्रभावित होते हैं।
एडोब फोटोशॉप अपने उपयोगकर्ताओं को फ़ोटोशॉप में चयन को उलटने का एक सुविधाजनक और कुशल तरीका प्रदान करता है। आपको बस शॉर्टकट कुंजी संयोजन का उपयोग करना है Ctrl+Shift+I (विंडोज़) या कमांड + शिफ्ट + आई (मैक) और आपका चयन सहजता से उल्टा हो जाएगा।
शॉर्टकट के बिना फ़ोटोशॉप में चयन को मैन्युअल रूप से कैसे पलटें
चयन को उल्टा करते हुए प्रारंभ में जो चुना गया था उसके विपरीत का चयन करें। इसलिए आप उस क्षेत्र को हाइलाइट कर सकते हैं जिस पर आप ध्यान केंद्रित करना चाहते हैं। यदि आप शॉर्टकट कुंजियों का उपयोग करने में समस्याओं का सामना कर रहे हैं, तो आइए इसे अन्य तरीकों से करें।
विधि 1: राइट-क्लिक मेनू का उपयोग करें
फ़ोटोशॉप कई चयन टूल प्रदान करता है जैसे मार्की टूल, लासो टूल या मैजिक वैंड टूल। हालाँकि, ऑब्जेक्ट का चयन करें, विषय का चयन करें, या अन्य त्वरित चयन टूल का उपयोग करना आसान है। आप आवश्यकतानुसार इनमें से कोई भी चुन सकते हैं। यदि विषय के चयन क्षेत्र में पृष्ठभूमि क्षेत्र शामिल हैं तो रंग पृष्ठभूमि के साथ विलीन हो जाते हैं, मैन्युअल चयन उपकरण चुनना बेहतर होता है।
टिप्पणी: हमने प्रदर्शन के लिए मार्की टूल का उपयोग किया है।
नीचे दिए गए चरणों का पालन करें:
1. खुला एडोब फोटोशॉप और उस डिवाइस से छवि चुनें जिस पर आप काम करना चाहते हैं।
2. का चयन करें मार्की चयन उपकरण स्क्रीन के दाईं ओर स्थित टूलबार से।

यह टूल आपको छवि के हिस्से के चारों ओर बॉर्डर बनाने में मदद करेगा।
3. अपनी छवि के वांछित क्षेत्र के चारों ओर एक बॉर्डर बनाएं और एक बार हो जाने पर, चयन पर राइट-क्लिक करें।
4. चुने व्युत्क्रम चयन करें चयन को उलटने के लिए संदर्भ मेनू से विकल्प।
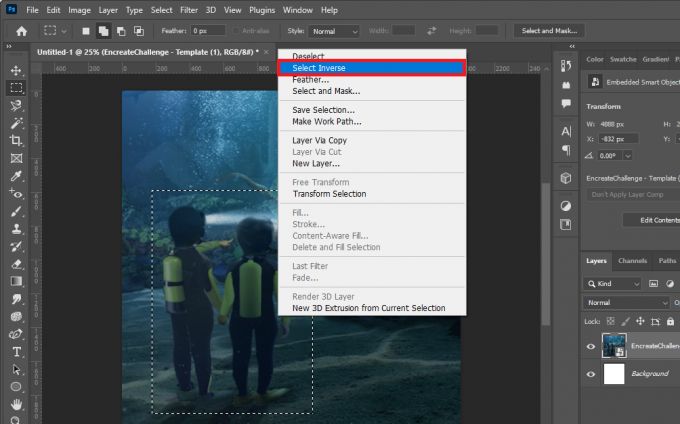
विधि 2: मेनू बार का उपयोग करें
वैकल्पिक रूप से, आप स्क्रीन के शीर्ष पर मेनू बार का भी उपयोग कर सकते हैं।
1. व्युत्क्रमण के लिए क्षेत्र का चयन करने के लिए पहले के समान चरणों का पालन करें।
2. पर क्लिक करें चुनना मेनू बार से टैब करें और चुनें श्लोक में संदर्भ मेनू से.
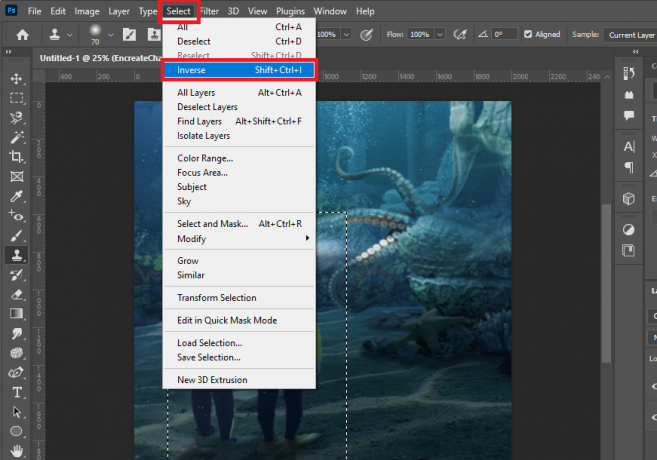
जब आप छवि की सीमा के चारों ओर चींटियों को मार्च करते हुए देखते हैं तो आप पुष्टि कर सकते हैं कि चयन सफलतापूर्वक उलट दिया गया है।
यह भी पढ़ें:फोटोशॉप में टेक्सचर कैसे जोड़ें
फ़ोटोशॉप में लेयर मास्क चयन को कैसे पलटें
अब यदि आप चयन के साथ एक लेयर मास्क बनाना चाहते हैं, तो लेयर मास्क जोड़ने और एक ही समय में चयन को उल्टा करने से प्रक्रिया आसान हो जाती है। नीचे दिए गए चरणों का पालन करें:
1. ऊपर बताए गए समान चरणों के साथ, चयन क्षेत्र बनाएं।
2. अब, दबाकर रखें Alt कुंजी (विंडोज़) या विकल्प कुंजी (मैक) और पर क्लिक करें लेयर मास्क आइकन जोड़ें तल पर।

छवि में अचयनित क्षेत्र अब लेयर मास्क द्वारा छिपा दिया जाएगा। एक बार उल्टा होने पर, चयनित क्षेत्र छिप जाएगा जबकि अचयनित क्षेत्र दृश्यमान हो जाएगा।
3. में लेयर मास्क का चयन करें परतें अनुभाग।
4. पर क्लिक करें छवि मेनू बार में, उसके बाद समायोजन, और चुनें औंधाना संदर्भ मेनू से.

एक बार हो जाने पर, लेयर मास्क उल्टा हो जाएगा। वैकल्पिक रूप से, आप शॉर्टकट कुंजियों का भी उपयोग कर सकते हैं: Ctrl + I (विंडोज़) या कमांड + I (मैक).
यह भी पढ़ें: फोटोशॉप के बिना किसी को तस्वीर में कैसे जोड़ें
फोटोशॉप में इनवर्ट सिलेक्शन को कैसे डिलीट करें
उपरोक्त शीर्षक में, हमने आपको फ़ोटोशॉप में चयन को उल्टा करने का तरीका दिखाया है। हालाँकि, यदि आपने कोई गलती की है और फ़ोटोशॉप में चयनित क्षेत्र को हटाकर एक नया उलटा चयन बनाना चाहते हैं, तो आप उलटा को अचयनित करके आसानी से ऐसा कर सकते हैं। यहां है कि इसे कैसे करना है:
1. अपना चयन करने के बाद, स्क्रीन के शीर्ष पर जाएँ और पर क्लिक करें चुनना मेन्यू।
2. विकल्पों की एक सूची दिखाई देगी. इस सूची में से चुनें अचयनित विकल्प।

आपका वर्तमान चयन हटा दिया जाएगा, जिससे आप वर्ग एक पर लौट आएंगे।
वैकल्पिक रूप से, आप उल्टे चयन को हटाने के लिए अपने कीबोर्ड से शॉर्टकट कुंजी का भी उपयोग कर सकते हैं। बस दबाएं Ctrl+D (विंडोज़) या सीएमडी + डी (मैक) आपके कीबोर्ड पर कुंजियाँ. इससे फ़ोटोशॉप में उलटा चयन हटा दिया जाएगा.
यह भी देखें: जीआईएमपी बनाम क्रिटा: फ़ोटोशॉप का बेहतर विकल्प कौन सा है?
आपको फ़ोटोशॉप में किसी चयन को उल्टा क्यों करना चाहिए?
फ़ोटोशॉप में इनवर्ट चयन उपयोगकर्ताओं को अपनी छवियों को संपादित करने में लचीलापन प्रदान करता है और प्रक्रिया को आसान बनाता है क्योंकि यह अचयनित क्षेत्रों को चयनित क्षेत्रों में बदल देता है। यह तब उपयोगी होता है जब आप किसी विषय को उसकी पृष्ठभूमि से, या पृष्ठभूमि को मुख्य विषय से अलग करना चाहते हैं।
- जब आप लेयर मास्क में चयन जोड़ना चाहते हैं तो उलटा चयन उपयोगी होता है।
- ऐसे परिदृश्यों में जहां एक छवि में विभिन्न फ़ोटो से कई संयुक्त तत्व होते हैं, इससे आपको मूल पृष्ठभूमि को संरक्षित करते हुए जोड़े गए तत्वों पर काम करने में मदद मिलती है।
हमें उम्मीद है कि हमारे गाइड ने आपकी मदद की फ़ोटोशॉप में शॉर्टकट के साथ और उसके बिना किसी चयन को उल्टा करें. यदि आपके पास हमारे लिए कोई प्रश्न या सुझाव है, तो हमें नीचे टिप्पणी अनुभाग में बताएं। ऐसे और भी टिप्स और ट्रिक्स के लिए TechCult से जुड़े रहें
हेनरी एक अनुभवी तकनीकी लेखक हैं और जटिल प्रौद्योगिकी विषयों को रोजमर्रा के पाठकों के लिए सुलभ बनाने का जुनून रखते हैं। तकनीकी उद्योग में एक दशक से अधिक के अनुभव के साथ, हेनरी अपने पाठकों के लिए जानकारी का एक विश्वसनीय स्रोत बन गया है।



