Google मीट में कंपेनियन मोड को कैसे बंद या चालू करें - टेककल्ट
अनेक वस्तुओं का संग्रह / / November 06, 2023
जबकि वर्चुअल मीटिंग और वीडियो कॉन्फ्रेंस अब सामान्य दिनचर्या का हिस्सा हैं, Google मीट जैसे प्लेटफ़ॉर्म इस प्रक्रिया को आसान बनाते हैं। अब उन उपयोगकर्ताओं के लिए जो अतिरिक्त अन्तरक्रियाशीलता और नियंत्रण चाहते हैं, यह एक कंपेनियन मोड प्रदान करता है जो प्रक्षेपण या व्हाइटबोर्डिंग के लिए मीटिंग का दूसरा उदाहरण शुरू करने की अनुमति देता है। हालाँकि यह उन परिदृश्यों के लिए एक आवश्यक उपकरण के रूप में कार्य करता है जहाँ साझा सामग्री महत्वपूर्ण है, उपयोग में न होने पर यह थोड़ा ध्यान भटकाने वाला हो सकता है। खैर, फिर इसे अपनी जगह पर क्यों रहने दिया जाए? आज के गाइड में, हम आपको दिखाएंगे कि पीसी और एंड्रॉइड स्मार्टफोन पर वेब संस्करण पर, Google मीट पर कंपेनियन मोड को कैसे बंद करें।

Google मीट में कंपेनियन मोड क्या है और इसे कैसे बंद करें?
सहयोगी मोड में गूगल मीट आपको दूसरी स्क्रीन के साथ मीटिंग में शामिल होने की अनुमति देता है, जहां आप डिवाइस स्क्रीन साझा कर सकते हैं, चैट कर सकते हैं, मतदान में भाग ले सकते हैं, प्रश्नोत्तर कर सकते हैं और होस्ट नियंत्रण का उपयोग कर सकते हैं। यह उन उपयोगकर्ताओं के लिए उपयोगी है जो किसी मीटिंग में शामिल होने के लिए एकाधिक डिवाइस का उपयोग करते हैं। उदाहरण के लिए, आप अपने एंड्रॉइड स्मार्टफोन के माध्यम से मीटिंग में शामिल हो सकते हैं क्योंकि यह अधिक पोर्टेबल है और आप चलते-फिरते ऑडियो और वीडियो दोनों तक पहुंच सकते हैं। साथ ही, आप अपने पीसी के माध्यम से कंपेनियन मोड में शामिल होकर उस पर नोट्स टाइप कर सकते हैं और साथ ही अन्य प्रतिभागियों के साथ चैट कर सकते हैं।
चूंकि किसी भी ऑडियो फीडबैक को रोकने के लिए आपका माइक्रोफ़ोन और वीडियो बंद कर दिया गया है, इसलिए यदि आप कमरे में गियर से सुसज्जित कॉन्फ्रेंस रूम से मीटिंग में शामिल हुए हैं तो यह अधिक सहायक है। प्रतिभागी स्वतंत्र रूप से बातचीत में भाग ले सकते हैं, भले ही वे अन्य लोगों के साथ एक ही कमरे में हों या हाइब्रिड मीटिंग में हों।
ध्यान दें कि कंपेनियन मोड केवल पीसी पर वेब संस्करण के माध्यम से ही पहुंच योग्य है, एंड्रॉइड स्मार्टफोन पर नहीं।
वैसे भी, यदि आप कंपेनियन मोड को बंद करना चाहते हैं, तो यहां बताया गया है कि आप इसे कैसे कर सकते हैं।
विधि 1: कॉल समाप्त करें
Google मीट में कंपेनियन मोड को अक्षम या बंद करने का कोई सीधा विकल्प नहीं है। बल्कि आपको डिवाइस पर कॉल खत्म करनी होगी।
1. पर क्लिक करें लाल हैंग-कॉल आइकन मीटिंग पृष्ठ के नीचे.
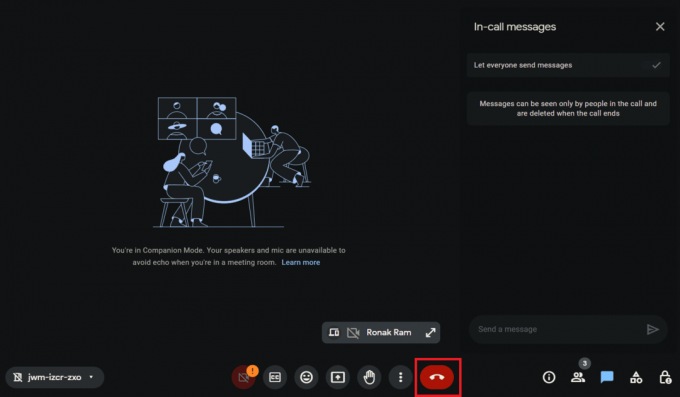
2. का चयन करें बस कॉल छोड़ें यदि पॉप-अप मेनू में विकल्प दिखाई देता है।
विधि 2: सामान्य मोड पर स्विच करें
यदि आप कॉल छोड़ना नहीं चाहते हैं लेकिन कंपेनियन मोड बंद करना चाहते हैं, तो आप वैकल्पिक रूप से सामान्य मोड पर स्विच कर सकते हैं जो ऑडियो फीडबैक चालू कर देगा। नीचे दिए गए चरणों का पालन करें:
1. पर क्लिक करें बैठक आईडी निचले बाएँ कोने में.
2. चुनना अपने ऑडियो का उपयोग करने के लिए छोड़ें और पुनः शामिल हों.
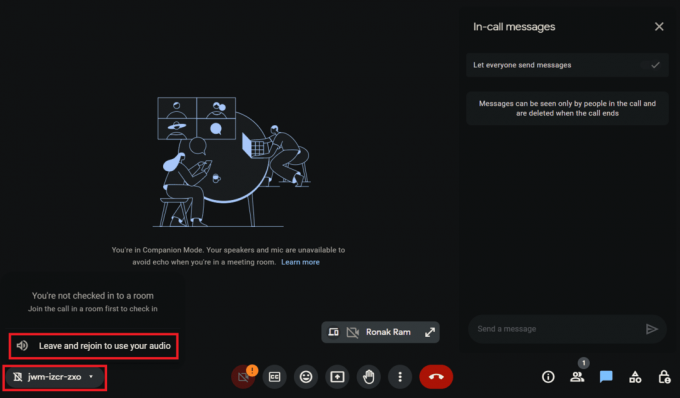
यह भी पढ़ें: क्या Google मीट पर कोई समय सीमा है?
Google मीट में कंपेनियन मोड कैसे चालू करें और उपयोग करें
कंपेनियन मोड सहयोग और इंटरैक्शन को बहुत आसान बनाता है। अब अगर आप दोबारा उसी मोड में किसी मीटिंग में शामिल होना चाहते हैं तो ऐसा कर सकते हैं। आपको बस नीचे बताए गए तरीकों का पालन करना है:
विधि 1: मीटिंग लिंक के माध्यम से जुड़ें
यदि आपको मीटिंग आमंत्रण लिंक प्राप्त हुआ है, तो आप इसका उपयोग सीधे कंपेनियन मोड में सत्र में शामिल होने के लिए कर सकते हैं। नीचे दिए गए चरणों का पालन करें:
1. पीसी पर मीटिंग लिंक पर क्लिक करें।
2. Google मीट जॉइनिंग पेज में, पर क्लिक करें सहयोगी मोड का उपयोग करें अंतर्गत शामिल होने के अन्य विकल्प.
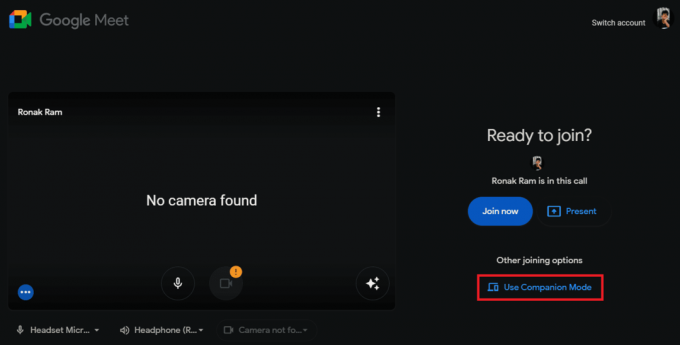
विधि 2: आमंत्रण कोड के माध्यम से शामिल हों
जैसा कि आप जानते हैं हर मीटिंग में एक आमंत्रण कोड होता है। आप इसका उपयोग कंपेनियन मोड में Google मीट पर किसी भी मीटिंग में शामिल होने के लिए भी कर सकते हैं। नीचे दिए गए चरणों का पालन करें:
1. अपने पीसी पर वेब ब्राउज़र खोलें और Google मीट कंपेनियन मोड लिंक दर्ज करें- g.co/companion एड्रेस बार में.
2. में एक कोड या लिंक दर्ज करें टेक्स्ट फ़ील्ड में, मीटिंग आमंत्रण कोड या लिंक दर्ज करें।
3. पर क्लिक करें साथी प्रारंभ करें बटन।

कंपेनियन मोड में कॉल में शामिल होने के लिए, आपको मीटिंग में आमंत्रित उसी Google खाते का उपयोग करके साइन इन करना होगा या होस्ट से अनुमति प्राप्त करनी होगी।
यह भी पढ़ें: Google मीट पर स्नैप कैमरा का उपयोग कैसे करें
कंपेनियन मोड की विशेषताएं क्या हैं?
कंपेनियन मोड उपयोगकर्ताओं को एक साथ दो डिवाइस का उपयोग करके Google मीट में मीटिंग में शामिल होने की अनुमति देता है एक का उपयोग ऑडियो और वीडियो फीडबैक के लिए किया जाता है, दूसरे का उपयोग कई कार्यात्मकताओं के लिए किया जा सकता है जैसा:
- प्रतिभागियों के साथ इन-कॉल संदेश
- स्क्रीन साझा करना और प्रस्तुतियाँ देखना
- सर्वेक्षण और प्रश्नोत्तरी आयोजित करें
- सीमित सक्रिय भागीदारी
- प्रतिभागी टाइल्स
- वर्चुअल व्हाइटबोर्ड का उपयोग करके विचारों पर सहयोग करें
कंपेनियन मोड में कौन सी सुविधाएँ उपलब्ध नहीं हैं?
जबकि कंपेनियन मोड प्रतिभागियों के लिए बहुत मददगार है, खासकर हाइब्रिड मीटिंग सत्रों में, इसमें कुछ विशेषताएं हैं जिनकी अभी भी कमी है। उनमें से कुछ हैं:
- माइक और वीडियो डिफ़ॉल्ट रूप से बंद हैं
- स्मार्टफ़ोन पर अनुपलब्ध
- सेल्फ़-व्यू केवल Google मीट हार्डवेयर डिवाइस पर तभी दिखता है जब आप अपना हाथ उठाते हैं और जब चेक इन करते हैं
- प्रतिभागियों का ग्रिड छिपा हुआ है
- इस मोड में सत्र में शामिल होने और छोड़ने पर सभी प्रतिभागियों को सूचित करता है।
यह भी पढ़ें: Google मीट कोड क्या हैं?
कंपेनियन मोड और पार्टिसिपेंट मोड के बीच क्या अंतर है?
जबकि कंपेनियन मोड हाइब्रिड कार्यक्षेत्रों में सबसे अच्छा काम करता है, जहां एक कॉन्फ्रेंस रूम से कई लोग मीटिंग में शामिल होते हैं, पार्टिसिपेंट मोड व्यक्तिगत उपयोगकर्ताओं के लिए डिज़ाइन किया गया है।

हालाँकि, दोनों मोड के बीच कुछ उल्लेखनीय अंतर हैं जिनके बारे में आपको जानना चाहिए:
सहयोगी मोड:
- उपयोगकर्ता दो डिवाइस से एक सत्र में शामिल हो सकते हैं
- चैट, स्क्रीन शेयरिंग आदि जैसी सुविधाओं तक पहुंच प्रदान करता है
- दूरस्थ प्रतिभागियों के लिए आदर्श जिनके पास दूसरी स्क्रीन तक पहुंच नहीं हो सकती है
- बैठकों के दौरान विकर्षणों को कम करता है
- मोबाइल उपकरणों पर उपलब्ध नहीं है
- बंद कैप्शन सुविधा
- इमोजी विकल्प के माध्यम से प्रतिक्रिया
प्रतिभागी मोड:
- उपयोगकर्ता केवल एक डिवाइस का उपयोग कर सकते हैं
- माइक और वीडियो डिफ़ॉल्ट रूप से चालू हैं
- आप मोबाइल उपकरणों से शामिल हो सकते हैं
- प्रतिभागी टाइलें दृश्यमान हैं
Google मीट कंपेनियन मोड में क्यों है?
आपके Google मीट में कंपेनियन मोड दिखाने का कारण यह हो सकता है कि आप या मीटिंग में कोई अन्य भागीदार ऐसा कर सकता है ऑडियो और वीडियो के लिए अपने प्राथमिक डिवाइस पर और कंपेनियन में द्वितीयक डिवाइस पर एक सत्र में शामिल हुए हैं तरीका। इस मोड में, आपके और अन्य प्रतिभागियों के लिए ऑडियो गूँज को रोकने के लिए आपका ऑडियो और माइक्रोफ़ोन डिफ़ॉल्ट रूप से अक्षम है।
यह भी पढ़ें: ज़ूम मीटिंग को फ्री में अनलिमिटेड टाइम कैसे दें
अगर मैं कंपेनियन मोड का उपयोग करूं तो क्या दूसरों को पता चलेगा?
हां, जब आप कंपेनियन मोड का उपयोग करके किसी मीटिंग में शामिल होते हैं, तो आपके नाम के नीचे एक लेबल दिखाई देगा जिसके माध्यम से अन्य प्रतिभागी आपको पहचान सकते हैं। इसके अलावा, जब भी आप शामिल होते हैं या छोड़ते हैं, तो अन्य सभी प्रतिभागियों को इसके बारे में सूचित किया जाता है।
इसके अलावा, जब आप कंपेनियन मोड में अपना हाथ उठाते हैं, तो Google मीट दूसरों को आपका नाम और उसके बाद (कंपेनियन) दिखाएगा। हालाँकि, अन्य वीडियो फ़ीड के लिए जगह बनाने के लिए टाइल को आमतौर पर छिपाया जाता है।
हमें उम्मीद है कि हमारे गाइड ने आपकी मदद की Google मीट में कंपेनियन मोड बंद करें. यदि आपके पास हमारे लिए कोई प्रश्न या सुझाव है, तो हमें नीचे टिप्पणी बॉक्स में बताएं। ऐसी और तकनीक संबंधी मार्गदर्शिकाओं के लिए TechCult से जुड़े रहें।
हेनरी एक अनुभवी तकनीकी लेखक हैं और जटिल प्रौद्योगिकी विषयों को रोजमर्रा के पाठकों के लिए सुलभ बनाने का जुनून रखते हैं। तकनीकी उद्योग में एक दशक से अधिक के अनुभव के साथ, हेनरी अपने पाठकों के लिए जानकारी का एक विश्वसनीय स्रोत बन गया है।



