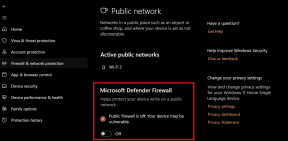विंडोज़ 11 में 'कुछ योजना के अनुसार नहीं हुआ' त्रुटि के लिए शीर्ष 9 सुधार
अनेक वस्तुओं का संग्रह / / November 07, 2023
नवीनतम विंडोज़ 11 अपडेट इंस्टॉल करना आपके सिस्टम को सुरक्षित और स्वस्थ रखने के सर्वोत्तम तरीकों में से एक है। हालाँकि, Windows अद्यतन स्थापित करना हमेशा सुचारू रूप से नहीं चल सकता है। एक उदाहरण है जब विंडोज़ 11 अपडेट विफल इंस्टालेशन के दौरान, और आपको 'कुछ योजना के अनुसार नहीं हुआ' त्रुटि प्राप्त होती है।

विंडोज़ अपडेट विभिन्न कारणों से विफल हो सकते हैं, कोई भी समाधान सभी के लिए काम नहीं करेगा। नीचे, हम उन सभी संभावित समाधानों को साझा करते हैं जो आपको बिना किसी समस्या के विंडोज अपडेट इंस्टॉल करने की अनुमति देते हैं।
1. Windows अद्यतन समस्यानिवारक चलाएँ
जब आप विंडोज़ अपडेट के साथ किसी भी समस्या का सामना करते हैं, तो सबसे पहले आपको अंतर्निहित समस्या निवारक को चलाना चाहिए। यह टूल आपके सिस्टम को किसी भी सामान्य समस्या के लिए स्कैन कर सकता है और उन्हें स्वचालित रूप से ठीक कर सकता है।
स्टेप 1: सेटिंग्स ऐप खोलने के लिए विंडोज कुंजी + I कीबोर्ड शॉर्टकट दबाएं। सिस्टम टैब में, समस्या निवारण पर क्लिक करें।
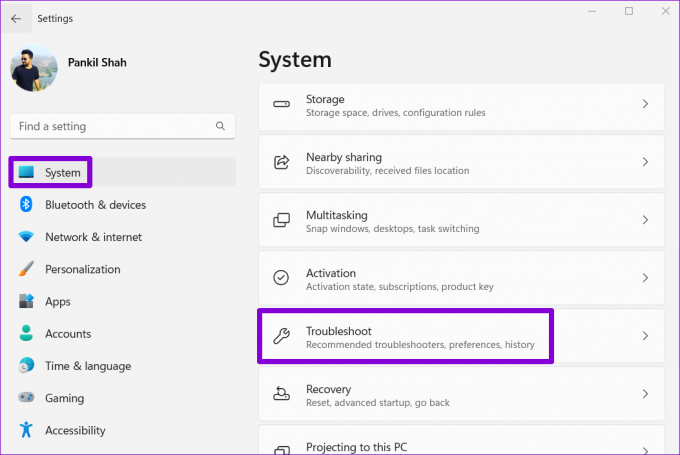
चरण दो: अन्य समस्यानिवारक पर क्लिक करें.

चरण 3: विंडोज अपडेट के आगे रन बटन पर क्लिक करें।
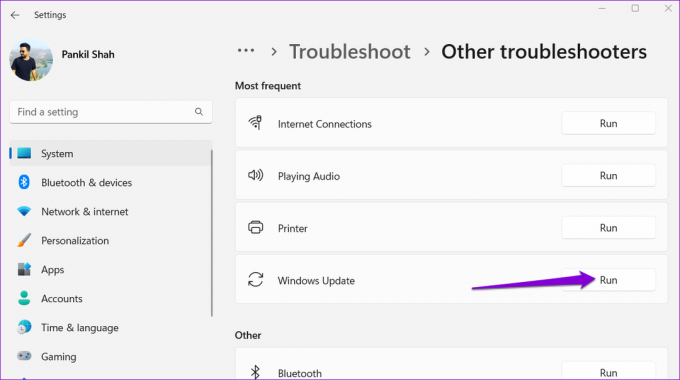
किसी भी समस्या को ढूंढने और उसे ठीक करने के लिए समस्यानिवारक की प्रतीक्षा करें। उसके बाद, अपडेट को दोबारा इंस्टॉल करने का प्रयास करें।
2. अपने सिस्टम विभाजन के लिए सही आईडी सेट करें
अनेक Microsoft सामुदायिक पोस्ट पर उपयोगकर्ताओं ने रिपोर्ट की सिस्टम विभाजन की आईडी को ठीक करके इस विशेष समस्या को ठीक करना। आप भी इसे आज़मा सकते हैं.
स्टेप 1: स्टार्ट आइकन पर राइट-क्लिक करें और पावर यूजर मेनू से टर्मिनल (एडमिन) चुनें।

चरण दो: उपयोगकर्ता खाता नियंत्रण (यूएसी) संकेत प्रकट होने पर हाँ चुनें।

चरण 3: कंसोल में, निम्न कमांड टाइप करें और प्रत्येक के बाद Enter दबाएँ। फिर, पहले कॉलम से उस डिस्क नंबर को नोट करें जहां आपने विंडोज़ स्थापित किया है।
diskpart
list disk
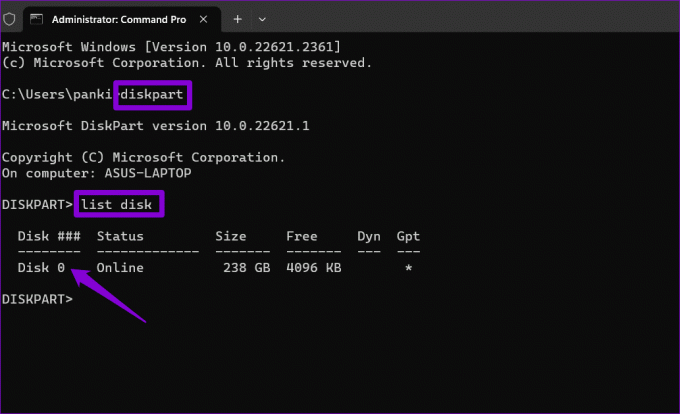
चरण 4: निम्न कमांड टाइप करें और अपनी प्राथमिक ड्राइव का चयन करने के लिए एंटर दबाएं।
select disk N
उपरोक्त कमांड में N को पिछले चरण में नोट किए गए नंबर से बदलें।

चरण 5: अपने डिस्क विभाजन को देखने के लिए निम्न आदेश चलाएँ।
list partition
चरण 6: उस विभाजन का पता लगाएं जिसका प्रकार कॉलम सिस्टम पढ़ता है और पहले कॉलम से उससे जुड़ी संख्या को नोट करें।
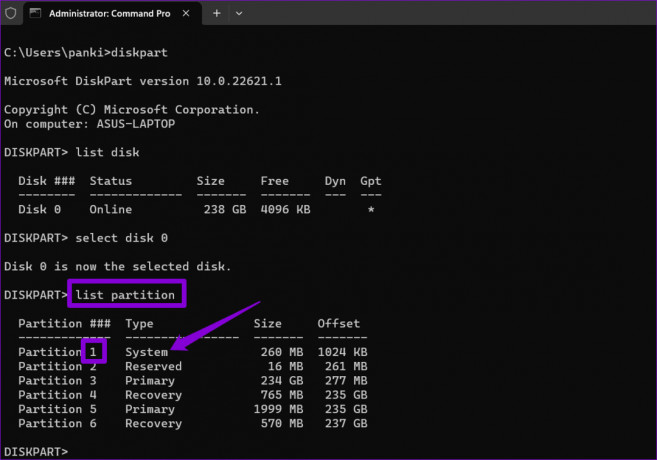
चरण 7: सिस्टम विभाजन का चयन करने के लिए निम्नलिखित कमांड चलाएँ:
select partition X
उपरोक्त कमांड में X को पहले बताए गए विभाजन संख्या से बदलें।
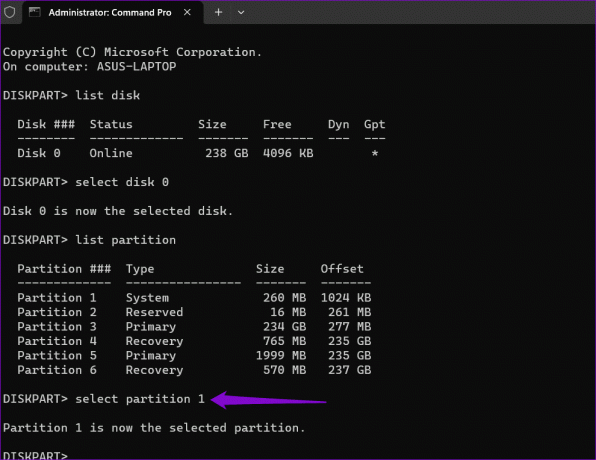
चरण 8: अपने सिस्टम विभाजन को सही आईडी निर्दिष्ट करने के लिए नीचे दिया गया कमांड चलाएँ।
SET ID=c12a7328-f81f-11d2-ba4b-00a0c93ec93b
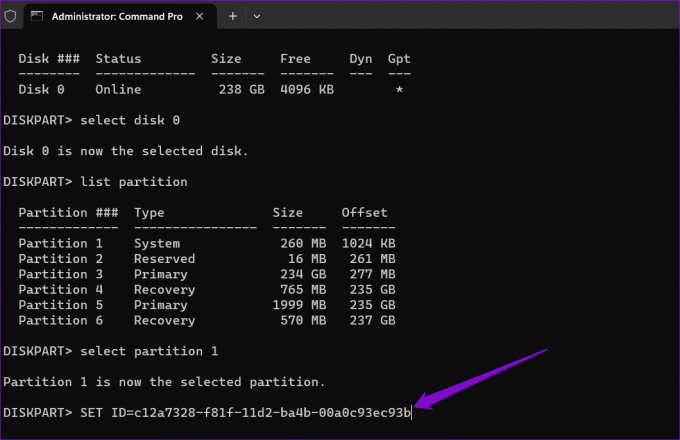
इसके बाद अपने पीसी को रीस्टार्ट करें और जांचें कि क्या विंडोज अपडेट इंस्टॉल कर सकता है।
3. सॉफ़्टवेयर वितरण फ़ोल्डर खाली करें
डाउनलोड की गई अद्यतन फ़ाइलें सॉफ़्टवेयर वितरण फ़ोल्डर अप्राप्य हो सकता है, यही कारण है कि इंस्टॉलेशन आपके विंडोज 11 पीसी पर योजना के अनुसार नहीं हुआ। इसे ठीक करने के लिए, आपको SoftwareDistrubiton फ़ोल्डर को खाली करना होगा और अपडेट को फिर से डाउनलोड करना होगा।
स्टेप 1: टास्कबार पर विंडोज सर्च आइकन पर क्लिक करें, टाइप करें सेवा खोज बार में, और Enter दबाएँ।

चरण दो: Windows अद्यतन सेवा का पता लगाएँ। उस पर राइट-क्लिक करें और स्टॉप चुनें।

चरण 3: तीन और सेवाओं को अक्षम करने के लिए पिछले चरण को दोहराएं - क्रिप्टोग्राफ़िक सेवाएँ, बैकग्राउंड इंटेलिजेंट ट्रांसफर सेवा और विंडोज इंस्टालर सेवाएँ।
चरण 4: रन डायलॉग बॉक्स खोलने के लिए विंडोज की + आर कीबोर्ड शॉर्टकट दबाएं। निम्न पथ को ओपन फ़ील्ड में चिपकाएँ और Enter दबाएँ:
C:\Windows\SoftwareDistribution

चरण 5: सॉफ़्टवेयर वितरण फ़ोल्डर में सभी फ़ाइलों का चयन करें और उन्हें हटाने के लिए शीर्ष पर ट्रैश आइकन पर क्लिक करें।

चरण 6: सेवाएँ विंडो पर लौटें। Windows अद्यतन सेवा पर राइट-क्लिक करें और प्रारंभ चुनें। इसी तरह क्रिप्टोग्राफिक सर्विसेज, बैकग्राउंड इंटेलिजेंट ट्रांसफर सर्विस और विंडोज इंस्टालर सेवाएं भी शुरू करें।
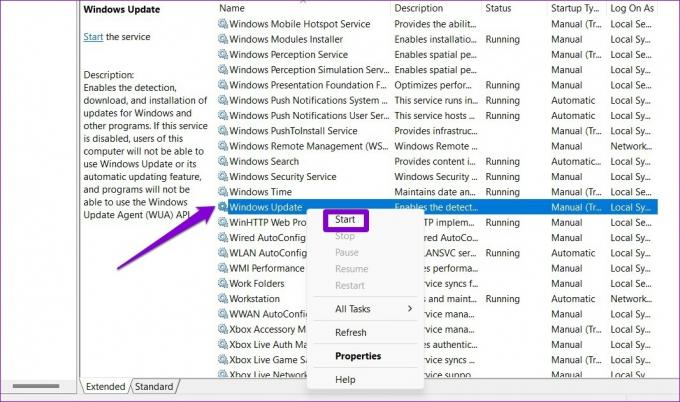
उपरोक्त चरणों को पूरा करने के बाद, अपडेट को दोबारा डाउनलोड करें और इंस्टॉल करें।
4. Catroot2 फ़ोल्डर को रीसेट करें
विंडोज अपडेट के साथ समस्याओं को ठीक करने के लिए आप एक और चीज कर सकते हैं वह है कैटरूट2 फ़ोल्डर को रीसेट करना, जो विंडोज अपडेट पैकेज के लिए हस्ताक्षर संग्रहीत करता है और उनकी स्थापना में सहायता करता है।
स्टेप 1: टास्कबार पर विंडोज सर्च आइकन पर क्लिक करें, टाइप करें विंडोज़ पॉवरशेल खोज बॉक्स में, और व्यवस्थापक के रूप में चलाएँ चुनें।

चरण दो: उपयोगकर्ता खाता नियंत्रण (यूएसी) संकेत प्रकट होने पर हाँ चुनें।

चरण 3: निम्नलिखित कमांड को एक-एक करके चलाएँ और प्रत्येक कमांड के बाद Enter दबाएँ:
net stop wuauserv
net stop cryptSvc
net stop bits
net stop msiserver
ren C:\Windows\System32\catroot2 catroot2.old
net start wuauserv
net start cryptSvc
net start bits
net start msiserver

उपरोक्त चरणों को पूरा करने के बाद, आपका विंडोज 11 पीसी 'योजना के अनुसार कुछ नहीं हुआ' पर अटका नहीं रहना चाहिए। चिंता करने की कोई जरूरत नहीं - बदलावों को पूर्ववत किया जा रहा है।' स्क्रीन।
5. SFC और DISM स्कैन चलाएँ
क्षतिग्रस्त या गुम सिस्टम फ़ाइलें भी Windows अद्यतन इंस्टॉलेशन के विफल होने का कारण बन सकती हैं। अगर ऐसी बात है तो, एसएफसी (सिस्टम फाइल चेकर) चलाना और डीआईएसएम (परिनियोजन छवि सर्विसिंग और प्रबंधन) स्कैन से मदद मिलनी चाहिए।
स्टेप 1: विंडोज़ सर्च मेनू खोलने के लिए विंडोज़ कुंजी + एस कीबोर्ड शॉर्टकट दबाएँ। प्रकार टर्मिनल खोज बॉक्स में, पहले परिणाम पर राइट-क्लिक करें और व्यवस्थापक के रूप में चलाएँ चुनें।

चरण दो: जब उपयोगकर्ता खाता नियंत्रण (यूएसी) संकेत दिखाई दे, तो हाँ चुनें।

चरण 3: कंसोल में, निम्न कमांड टाइप करें और एंटर दबाएँ:
SFC /scannow

चरण 4: निम्नलिखित कमांड को अलग-अलग चलाएँ और DISM स्कैन चलाने के लिए प्रत्येक के बाद Enter दबाएँ।
DISM /Online /Cleanup-Image /CheckHealth
DISM /Online /Cleanup-Image /ScanHealth
DISM /Online /Cleanup-Image /RestoreHealth
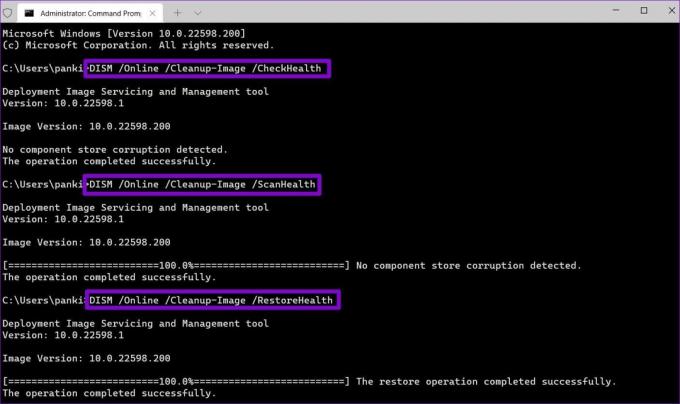
स्कैन पूरा होने के बाद, अपने पीसी को पुनरारंभ करें और जांचें कि क्या समस्या अभी भी है।
6. भंडारण स्थान खाली करें
विंडोज़ अपडेट 'योजना के अनुसार कुछ नहीं हुआ' स्क्रीन पर अटकने का एक अन्य कारण यह है कि यदि आपके पीसी में स्टोरेज स्पेस कम है। उस स्थिति में, अपनी कुछ बड़ी फ़ाइलों को क्लाउड पर ले जाने या अस्थायी फ़ाइलों को हटाने पर विचार करें भंडारण स्थान शीघ्रता से खाली करें. उसके बाद, आपको कोई त्रुटि नहीं मिलनी चाहिए।
7. थर्ड-पार्टी एंटीवायरस प्रोग्राम को अनइंस्टॉल करें
यदि एंटीवायरस प्रोग्राम हटाना अप्रभावी साबित होता है, तो अन्य तृतीय-पक्ष प्रोग्राम या सेवाओं में से कोई एक समस्या का कारण हो सकता है। आप विंडोज़ को क्लीन बूट स्थिति में बूट करने का प्रयास कर सकते हैं और फिर अपडेट को फिर से इंस्टॉल करने का प्रयास कर सकते हैं।
स्टेप 1: रन डायलॉग बॉक्स खोलने के लिए विंडोज की + आर कीबोर्ड शॉर्टकट दबाएं। प्रकार एक ppwiz.cpl खोज बॉक्स में और Enter दबाएँ।

चरण दो: प्रोग्राम और फीचर्स विंडो में, अपना एंटीवायरस प्रोग्राम चुनें और अनइंस्टॉल विकल्प पर क्लिक करें। फिर, प्रोग्राम को हटाने के लिए ऑन-स्क्रीन संकेतों का पालन करें।

8. क्लीन बूट मोड में विंडोज अपडेट इंस्टॉल करें
यदि एंटीवायरस प्रोग्राम हटाना अप्रभावी साबित होता है, तो अन्य तृतीय-पक्ष प्रोग्राम या सेवाओं में से कोई एक समस्या का कारण हो सकता है। आप विंडोज़ को क्लीन बूट स्थिति में बूट करने का प्रयास कर सकते हैं और यह देखने के लिए अपडेट इंस्टॉल कर सकते हैं कि यह काम करता है या नहीं।
स्टेप 1: रन डायलॉग बॉक्स खोलने के लिए विंडोज की + आर कीबोर्ड शॉर्टकट दबाएं, टाइप करें msconfig खोज बॉक्स में, और Enter दबाएँ।

चरण दो: 'सभी Microsoft सेवाएँ छिपाएँ' बॉक्स पर टिक करें और सभी अक्षम करें बटन पर क्लिक करें।

चरण 3: स्टार्टअप टैब पर जाएँ और ओपन टास्क मैनेजर पर क्लिक करें।

चरण 4: किसी तृतीय-पक्ष ऐप या प्रोग्राम का चयन करें और शीर्ष पर अक्षम करें बटन पर क्लिक करें। सभी तृतीय-पक्ष ऐप्स और प्रोग्राम को अक्षम करने के लिए इस चरण को दोहराएं।

क्लीन बूट स्थिति में प्रवेश करने के लिए अपने पीसी को पुनरारंभ करें, और फिर हमेशा की तरह अपडेट इंस्टॉल करने का प्रयास करें।
9. अपडेट पैकेज डाउनलोड करें और इसे मैन्युअल रूप से इंस्टॉल करें
यदि आपको अभी भी 'कुछ योजना के अनुसार नहीं हुआ' स्क्रीन दिखाई देती है, तो आप Microsoft अद्यतन कैटलॉग से अपडेट पैकेज ऑनलाइन डाउनलोड कर सकते हैं और इसे मैन्युअल रूप से इंस्टॉल कर सकते हैं। ऐसे।
स्टेप 1: सेटिंग्स ऐप खोलने के लिए विंडोज कुंजी + I कीबोर्ड शॉर्टकट दबाएं। बाएं साइडबार से विंडोज अपडेट चुनें। जिस अपडेट को आप डाउनलोड करना चाहते हैं उसका नॉलेज बेस नंबर नोट करें, जैसे KB5015814।
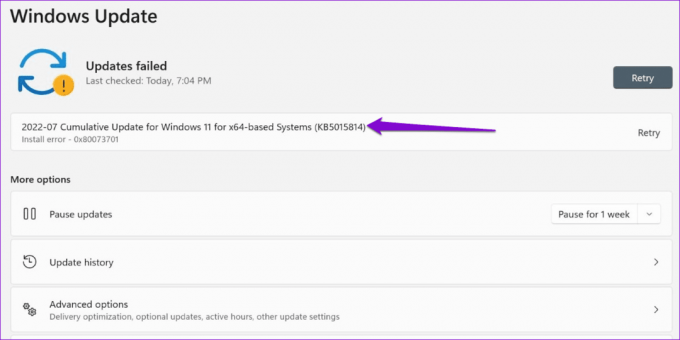
चरण दो: अपने ब्राउज़र में Microsoft अद्यतन कैटलॉग वेबसाइट खोलें। सर्च बॉक्स में KB नंबर टाइप करें और एंटर दबाएं।
माइक्रोसॉफ्ट अपडेट कैटलॉग पर जाएं

चरण 3: अपने सिस्टम के लिए प्रासंगिक अद्यतन पैकेज डाउनलोड करें।
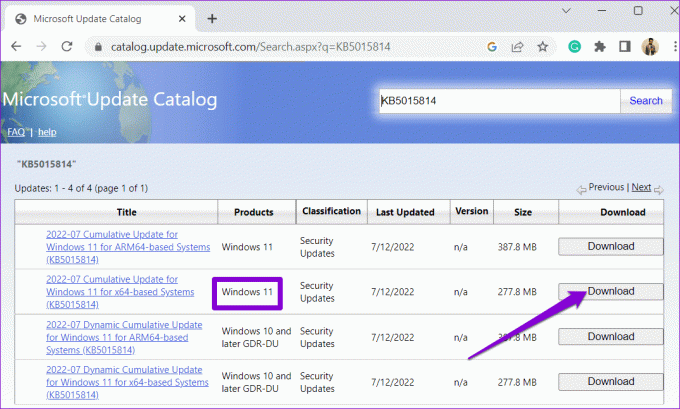
चरण 4: डाउनलोड की गई MSU फ़ाइल पर डबल-क्लिक करें और अपडेट इंस्टॉल करने के लिए ऑन-स्क्रीन संकेतों का पालन करें।
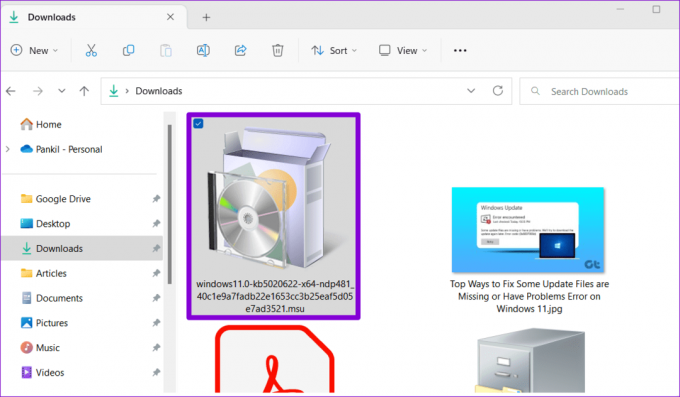
विंडोज़ को अपडेट रखें
विंडोज़ 11 पर 'कुछ योजना के अनुसार नहीं हुआ' जैसी त्रुटियाँ आपको नवीनतम सुविधाओं और सुरक्षा सुधारों का आनंद लेने से नहीं रोकेंगी। अंतर्निहित समस्या को ठीक करने और अपने विंडोज 11 अपडेट को फिर से काम करने के लिए उल्लिखित युक्तियों को लागू करें।
अंतिम बार 04 अक्टूबर, 2023 को अपडेट किया गया
उपरोक्त लेख में संबद्ध लिंक हो सकते हैं जो गाइडिंग टेक का समर्थन करने में सहायता करते हैं। हालाँकि, यह हमारी संपादकीय अखंडता को प्रभावित नहीं करता है। सामग्री निष्पक्ष और प्रामाणिक रहती है।

द्वारा लिखित
पंकिल अहमदाबाद, भारत के एक सिविल इंजीनियर से स्वतंत्र लेखक बने हैं। 2021 में गाइडिंग टेक में अपने आगमन के बाद से, वह गाइडिंग टेक में एंड्रॉइड, आईओएस, विंडोज और वेब पर कैसे करें और समस्या निवारण गाइड की दुनिया में गहराई से उतरते हैं। जब समय मिलता है, वह MakeUseOf और Techviser पर भी लिखते हैं। मैकेनिकल कीबोर्ड के प्रति अपने नए-नए प्यार के अलावा, वह एक अनुशासित फुटफॉल प्रशंसक है और अपनी पत्नी के साथ अपनी अंतरराष्ट्रीय यात्राओं की योजना बनाता रहता है।