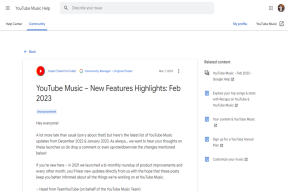हॉटकी के साथ विंडोज़ पर ऑडियो आउटपुट कैसे बदलें
अनेक वस्तुओं का संग्रह / / November 09, 2023
विंडोज़ 11 में कई विशेषताएं हैं, जो इसे आसान बनाती हैं अपने ऑडियो को प्रबंधित और नियंत्रित करें आउटपुट डिवाइस। हालाँकि, विंडोज 11 पर ऑडियो आउटपुट स्विच करना कभी-कभी परेशानी भरा हो सकता है। यह विशेष रूप से सच है यदि आप अक्सर हेडफ़ोन, स्पीकर या बाहरी मॉनिटर जैसे उपकरणों के बीच घूमते रहते हैं। क्या यह सुविधाजनक नहीं होगा यदि आप विंडोज़ पर हॉटकी के साथ ऑडियो आउटपुट बदल सकें?

इस लेख में, हम आपको दिखाएंगे कि हॉटकी का उपयोग करके विंडोज़ पर ऑडियो आउटपुट कैसे बदलें। हम इसे प्राप्त करने के लिए दो तरीके तलाशेंगे। सबसे पहले, a का उपयोग करके अंतर्निहित विंडोज़ शॉर्टकट, और दूसरा, तृतीय-पक्ष सॉफ़्टवेयर का उपयोग करके। तो, चलिए इस पर आते हैं।
विधि 1: विंडोज़ 11 में ध्वनि आउटपुट स्विच करें
डिफ़ॉल्ट रूप से, यदि आप चाहें विंडोज़ में अपना ऑडियो आउटपुट डिवाइस बदलें, आपको सबसे पहले सिस्टम ट्रे में स्पीकर आइकन पर बायाँ-क्लिक करना होगा, उसके बाद ध्वनि सेटिंग्स पर क्लिक करना होगा। यह कनेक्टेड डिवाइसों की सूची दिखाएगा, जिससे आप उनके बीच स्विच कर सकेंगे।

विंडोज 11 के नए संस्करणों के साथ, माइक्रोसॉफ्ट ने चीजों को आसान बनाने के लिए एक कीबोर्ड शॉर्टकट जोड़ा है। बस अपने कीबोर्ड पर 'Ctrl + Win + V' कुंजी दबाएं। इससे सीधे ध्वनि आउटपुट पैनल खुल जाना चाहिए। फिर आप मैन्युअल रूप से अपनी पसंद का ऑडियो आउटपुट चुन सकते हैं।
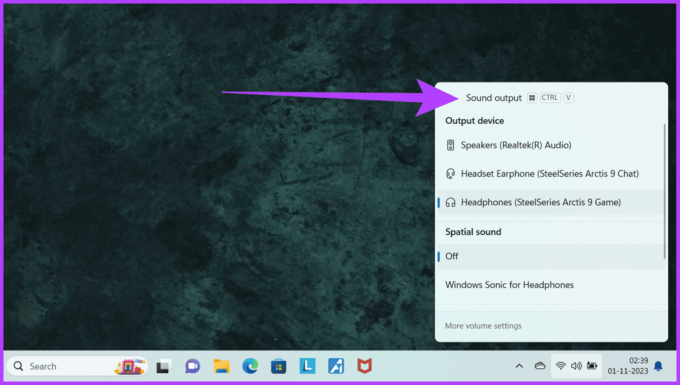
यह ध्यान देने योग्य है कि यदि आप हैं तो यह सुविधा काम नहीं कर सकती है किसी अन्य कमांड का उपयोग करना उदाहरण के लिए, उसी शॉर्टकट के साथ पॉवरटॉयज. इस प्रकार, यह सुनिश्चित करने की अनुशंसा की जाती है कि इस कीबोर्ड शॉर्टकट पर कोई अन्य कमांड मैप नहीं किया गया है।
विधि 2: साउंडस्विच का उपयोग करके विंडोज़ पर ऑडियो आउटपुट बदलें
हालाँकि यह ध्वनि सेटिंग्स पैनल को खोलने का एक अच्छा तरीका है, फिर भी उपरोक्त विधि के लिए आपको ऑडियो आउटपुट डिवाइस के बीच मैन्युअल रूप से स्विच करना होगा। साथ ही, यह केवल Windows 11 के नए संस्करणों पर उपलब्ध है।
यदि आपको अधिक लचीलेपन और अनुकूलन विकल्पों की आवश्यकता है, तो साउंडस्विच जैसा तृतीय-पक्ष सॉफ़्टवेयर बचाव में आ सकता है। साउंडस्विच एक हल्का एप्लिकेशन है जो आपको उपयोगकर्ता-परिभाषित हॉटकी का उपयोग करके अपने डिफ़ॉल्ट ऑडियो प्लेबैक डिवाइस को बदलने की सुविधा देता है। इसका उपयोग कैसे करें यहां बताया गया है।
स्टेप 1: अपने विंडोज पीसी पर साउंडस्विच डाउनलोड और इंस्टॉल करें।
साउंडस्विच डाउनलोड करें
चरण दो: इंस्टॉलेशन पेज के अंत में, 'लॉन्च साउंडस्विच' के लिए बॉक्स को चेक करें। वैकल्पिक रूप से, आप इसे स्टार्ट मेनू से मैन्युअल रूप से भी लॉन्च कर सकते हैं।

चरण 3: साउंडस्विच लॉन्च होने के बाद, प्लेबैक डिवाइस को कॉन्फ़िगर करें। बस उन डिवाइसों का चयन करें जिनके बीच आप टॉगल करना चाहते हैं।

चरण 4: अब, एक कस्टम हॉटकी असाइन करें। नीचे 'हॉटकी सक्षम' के लिए बॉक्स को चेक करना सुनिश्चित करें। आप 'Alt+Control+F11' की डिफ़ॉल्ट हॉटकी या अपनी पसंद की किसी भी चीज़ का उपयोग कर सकते हैं।

चरण 5: एक बार हो जाने पर, बाहर निकलने के लिए बंद करें पर क्लिक करें।

चरण 6: इतना ही। अब, ऑडियो आउटपुट डिवाइस पर तुरंत स्विच करने के लिए 'Alt + Control + F11' कुंजियाँ एक साथ दबाएँ।
आपकी स्क्रीन के ऊपरी-बाएँ कोने में एक अधिसूचना होगी जो इसका संकेत देगी।

साउंडस्विच के साथ और अधिक कार्य करें
ऑडियो आउटपुट डिवाइस को तुरंत स्विच करने के अलावा, आप साउंडस्विच के साथ कई अन्य काम भी कर सकते हैं। ऐसा करने के लिए, सिस्टम ट्रे में साउंडस्विच आइकन पर राइट-क्लिक करें और सेटिंग्स चुनें।
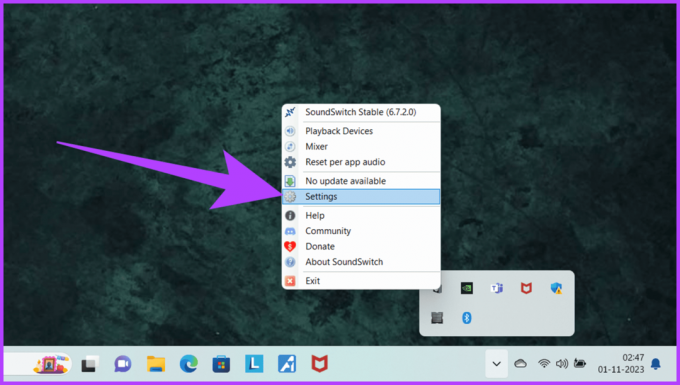
- अब, रिकॉर्डिंग टैब पर जाएँ। यहां, ऑडियो इनपुट डिवाइस को स्विच करने के लिए एक कस्टम हॉटकी भी सेट करें। इसके अलावा, आप अपने माइक्रोफ़ोन को तुरंत म्यूट करने के लिए एक कस्टम हॉटकी भी सेट कर सकते हैं।

- इसके अतिरिक्त, साउंडस्विच आपको ऐप लॉन्च होने पर एक विशिष्ट आउटपुट और/या इनपुट डिवाइस पर स्विच करने की भी अनुमति देता है। ऐसा करने के लिए, प्रोफ़ाइल टैब पर जाएँ और जोड़ें पर क्लिक करें।
अब, प्लेबैक और संचार उपकरण का चयन करें। आप परिभाषित कर सकते हैं कि एप्लिकेशन पथ का उपयोग करके प्रोफ़ाइल को कैसे ट्रिगर किया जाए और कस्टम प्रोफ़ाइल को नाम दिया जाए। एक बार हो जाने के बाद, सेव पर टैप करें। विशिष्ट कार्यक्रमों के लिए आपका ऑडियो आउटपुट स्वचालित रूप से बदल जाएगा।

- अंत में, सुनिश्चित करें कि जब आपका विंडोज पीसी बूट हो तो साउंडस्विच स्वचालित रूप से लॉन्च हो जाए। ऐसा करने के लिए, सेटिंग्स टैब पर जाएं और 'विंडोज के साथ स्वचालित रूप से खड़े हो जाएं' के लिए चेकबॉक्स को सक्षम करें।

ऑडियो आउटपुट को निर्बाध रूप से स्विच करें
विंडोज़ 11 पर ऑडियो आउटपुट बदलना जटिल नहीं है। अंतर्निहित शॉर्टकट Ctrl + Win + V के साथ, आपकी उंगलियों पर एक त्वरित समाधान होता है। हालाँकि, अधिक अनुकूलन योग्य अनुभव के लिए, साउंडस्विच उन्नत विकल्प प्रदान करता है।
ऊपर बताए गए चरणों का पालन करके, आप अपने ऑडियो अनुभव को बढ़ा सकते हैं और विंडोज 11 पर अपने वर्कफ़्लो को सुव्यवस्थित कर सकते हैं।
अंतिम बार 07 नवंबर, 2023 को अपडेट किया गया
उपरोक्त लेख में संबद्ध लिंक हो सकते हैं जो गाइडिंग टेक का समर्थन करने में सहायता करते हैं। हालाँकि, यह हमारी संपादकीय अखंडता को प्रभावित नहीं करता है। सामग्री निष्पक्ष और प्रामाणिक रहती है।

द्वारा लिखित
डिग्री से कंप्यूटर इंजीनियर, वरुण के पास प्रौद्योगिकी के क्षेत्र में 7+ वर्षों का अनुभव है। बीबॉम और मिस्टरफ़ोन में अपने कार्यकाल के बाद, वरुण गाइडिंग टेक में प्रौद्योगिकी के विभिन्न पहलुओं को कवर कर रहे हैं। यहां, वह प्रत्येक सुविधा के अर्थ को समझने के साथ-साथ अपने पाठकों को बेहतर खरीदारी करने में मदद करके टीम जीटी में योगदान देता है। अपने खाली समय में, आप उन्हें ट्विटर पर अपने एसेस इन वेलोरेंट के साथ अपने उत्कृष्ट फोटोग्राफी कौशल को साझा करते हुए पा सकते हैं।