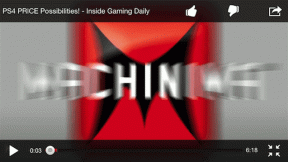एंड्रॉइड 14 पर Google Chrome बैटरी ड्रेन समस्या को ठीक करने के 12 तरीके
अनेक वस्तुओं का संग्रह / / November 09, 2023
Google Chrome अपने सरल यूआई और तेज़ ब्राउज़िंग के कारण सबसे अधिक पसंद किए जाने वाले वेब ब्राउज़रों में से एक है। हालाँकि, कुछ एंड्रॉइड 14 उपयोगकर्ताओं ने रिपोर्ट किया है एक अवांछित साथी - क्रोम के कारण बैटरी की अत्यधिक खपत। यदि आपने स्वयं को इस स्थिति में पाया है, तो परेशान न हों। यह लेख आपको एंड्रॉइड 14 पर Google Chrome बैटरी खत्म होने की समस्या को ठीक करने में मदद करेगा।
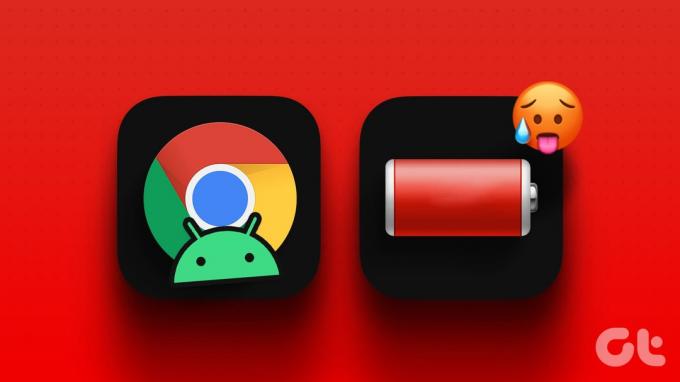
साथ ही, हमने क्रोम-प्रेरित ओवरहीटिंग की रिपोर्टें सुनी हैं। यह सुनिश्चित करने के लिए हमारे पास उपयोगी सलाह है कि आपका एंड्रॉइड 14 अनुभव निर्बाध, प्रभावी और लंबे समय तक चलने वाला है, चाहे आप एक कैज़ुअल ब्राउज़र हों या उत्पादकता उत्साही जिसका फ़ोन गर्म महसूस कर रहा हो।
टिप्पणी: हमने प्रदर्शन के लिए Redmi Note 10S का उपयोग किया है। आपके विशिष्ट एंड्रॉइड डिवाइस के आधार पर चरण थोड़े भिन्न हो सकते हैं।
1. पेज प्रीलोडिंग अक्षम करें
पेज प्रीलोडिंग Chrome को पृष्ठभूमि में वेब पेज लोड करने की अनुमति देता है, जिससे आपका ब्राउज़र अनुभव बेहतर होता है। हालाँकि, Google Chrome की बैटरी खत्म होने की समस्या को कम करने के लिए पेज प्रीलोडिंग को अक्षम करना पहली चीजों में से एक है। ऐसा करके, आप बैटरी जीवन बचा सकते हैं और अपने एंड्रॉइड डिवाइस के समग्र प्रदर्शन में सुधार कर सकते हैं।
स्टेप 1: क्रोम ब्राउज़र लॉन्च करें और तीन बिंदु वाले आइकन पर टैप करें।

चरण दो: मेनू से सेटिंग्स चुनें और गोपनीयता और सुरक्षा पर जाएं।

चरण 3: प्रीलोड पेज चुनें और नो प्रीलोडिंग चुनें।

2. स्वचालित सिंक बंद करें
ऑटो सिंक एक उपयोगी सुविधा है. यह आपके Google खाते को पासवर्ड, इतिहास और बुकमार्क सहित आपके प्रोफ़ाइल डेटा को स्वचालित रूप से सहेजने की अनुमति देता है, ताकि आप उन्हें कहीं से भी एक्सेस कर सकें।
हालाँकि, इसकी एक कीमत है और संभवतः यह ऐसी चीज़ नहीं है जिसका आप वर्तमान में भुगतान करना चाहते हैं, क्योंकि यही कारण हो सकता है कि आपका Google Chrome बहुत अधिक बैटरी का उपयोग करता है। इसके अलावा, ऑटो-सिंक फ़ंक्शन को बंद करना सरल है। आइए देखें कि क्या आप इसे पूरा कर सकते हैं।
स्टेप 1: Google Chrome ऐप खोलें.
चरण दो: तीन बिंदु वाले आइकन पर जाएँ और सेटिंग्स चुनें।

चरण 3: सिंक पर टैप करें और सबकुछ सिंक करें के आगे वाले बटन को टॉगल करें।
चरण 4: इसके अलावा, Chrome को किसी भी डेटा को सिंक करने से रोकने के लिए, सब कुछ सिंक करें के नीचे सभी बॉक्स को अनचेक करें।

इसके अलावा, आप 'साइन आउट करें और सिंक बंद करें' का चयन भी कर सकते हैं, और क्रोम ऐप और अपनी Google आईडी के बीच स्वचालित सिंक को बंद करने के लिए जारी रखें दबा सकते हैं।
3. Chrome को पृष्ठभूमि में चलने से प्रतिबंधित करें
पृष्ठभूमि में काम करते समय क्रोम आपको कवर करता है क्योंकि यह तेजी से सभी अपडेट के साथ अपडेट रहता है और आपके द्वारा एप्लिकेशन बंद करने और उसे अपने हालिया से हटाने के बाद भी आपको सूचनाएं भेजता है सूची। हालाँकि यह मददगार है, फिर भी यह बहुत अधिक बैटरी की खपत करता है।
भले ही आप पहले की तरह क्रोम को पृष्ठभूमि में काम करने से नहीं रोक सकते हैं, फिर भी आप इसे अपने डिवाइस की पूरी बैटरी का उपयोग करने से रोक सकते हैं जब तक कि आप इसे दोबारा उपयोग न करें। ऐसा करने के लिए, नीचे दिए गए चरणों का पालन करें।
स्टेप 1: अपने डिवाइस पर सेटिंग ऐप पर जाएं और ऐप्स पर टैप करें।

चरण दो: ऐप्स प्रबंधित करें पर जाएं और सूची से Chrome चुनें।

चरण 3: बलपूर्वक रोकें टैप करें और ओके दबाकर पुष्टि करें।

टिप्पणी: यदि फोर्स स्टॉप बटन निष्क्रिय है, तो ऐप डेटा साफ़ करने और अपडेट को अनइंस्टॉल करने का प्रयास करें।
4. अप्रयुक्त टैब बंद करें
यदि आप अपने एंड्रॉइड फोन पर क्रोम ब्राउज़र में टैब बंद करना भूल जाते हैं, तो इससे आपके फोन की बैटरी जल्दी खत्म हो सकती है। जब आपके पास कई खुले टैब होते हैं, तो वे पृष्ठभूमि में चलते रहते हैं, जिससे आपके फोन की शक्ति का उपयोग होता है और यह अधिक काम करता है, खासकर यदि उनमें विज्ञापन और अन्य चीजें चल रही हों।
यह निरंतर गतिविधि आपके डिवाइस की बैटरी पर दबाव डाल सकती है, जिससे तेजी से बैटरी ख़त्म हो सकती है। हालाँकि, अपने फ़ोन को अधिक समय तक चलाने के लिए, उन टैब को बंद कर दें जिनका आप उपयोग नहीं कर रहे हैं। अप्रयुक्त टैब को बंद करने के लिए बस नीचे दिए गए चरणों का पालन करें:
स्टेप 1: गूगल क्रोम खोलें.
चरण दो: नया टैब आइकन टैप करें और जिस विंडो को आप बंद करना चाहते हैं उसके ऊपरी दाएं कोने पर स्थित एक्स आइकन दबाएं।

5. Chrome सूचनाएं अक्षम करें
यदि आप चाहते हैं कि क्रोम पूरी तरह से बंद किए बिना कम बैटरी का उपयोग करे, तो आप उसे सूचनाएं दिखाने से रोक सकते हैं। इससे क्रोम को कम रैम का उपयोग करने और इसकी बिजली खपत कम करने में मदद मिलेगी। आप इसे दो तरीकों से कर सकते हैं:
विधि 1: क्रोम ब्राउज़र सेटिंग्स से
अपने Android स्क्रीन पर सूचनाओं को प्रदर्शित होने से अक्षम करने के लिए, अपने Chrome ऐप पर नीचे दिए गए चरणों का पालन करें:
स्टेप 1: क्रोम ऐप खोलें.
चरण दो: तीन डॉट्स वाले आइकन को दबाएं और सेटिंग्स में जाएं।

चरण 3: सूचनाएं चुनें और सूचनाएं दिखाएं के आगे वाला स्विच बंद करें।

विधि 2: एंड्रॉइड सेटिंग्स ऐप का उपयोग करना
नीचे दिए गए चरण Chrome ब्राउज़र को आपको सूचनाएं भेजने से रोक देंगे। इसलिए, आप कुछ बैटरी बचा सकते हैं।
स्टेप 1: अपने डिवाइस का सेटिंग ऐप खोलें और 'सूचनाएं एवं नियंत्रण केंद्र' पर जाएं।

चरण दो: ऐप नोटिफिकेशन ढूंढें और क्रोम ब्राउज़र के लिए टॉगल बंद करें।

आप सेटिंग > ऐप्स > ऐप्स प्रबंधित करें > Chrome > सूचनाएं > पर जाकर और सूचनाएं दिखाएं के लिए टॉगल बंद करके भी ऐसा कर सकते हैं।
6. डार्क मोड में क्रोम का उपयोग करें
अपने डिवाइस पर क्रोम को डार्क मोड में उपयोग करने से आपकी बैटरी बचाने में मदद मिल सकती है। डार्क मोड आपकी स्क्रीन पर रंगों को गहरा कर देता है, जो आपकी बैटरी के लिए उपयुक्त है यदि आपके फोन में OLED या AMOLED स्क्रीन है। यह आपके फ़ोन का उपयोग करने और उसकी बैटरी बचाने का एक आसान तरीका है। क्रोम में डार्क मोड कैसे चालू करें:
टिप्पणी: यदि क्रोम की थीम सेटिंग में सिस्टम डिफॉल्ट चुना गया है और डिवाइस डार्क मोड में है तो ब्राउज़र स्वचालित रूप से डार्क मोड में दिखाई देगा।
स्टेप 1: अपने एंड्रॉइड डिवाइस पर क्रोम खोलें।
चरण दो: तीन-बिंदु वाले मेनू पर टैप करें और सूची से सेटिंग्स दबाएँ।

चरण 3: थीम पर जाएं और उपलब्ध विकल्पों में से डार्क चुनें।
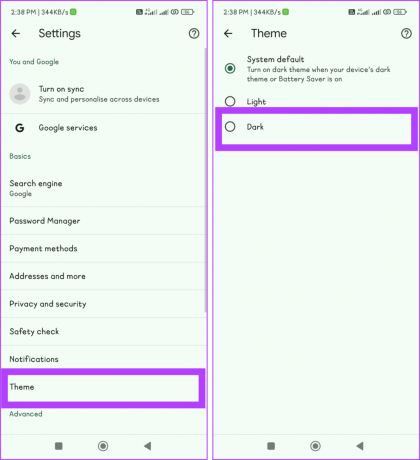
यह भी पढ़ें:एंड्रॉइड पर क्रोम में काम नहीं कर रहे डार्क मोड को कैसे ठीक करें
7. समस्त ब्राउज़िंग डेटा साफ़ करें
जब आप अपना ब्राउज़िंग डेटा साफ़ करते हैं, तो आप इंटरनेट का उपयोग करते समय कुकीज़, अस्थायी फ़ाइलें और अपने वेब ब्राउज़र स्टोर को भर देते हैं। ये चीजें आपके ब्राउज़र को अधिक शक्ति का उपयोग करा सकती हैं और इसकी गति को धीमा कर सकती हैं।
उन्हें साफ करके, आप अपने ब्राउज़र को एक नई शुरुआत दे रहे हैं, जिससे यह आपके डिवाइस की बैटरी का कम उपयोग करेगा और बेहतर काम करेगा। Google Chrome का उपयोग करते समय यह आपके Android डिवाइस की बैटरी को लंबे समय तक चलने में मदद कर सकता है।
स्टेप 1: क्रोम ब्राउज़र खोलें और तीन डॉट्स आइकन पर टैप करें।

चरण दो: मेनू से इतिहास चुनें और ब्राउज़िंग डेटा साफ़ करें चुनें।

चरण 3: समय सीमा के आगे ड्रॉप-डाउन मेनू दबाएँ और सभी समय चुनें।

चरण 4: 'कुकीज़ और साइट डेटा' और 'कैश्ड छवियां और फ़ाइलें' के लिए बॉक्स चेक करें। अंत में, क्लियर बटन दबाएं।

8. Chrome के लिए पृष्ठभूमि डेटा अक्षम करें
पृष्ठभूमि डेटा आपके एंड्रॉइड डिवाइस की बैटरी लाइफ को महत्वपूर्ण रूप से प्रभावित कर सकता है क्योंकि क्रोम प्रक्रियाओं को निष्पादित करना और डेटा प्राप्त करना जारी रख सकता है, तब भी जब इसका उपयोग नहीं किया जा रहा हो।
हालाँकि, आप पृष्ठभूमि में मोबाइल डेटा उपयोग को सीमित करके यह सुनिश्चित कर सकते हैं कि Chrome अधिक सुचारू रूप से चले और अनावश्यक रूप से आपके डिवाइस की बैटरी खत्म न हो। इसे क्रियान्वित करने के लिए:
स्टेप 1: अपने डिवाइस पर सेटिंग ऐप लॉन्च करें।
चरण दो: ऐप्स सेक्शन में जाएं और ऐप्स प्रबंधित करें चुनें।

चरण 3: सूची से क्रोम पर जाएं और डेटा उपयोग पर टैप करें।

चरण 4: पृष्ठभूमि डेटा के बगल में स्थित बटन को टॉगल करें, और यदि संकेत दिया जाए, तो ठीक चुनें।

9. जावास्क्रिप्ट निष्क्रिय करें
जावास्क्रिप्ट आधुनिक समय के वेब विकास में प्रचलित एक मौलिक तकनीक है जो गतिशील सामग्री, ऑनलाइन फॉर्म और इंटरैक्टिव ऐप्स जैसी सुविधाओं की अनुमति देकर उपयोगकर्ता अनुभव को बेहतर बनाती है।
हालाँकि यह समकालीन वेब का एक आवश्यक हिस्सा है, आप इसे अपनी Chrome सेटिंग में निष्क्रिय करके बैटरी जीवन बचाने में मदद कर सकते हैं। यह अनावश्यक पृष्ठभूमि प्रक्रियाओं और स्क्रिप्ट को निष्पादित होने से रोककर आपके सीपीयू और बैटरी लोड को कम करेगा।
स्टेप 1: Google Chrome लॉन्च करें और तीन बिंदु वाले आइकन पर टैप करें।
चरण दो: सेटिंग्स पर जाएं और साइट सेटिंग्स चुनें।

चरण 3: जावास्क्रिप्ट चुनें और जावास्क्रिप्ट के लिए टॉगल बंद करें।

टिप्पणी: आप विशिष्ट वेबसाइटों के लिए जावास्क्रिप्ट को सक्षम कर सकते हैं, भले ही आपने उन्हें साइट अपवाद जोड़ें में जोड़कर अन्य सभी के लिए इसे बंद कर दिया हो।
10. स्थान अनुमति कॉन्फ़िगर करें
स्थान की अनुमति स्थान-आधारित सेवाओं जैसे स्थान-जागरूक खोज परिणाम और अन्य के लिए आपके उपयोगकर्ता अनुभव को बढ़ा सकती है। हालाँकि, आपको हर बार उन्हें अपना स्थान बताने की आवश्यकता नहीं है। इसके अलावा, यदि आप इसे चालू रखते हैं तो यह आपके फोन की बैटरी का उपयोग करता है, जो Google Chrome की बैटरी खत्म होने की समस्या के मूल कारणों में से एक बन जाता है। यहां बताया गया है कि आप अपनी बैटरी बचाने के लिए इसे कैसे बंद कर सकते हैं:
स्टेप 1: क्रोम ऐप खोलें और तीन डॉट्स आइकन दबाएं।

चरण दो: सेटिंग्स टैप करें और साइट सेटिंग्स पर जाएं।

चरण 3: स्थान चुनें और स्थान के लिए टॉगल बंद करें।
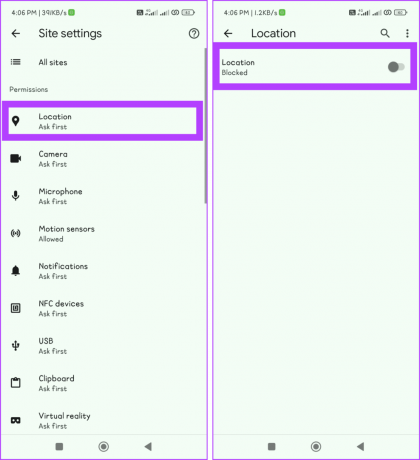
11. बैटरी सेवर सक्षम करें
Android उपकरणों पर Google Chrome की बैटरी ख़त्म होने की समस्या से निपटने के लिए बैटरी सेवर चालू करना एक व्यावहारिक समाधान है। पृष्ठभूमि प्रक्रियाओं और स्क्रीन की चमक को कम करके, यह फ़ंक्शन ऊर्जा बचाता है और सिस्टम के प्रदर्शन में सुधार करता है। आपके डिवाइस के आधार पर, ऐसा करने के कुछ अलग-अलग तरीके हैं।
यह भी पढ़ें: एंड्रॉइड पर बैटरी लाइफ कैसे सुधारें
विधि 1: नियंत्रण केंद्र से
स्टेप 1: स्क्रीन के ऊपर से नीचे की ओर स्वाइप करके कंट्रोल सेंटर खोलें।
चरण दो: बैटरी सेवर ढूंढें और उस पर टैप करें।

विधि 2: सेटिंग ऐप का उपयोग करना
स्टेप 1: अपने एंड्रॉइड फोन पर सेटिंग्स ऐप खोलें।
चरण दो: बैटरी पर जाएं और बैटरी सेवर के लिए टॉगल चालू करें।

12. क्रोम ऐप को अपडेट करें
आपके Google Chrome द्वारा आपके Android 14 पर बहुत अधिक बैटरी का उपयोग करने का एक कारण यह हो सकता है कि आपने इसे नवीनतम पुनरावृत्ति में अपडेट नहीं किया है जो इसके लिए अनुकूलित किया गया है। इसे करने के लिए नीचे दिए गए चरणों का पालन करें:
स्टेप 1: प्ले स्टोर ऐप खोलें.
चरण दो: स्क्रीन के ऊपरी बाएँ कोने पर, प्रोफ़ाइल आइकन पर टैप करें और 'ऐप्स और डिवाइस प्रबंधित करें' चुनें।

चरण 3: उपलब्ध अपडेट्स पर जाएं और क्रोम के आगे अपडेट पर टैप करें या सभी अपडेट करें का चयन करें।

यह भी पढ़ें:एंड्रॉइड पर अपडेट न होने वाले ऐप्स को कैसे ठीक करें
अपनी बैटरी लाइफ बढ़ाएँ
Google Chrome आपके Android फ़ोन पर सबसे आवश्यक ऐप्स में से एक है। हालाँकि, यदि यह आपके फ़ोन की बैटरी का बहुत अधिक उपयोग करने लगे तो यह कष्टप्रद हो सकता है। हमें उम्मीद है कि हमने पहले बताए गए सरल सुझावों से एंड्रॉइड पर Google Chrome बैटरी खत्म होने की समस्या को ठीक करने में मदद की है।

द्वारा लिखित
अपने मित्रवत पड़ोस के तकनीकी उत्साही से शब्द-निर्माता बने भास्कर से मिलें। पिछले कुछ वर्षों से, वह iOS, Android, macOS और Windows प्लेटफ़ॉर्म के रहस्यों को उजागर करने के लिए आपका मार्गदर्शक रहा है। हालांकि उनके पास बी.टेक की डिग्री है, उन्होंने खुद को सभी के लिए तकनीकी जटिलताओं को सरल बनाने के लिए समर्पित कर दिया है और अपनी विशेषज्ञता को iGeeksBlog, द राइटिंग पैराडाइम और अन्य जैसे प्रकाशनों में दिया है। उनकी खूबी पालन करने में आसान दिशानिर्देश और गहन लेख तैयार करने में है, जिससे प्रौद्योगिकी की जटिल दुनिया सभी के लिए सुलभ हो सके। जब आप तकनीक की दुनिया में नहीं डूबे होंगे, तो आप उसे संगीत या खेल का आनंद लेते हुए पाएंगे।