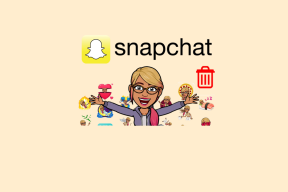विंडोज़ पर ऑफ-स्क्रीन विंडो को वापस स्क्रीन पर कैसे लाएं
अनेक वस्तुओं का संग्रह / / November 09, 2023
माइक्रोसॉफ्ट विंडोज़ का उपयोग करते समय, मेरे पास एक विंडो थी जो किसी तरह मेरी स्क्रीन से पूरी तरह गिर गई थी। टास्कबार में विंडो पर राइट-क्लिक करने और मैक्सिमाइज़ का चयन करने से यह वापस आ गया। लेकिन ऐसा कोई तरीका नहीं था जिससे मैं विंडो को इस स्थिति में बहाल कर सकूं कि मैं इसे अपने माउस से अपनी स्क्रीन के चारों ओर घुमा सकूं। यदि आप एक विंडोज़ उपयोगकर्ता हैं, तो आप जानते हैं कि आपने पहले भी इसका अनुभव किया है। यहां विंडोज़ के सभी संस्करणों पर ऑफ-स्क्रीन विंडो को स्क्रीन पर वापस लाने का तरीका बताया गया है।
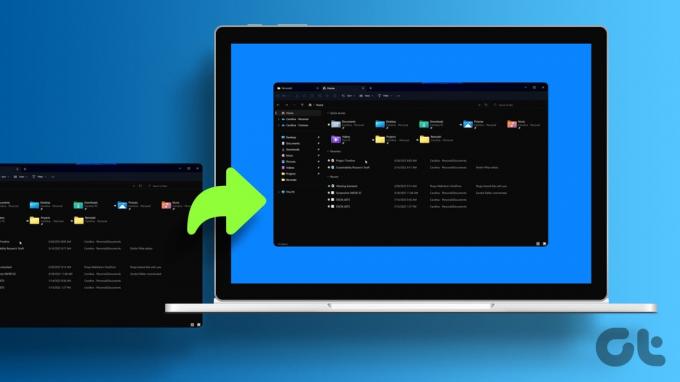
विंडो के ऑफ-स्क्रीन खुलने की समस्या को ठीक करने के कुछ तरीके हैं। आप अस्थायी रूप से अपने कंप्यूटर के रिज़ॉल्यूशन को बदल सकते हैं, डेस्कटॉप दृश्य पर स्विच कर सकते हैं, या अपने कीबोर्ड पर तीर कुंजियों के माध्यम से विंडो को स्थानांतरित कर सकते हैं। हम इस सब पर प्रकाश डालेंगे ताकि आप अपने लिए ऑफ-स्क्रीन विंडो को स्थानांतरित करने का सबसे सरल तरीका चुन सकें।
अपनी मुख्य स्क्रीन पर एक विंडो कैसे लाएँ
यहां वे सभी समाधान दिए गए हैं जिन्हें आप आज़मा सकते हैं यदि आपकी विंडो ऑफ-स्क्रीन अटकी हुई है और आपके लैपटॉप या मॉनिटर पर ऑन-स्क्रीन दिखाई नहीं दे रही है।
1. अपनी स्क्रीन का रिज़ॉल्यूशन अस्थायी रूप से बदलें
विंडोज़ 11, 10 और 8 के लिए
स्टेप 1: समस्याग्रस्त अनुप्रयोग प्रारंभ करें. फिर, डेस्कटॉप के रिक्त क्षेत्र में राइट-क्लिक करें। प्रदर्शन सेटिंग चुनें.
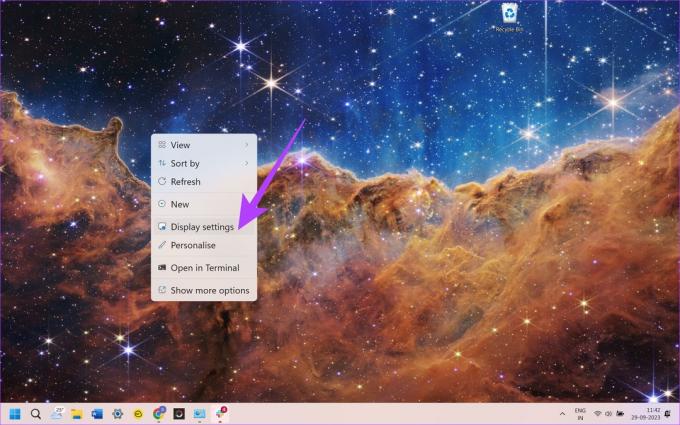
चरण दो: विंडो के नीचे 'उन्नत डिस्प्ले सेटिंग्स' चुनें।
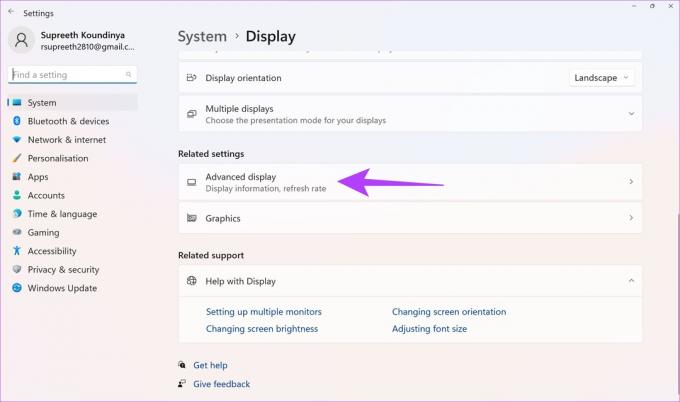
चरण 3: रिज़ॉल्यूशन को अस्थायी रूप से किसी अन्य मान में बदलें। फिर, अप्लाई पर क्लिक करें।
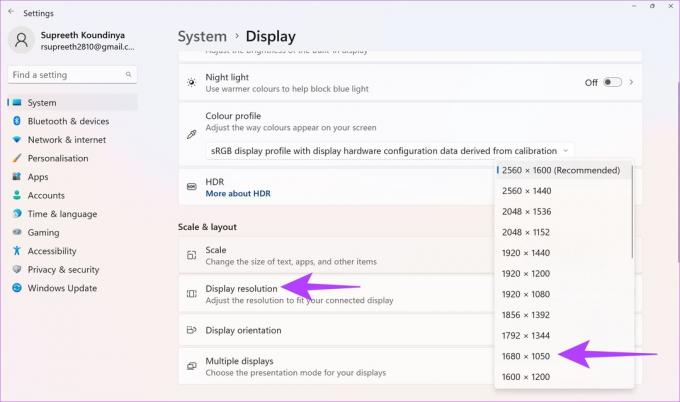
अब आपको अपनी स्क्रीन पर विंडो देखने में सक्षम होना चाहिए।
चरण 4: रिज़ॉल्यूशन को वापस पिछले मान पर बदलें, फिर ठीक चुनें।
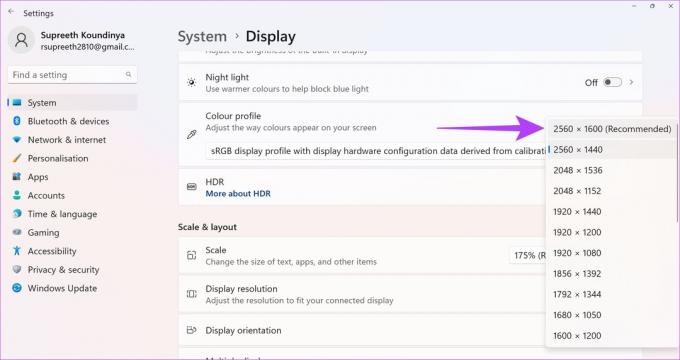
विंडोज 7 के लिए
स्टेप 1: समस्याग्रस्त अनुप्रयोग प्रारंभ करें. फिर, डेस्कटॉप के रिक्त क्षेत्र में राइट-क्लिक करें। स्क्रीन रिज़ॉल्यूशन चुनें.
चरण दो: रिज़ॉल्यूशन को अस्थायी रूप से किसी अन्य मान में बदलें। फिर, अप्लाई पर क्लिक करें।
अब आपको अपनी स्क्रीन पर विंडो देखने में सक्षम होना चाहिए।
चरण 3: रिज़ॉल्यूशन को वापस पिछले मान पर बदलें, फिर ठीक चुनें।
2. शो डेस्कटॉप टॉगल का उपयोग करें
Windows कुंजी दबाए रखें, फिर D दबाएँ।

यह देखने के लिए इन चरणों को दोहराएँ कि क्या इससे वह विंडो पुनः प्रकट हो जाती है जिसे आप ढूँढ रहे हैं। वैकल्पिक रूप से, आप टास्कबार के रिक्त क्षेत्र पर राइट-क्लिक कर सकते हैं और फिर डेस्कटॉप दिखाएँ चुन सकते हैं। इस प्रक्रिया को तब तक दोहराएँ जब तक आपको विंडो दिखाई न दे।
3. मूव विकल्प का उपयोग करें
कुंजीपटल संक्षिप्त रीति
स्टेप 1: टास्कबार में प्रोग्राम का चयन करें.
चरण दो: विंडो को वापस दृश्य में ले जाने के लिए लेफ्ट एरो या राइट एरो को बार-बार दबाते हुए विंडोज की को दबाए रखें।

टास्कबार मेनू
विंडोज़ 11, 10, 8, 7 और विस्टा में, टास्कबार में प्रोग्राम पर राइट-क्लिक करते समय Shift कुंजी दबाए रखें। फिर, मूव चुनें।
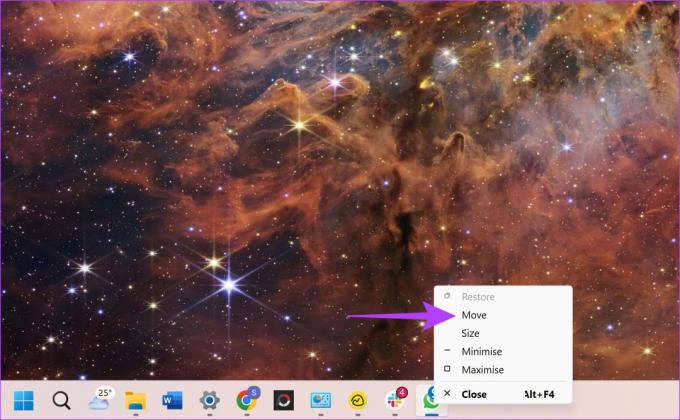
यदि आप Windows XP का उपयोग कर रहे हैं, तो टास्कबार में आइटम पर राइट-क्लिक करें और मूव चुनें। कभी-कभी, आपको रीस्टोर का चयन करना पड़ सकता है, फिर वापस जाएं और मूव का चयन करें।
4. झरने वाली खिड़कियां
टास्कबार के रिक्त क्षेत्र पर राइट-क्लिक करें। फिर कैस्केड विंडो चुनें।
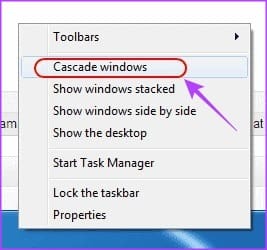
इससे विंडोज़ पर आपके सभी खुले प्रोग्राम और एप्लिकेशन का दृश्य सामने आ जाएगा। अपना इच्छित प्रोग्राम ढूंढें और फिर उस पर क्लिक करें। आपकी स्क्रीन पर विंडो खुल जाएगी. वास्तव में, यह खुले अनुप्रयोगों के बीच शीघ्रता से स्विच करने और आवश्यक विंडो को मुख्य स्क्रीन पर लाने का भी एक अच्छा तरीका है।
5. सभी विंडोज़ को अधिकतम करें
कभी-कभी, कोई एक ऐप ऐसी स्थिति में फंस जाता है जहां वह विंडो में दोबारा नहीं आ सकता। आप आमतौर पर उस विशेष ऐप या प्रोग्राम को अधिकतम करके इसे कम कर सकते हैं। जबकि अधिकतमकरण आम तौर पर विंडो के कोने पर केंद्र बटन का उपयोग करके किया जाता है, यहां बताया गया है कि यदि आप विंडो बिल्कुल नहीं देखते हैं तो आप इसे कैसे कर सकते हैं।
स्टेप 1: Shift दबाए रखें और टास्कबार में प्रोग्राम आइकन पर राइट-क्लिक करें।
चरण दो: फिर मैक्सिमाइज़ चुनें।
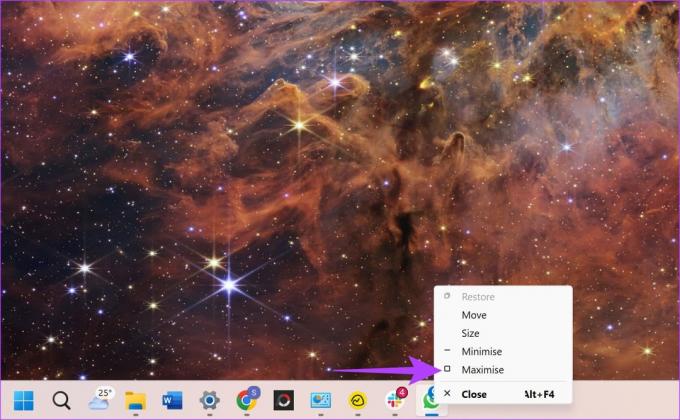
6. विंडो स्विचिंग के लिए कीबोर्ड शॉर्टकट का उपयोग करें
विंडोज़ केवल आपके कीबोर्ड का उपयोग करके सभी खुली हुई विंडो के बीच स्विच करना आसान बनाता है। यदि उपरोक्त समाधानों में से किसी ने भी मदद नहीं की, तो आप कीबोर्ड शॉर्टकट का उपयोग करके छिपी हुई विंडो पर स्विच करने का प्रयास कर सकते हैं।
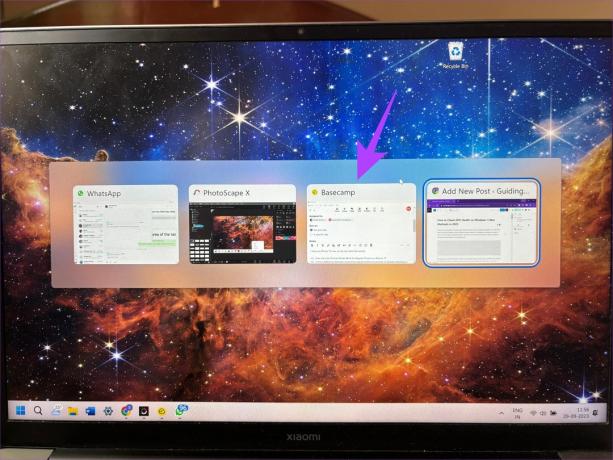
अपनी पसंद की कोई अन्य विंडो खोलें और Alt + Tab कुंजी दबाएँ। यह विंडो स्विचर लाता है. आवश्यक विंडो हाइलाइट होने तक कुंजियाँ दबाते रहें। जब यह आवश्यक विंडो पर हो, तो कुंजियाँ छोड़ दें। चयनित विंडो अब आपके डिस्प्ले पर खुल जानी चाहिए।
लुकाछिपी
जब आप अपने कंप्यूटर पर काम कर रहे होते हैं, तो संभावना है कि आप बहुत सारे एप्लिकेशन और एक ही प्रोग्राम के कई इंस्टेंस खोल लें। हालाँकि इससे कोई समस्या नहीं होनी चाहिए, कुछ ऐप्स या विंडोज़ ऑफ-स्क्रीन हो जाते हैं और उन तक पहुँचना कठिन होता है।
हालाँकि, चिंता न करें, क्योंकि ऑफ-स्क्रीन विंडो को स्क्रीन पर वापस लाने के लिए आपको बस ऊपर दिए गए चरणों का पालन करना होगा। उपरोक्त चरणों से किसी ऐप को अब से ऑफ-स्क्रीन खुलने से भी रोका जा सकेगा।
अंतिम बार 10 अक्टूबर, 2023 को अपडेट किया गया
उपरोक्त लेख में संबद्ध लिंक हो सकते हैं जो गाइडिंग टेक का समर्थन करने में सहायता करते हैं। हालाँकि, यह हमारी संपादकीय अखंडता को प्रभावित नहीं करता है। सामग्री निष्पक्ष और प्रामाणिक रहती है।