विंडोज़ पर काम न करने वाली डिस्क क्लीनअप को शीर्ष 5 ठीक करता है
अनेक वस्तुओं का संग्रह / / November 13, 2023
डिस्क क्लीनअप एक उपयोगी सिस्टम रखरखाव उपकरण है जो किसी भी महत्वपूर्ण फाइल या एप्लिकेशन को हटाए बिना स्टोरेज स्पेस खाली कर देता है। आप इसका उपयोग अस्थायी फ़ाइलों, रीसायकल बिन, को साफ़ करने के लिए कर सकते हैं। पुरानी विंडोज़ अद्यतन फ़ाइलें, और कुछ ही क्लिक के साथ और भी बहुत कुछ। जबकि डिस्क क्लीनअप आमतौर पर अपेक्षा के अनुरूप काम करता है, कभी-कभी यह त्रुटियां उत्पन्न करता है और आपके विंडोज 10 या 11 पीसी पर प्रतिक्रिया देना बंद कर देता है।
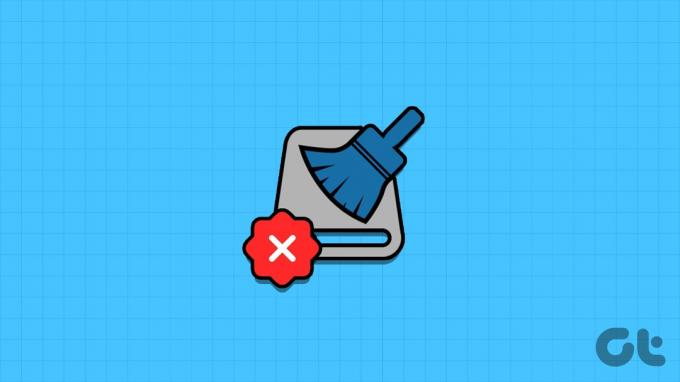
सौभाग्य से, आपके कंप्यूटर पर अनावश्यक फ़ाइलों को साफ़ करने के लिए अन्य तरीकों का सहारा लेने की कोई आवश्यकता नहीं है। इस गाइड में कुछ प्रभावी युक्तियाँ शामिल हैं जिनसे डिस्क क्लीनअप टूल के साथ किसी भी समस्या का समाधान होना चाहिए।
1. व्यवस्थापक अधिकारों के साथ डिस्क क्लीनअप खोलें
डिस्क क्लीनअप टूल को कुछ कार्यों को निष्पादित करने के लिए प्रशासनिक विशेषाधिकारों की आवश्यकता होती है, जैसे सिस्टम फ़ाइलें साफ़ करना, पुराना अपडेट डेटा और विभिन्न विंडोज़ त्रुटि रिपोर्ट। व्यवस्थापक अधिकारों के बिना डिस्क क्लीनअप चलाने से इन कार्यों को पूरा करने से रोका जा सकता है।
किसी भी समस्या से बचने के लिए, सुनिश्चित करें कि आपका
उपयोगकर्ता खाते के पास प्रशासनिक विशेषाधिकार हैं, और फिर डिस्क क्लीनअप उपयोगिता को चलाने के लिए निम्नलिखित चरणों का उपयोग करें:स्टेप 1: टास्कबार पर सर्च आइकन पर क्लिक करें, टाइप करें डिस्क की सफाई, और व्यवस्थापक के रूप में चलाएँ चुनें।
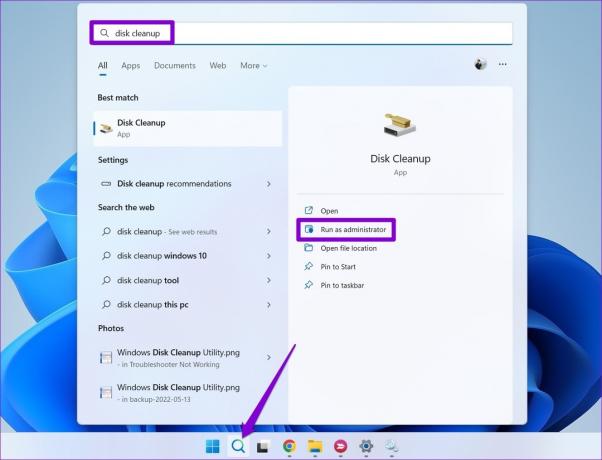
चरण दो: उपयोगकर्ता खाता नियंत्रण (यूएसी) संकेत प्रकट होने पर हाँ चुनें।
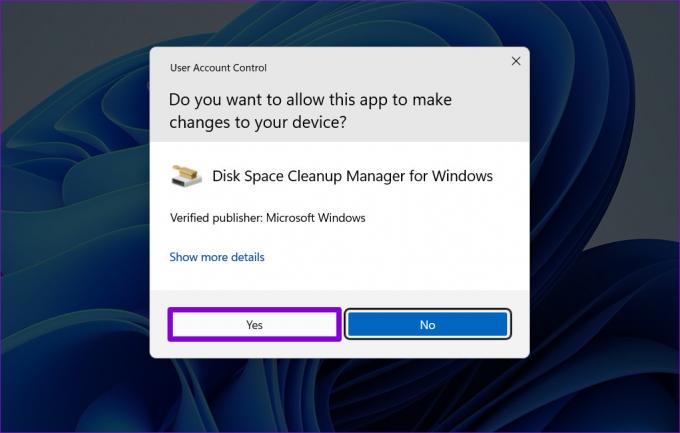
चरण 3: किसी ड्राइव का चयन करने के लिए ड्रॉप-डाउन मेनू का उपयोग करें और ओके पर क्लिक करें।

चरण 4: हटाने के लिए फ़ाइलें के अंतर्गत, उन फ़ाइलों का चयन करने के लिए चेकबॉक्स का उपयोग करें जिन्हें आप हटाना चाहते हैं और ठीक पर क्लिक करें।

चरण 5: पुष्टि करने के लिए फ़ाइलें हटाएँ बटन पर क्लिक करें।

2. अस्थायी फ़ोल्डर को मैन्युअल रूप से खाली करें
है डिस्क क्लीनअप उपयोगिता फ़ाइलों की गणना करने में बहुत अधिक समय ले रही है को साफ? ऐसा तब हो सकता है जब कुछ अस्थायी फ़ाइलें अप्राप्य हो गई हों। इसे ठीक करने के लिए, Temp फ़ोल्डर को मैन्युअल रूप से खाली करने का प्रयास करें और देखें कि क्या यह काम करता है।
स्टेप 1: रन डायलॉग बॉक्स खोलने के लिए विंडोज कुंजी + आर कीबोर्ड शॉर्टकट दबाएं। प्रकार %अस्थायी% टेक्स्ट फ़ील्ड में और Enter दबाएँ।
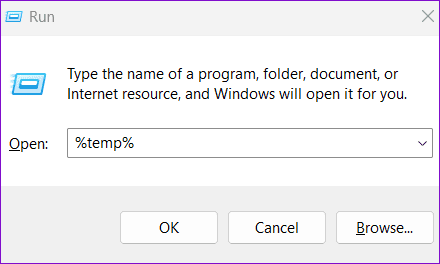
चरण दो: खुलने वाली फ़ाइल एक्सप्लोरर विंडो में, सभी फ़ाइलों का चयन करें और शीर्ष पर ट्रैश आइकन पर क्लिक करें।
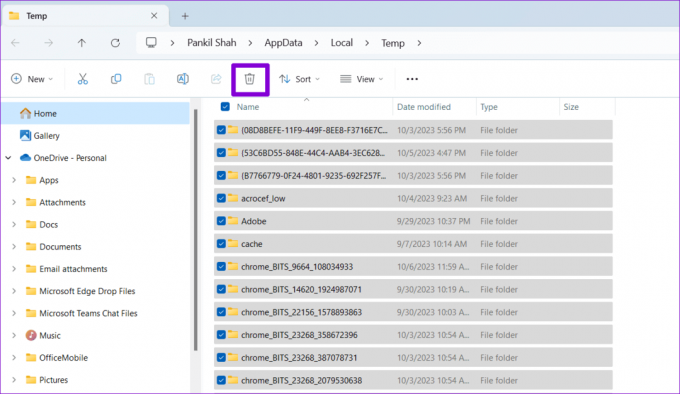
इसके बाद डिस्क क्लीनअप टूल को एक बार फिर से चलाने का प्रयास करें और देखें कि यह काम करता है या नहीं।
3. सिस्टम फ़ाइलें जांचें
यदि कुछ सिस्टम फ़ाइलें दूषित हो गई हैं, तो डिस्क क्लीनअप कुछ भी हटाने या विंडोज़ पर प्रतिक्रिया देना बंद करने में असमर्थ हो सकता है। यदि ऐसा मामला है, तो SFC (सिस्टम फ़ाइल चेकर) और DISM (परिनियोजन छवि सर्विसिंग और प्रबंधन) स्कैन चलाने से उन फ़ाइलों को सुधारने में मदद मिलनी चाहिए।
स्टेप 1: स्टार्ट आइकन पर राइट-क्लिक करें और सूची से टर्मिनल (एडमिन) चुनें।

चरण दो: उपयोगकर्ता खाता नियंत्रण (यूएसी) संकेत प्रकट होने पर हाँ चुनें।

चरण 3: कंसोल में निम्न कमांड टाइप करें और एंटर दबाएं।
SFC /scannow
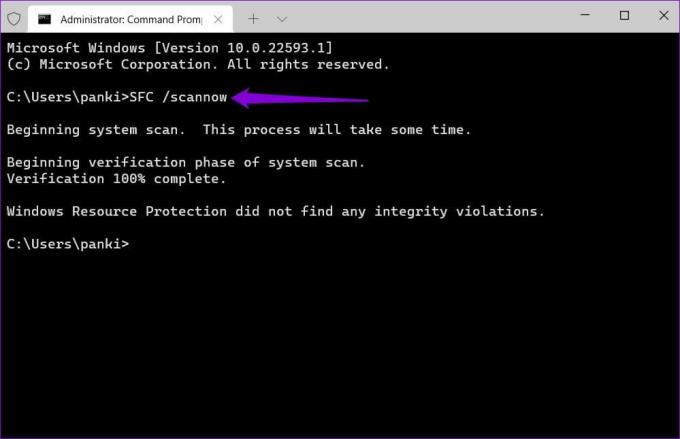
चरण 4: DISM स्कैन चलाने के लिए निम्नलिखित कमांड चलाएँ और प्रत्येक के बाद Enter दबाएँ।
DISM /Online /Cleanup-Image /CheckHealth
DISM /Online /Cleanup-Image /ScanHealth
DISM /Online /Cleanup-Image /RestoreHealth
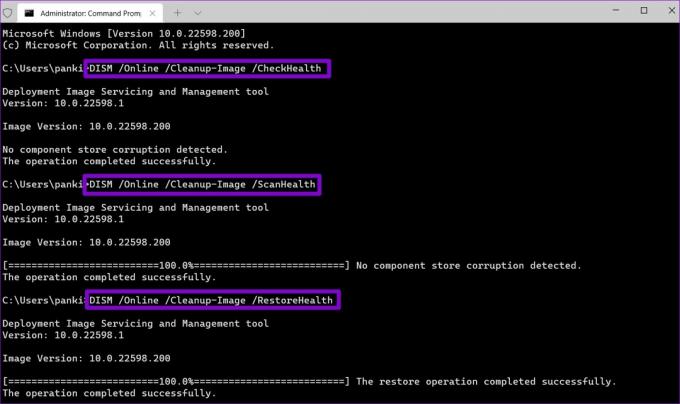
स्कैन पूरा होने के बाद, अपने पीसी को पुनरारंभ करें और जांचें कि क्या समस्या अभी भी होती है।
4. मैलवेयर के लिए स्कैन करें
यदि आपका पीसी मैलवेयर से संक्रमित है तो डिस्क क्लीनअप उपयोगिता के साथ ऐसी समस्याएं भी उत्पन्न हो सकती हैं। इस संभावना को खारिज करने के लिए, मैलवेयर के लिए अपने पीसी को स्कैन करना एक अच्छा विचार है। आप इसे बिल्ट-इन विंडोज डिफ़ेंडर या किसी विश्वसनीय तृतीय-पक्ष एंटीवायरस प्रोग्राम के साथ कर सकते हैं।

यदि स्कैन से कुछ भी संदिग्ध पता चलता है, तो खतरे को दूर करने के लिए अनुशंसित कदम उठाएं।
5. क्लीन बूट मोड आज़माएँ
यदि डिस्क क्लीनअप उपयोगिता अभी भी नहीं खुलेगी या अपेक्षा के अनुरूप काम नहीं करेगी, तो पृष्ठभूमि प्रोग्राम या सेवाओं में से एक समस्या का कारण हो सकता है। हस्तक्षेप से बचने के लिए, डिस्क क्लीनअप उपयोगिता को चलाने का प्रयास करें साफ़ बूट स्थिति.
स्टेप 1: रन डायलॉग बॉक्स खोलने के लिए विंडोज + आर कीबोर्ड शॉर्टकट दबाएं, टाइप करें msconfig.msc, और एंटर दबाएँ।

चरण दो: सेवाएँ टैब के अंतर्गत, 'सभी Microsoft सेवाएँ छिपाएँ' चेकबॉक्स पर टिक करें और सभी अक्षम करें बटन पर क्लिक करें।

चरण 3: स्टार्टअप टैब पर जाएँ और ओपन टास्क मैनेजर पर क्लिक करें।

चरण 4: टास्क मैनेजर विंडो में, एक तृतीय-पक्ष ऐप या प्रोग्राम चुनें और शीर्ष पर अक्षम करें बटन पर क्लिक करें। सभी स्टार्टअप ऐप्स और प्रोग्राम को एक-एक करके अक्षम करने के लिए इस चरण को दोहराएं।

क्लीन बूट स्थिति में प्रवेश करने के लिए अपने पीसी को पुनरारंभ करें और डिस्क क्लीनअप उपयोगिता को चलाने का प्रयास करें। यदि आपको कोई समस्या अनुभव नहीं होती है, तो आपका कोई तृतीय-पक्ष एप्लिकेशन या प्रोग्राम समस्या का कारण हो सकता है। समस्या को ठीक करने के लिए किसी भी संदिग्ध प्रोग्राम को एक-एक करके अनइंस्टॉल करने का प्रयास करें।
डिस्क क्लीनअप के साथ अपने संग्रहण स्थान को पुनः प्राप्त करें
हालाँकि कई तृतीय पक्ष विंडोज़ के लिए पीसी सफाई उपकरण उपलब्ध हैं, यदि संभव हो तो देशी विकल्पों पर टिके रहना सबसे अच्छा है। उपरोक्त युक्तियों को पढ़ने से डिस्क क्लीनअप उपयोगिता के साथ किसी भी समस्या को हल करने में मदद मिलेगी और यह आपके विंडोज 10 या 11 पीसी पर फिर से काम करेगा। नीचे दी गई टिप्पणियों में हमें बताएं कि कौन सी युक्ति आपके लिए कारगर रही।
अंतिम बार 09 अक्टूबर, 2023 को अपडेट किया गया
उपरोक्त लेख में संबद्ध लिंक हो सकते हैं जो गाइडिंग टेक का समर्थन करने में सहायता करते हैं। हालाँकि, यह हमारी संपादकीय अखंडता को प्रभावित नहीं करता है। सामग्री निष्पक्ष और प्रामाणिक रहती है।

द्वारा लिखित
पंकिल अहमदाबाद, भारत के एक सिविल इंजीनियर से स्वतंत्र लेखक बने हैं। 2021 में गाइडिंग टेक में आने के बाद से, वह गाइडिंग टेक में एंड्रॉइड, आईओएस, विंडोज और वेब पर कैसे करें और समस्या निवारण गाइड की दुनिया में गहराई से उतरते हैं। जब समय मिलता है, वह MakeUseOf और Techviser पर भी लिखते हैं। मैकेनिकल कीबोर्ड के प्रति अपने नए-नए प्यार के अलावा, वह एक अनुशासित फुटफॉल प्रशंसक है और अपनी पत्नी के साथ अपनी अंतर्राष्ट्रीय यात्राओं की योजना बनाता रहता है।



