विंडोज़ के लिए माइक्रोसॉफ्ट आउटलुक में 'ऑपरेशन विफल' त्रुटि के लिए शीर्ष 7 समाधान
अनेक वस्तुओं का संग्रह / / November 14, 2023
माइक्रोसॉफ्ट आउटलुक अपने मजबूत फीचर्स और अन्य ऑफिस ऐप्स के साथ सहज एकीकरण के कारण अनगिनत संगठनों और व्यक्तियों के लिए पसंदीदा ईमेल क्लाइंट है। हालाँकि, आउटलुक का उपयोग करने का आपका अनुभव समय-समय पर बाधित हो सकता है। इनमें से एक समय तब होता है जब आउटलुक आपके विंडोज 10 या 11 कंप्यूटर पर 'ऑपरेशन विफल' त्रुटि प्रदर्शित करता है।

आपके द्वारा देखा जाने वाला सटीक त्रुटि संदेश इसके घटित होने के समय के आधार पर भिन्न हो सकता है। उदाहरण के लिए, यदि आप एक ईमेल भेजने का प्रयास कर रहे हैं, तो त्रुटि संदेश 'प्रयासित ऑपरेशन विफल' या 'ऑपरेशन विफल' हो सकता है। कोई ऑब्जेक्ट नहीं मिल सका।' किसी भी स्थिति में, निम्नलिखित युक्तियाँ आपको इन गुप्त आउटलुक त्रुटियों को शीघ्रता से हल करने में मदद कर सकती हैं।
1. आउटलुक को कम्पैटिबिलिटी मोड में चलाने से बचें
जब विंडोज़ पर संगतता मोड सुविधा पुराने सॉफ़्टवेयर और गेम चलाने के लिए बढ़िया है, यह आउटलुक जैसे आधुनिक ऐप्स के लिए उपयुक्त नहीं है। इसलिए, आपका पहला कदम यह सुनिश्चित करना है कि आउटलुक संगतता मोड में नहीं चल रहा है। यहां जांचने का तरीका बताया गया है.
स्टेप 1: आउटलुक के ऐप शॉर्टकट पर राइट-क्लिक करें और गुण चुनें।

चरण दो: संगतता टैब पर जाएँ और 'इस प्रोग्राम को इसके लिए अनुकूलता मोड में चलाएँ' चेकबॉक्स साफ़ करें। फिर, अप्लाई पर हिट करें और फिर ओके पर क्लिक करें।

इसके बाद आउटलुक का उपयोग करने का प्रयास करें और देखें कि क्या आपको कोई त्रुटि मिलती है।
2. आउटलुक को सेफ मोड में खोलें
जब आप किसी Office ऐप के साथ समस्याओं का अनुभव करते हैं, तो इसे सुरक्षित मोड में चलाने से आप यह निर्धारित कर सकते हैं कि कोई ऐड-इन समस्या के लिए ज़िम्मेदार है या नहीं। आउटलुक को सुरक्षित मोड में खोलने के लिए, अपने कीबोर्ड पर CTRL कुंजी दबाकर रखें और आउटलुक शॉर्टकट पर डबल-क्लिक करें। फिर इस बात की पुष्टि के लिए हां पर क्लिक करें।

आउटलुक को सेफ मोड में खोलने के बाद कुछ देर तक इसका इस्तेमाल करके देखें। यदि यह 'ऑपरेशन विफल' त्रुटि नहीं दिखाता है, तो आपका कोई ऐड-इन समस्या पैदा कर सकता है। अपराधी की पहचान करने के लिए, आपको सभी ऐड-इन्स को अक्षम करना होगा और उन्हें एक-एक करके पुनः सक्षम करना होगा।
स्टेप 1: आउटलुक ऐप में, शीर्ष पर फ़ाइल मेनू पर क्लिक करें।

चरण दो: बाएँ फलक से विकल्प चुनें।

चरण 3: आउटलुक विकल्प विंडो में, ऐड-इन्स टैब पर स्विच करें। COM ऐड-इन्स का चयन करने के लिए मैनेज के आगे ड्रॉप-डाउन मेनू का उपयोग करें और गो बटन पर क्लिक करें।
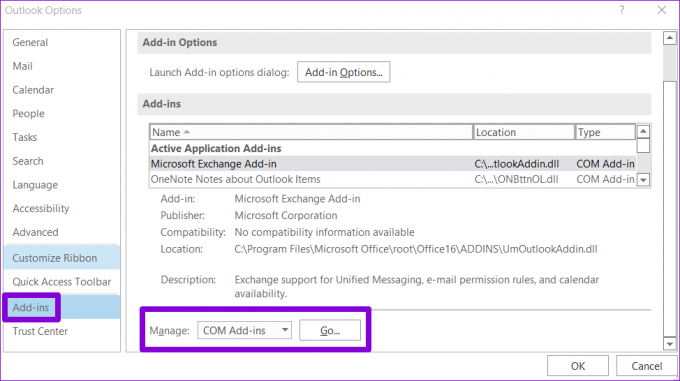
चरण 4: ऐड-इन्स को अक्षम करने के लिए बॉक्स को अनचेक करें और ओके पर क्लिक करें।
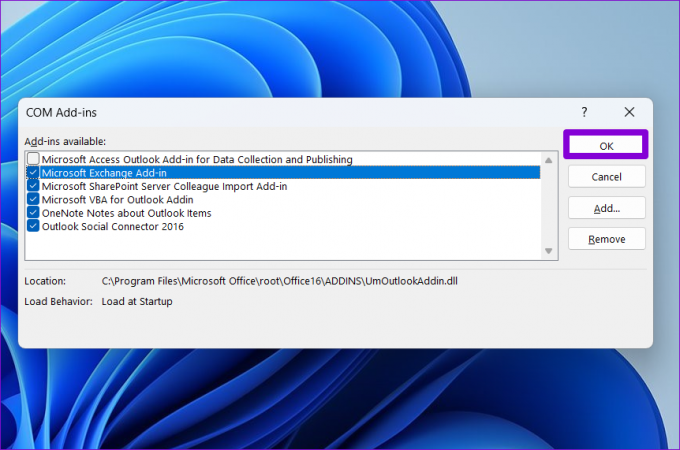
इसके बाद आउटलुक ऐप को रीस्टार्ट करें और अपने ऐड-इन्स को एक-एक करके सक्षम करें। प्रत्येक ऐड-इन को सक्षम करने के बाद ऐप का परीक्षण करें जब तक कि त्रुटि दोबारा न दिखाई दे। एक बार जब आपको परेशानी भरा ऐड-इन मिल जाए, तो उसे हटाने पर विचार करें।
3. डिफ़ॉल्ट ईमेल प्रारूप बदलें
क्या आउटलुक केवल 'ऑपरेशन विफल' दिखाता है जब आप ईमेल भेजने का प्रयास करते हैं तो त्रुटि होती है या इसे ड्राफ्ट में सहेजें? यदि ऐसा है, तो ईमेल प्रारूप को HTML में बदलने का प्रयास करें और देखें कि क्या इससे समस्या ठीक हो जाती है।
स्टेप 1: अपने पीसी पर आउटलुक ऐप खोलें और ऊपरी बाएं कोने में फ़ाइल मेनू पर क्लिक करें।

चरण दो: बाएँ साइडबार से विकल्प चुनें।

चरण 3: आउटलुक विकल्प विंडो में, मेल टैब चुनें। HTML का चयन करने के लिए 'इस प्रारूप में संदेश लिखें' के बगल में स्थित ड्रॉप-डाउन मेनू पर क्लिक करें और ठीक पर क्लिक करें।

4. परस्पर विरोधी आउटलुक नियम हटाएँ
आउटलुक नियम आपको कार्यों को स्वचालित करने और आपके ईमेल को अधिक कुशलता से प्रबंधित करने में मदद कर सकते हैं। हालाँकि, यदि उन्हें सही ढंग से सेट नहीं किया गया है, तो वे लूपिंग परिदृश्य बना सकते हैं या एक-दूसरे के साथ संघर्ष कर सकते हैं, जिसके परिणामस्वरूप त्रुटियाँ हो सकती हैं। इसे ठीक करने के लिए, आपको किसी भी आउटलुक नियम को हटाना होगा जो त्रुटि का कारण हो सकता है।
स्टेप 1: आउटलुक ऐप खोलें और ऊपरी बाएं कोने में फ़ाइल मेनू पर क्लिक करें।

चरण दो: जानकारी टैब चुनें और 'नियम और अलर्ट प्रबंधित करें' बटन पर क्लिक करें।
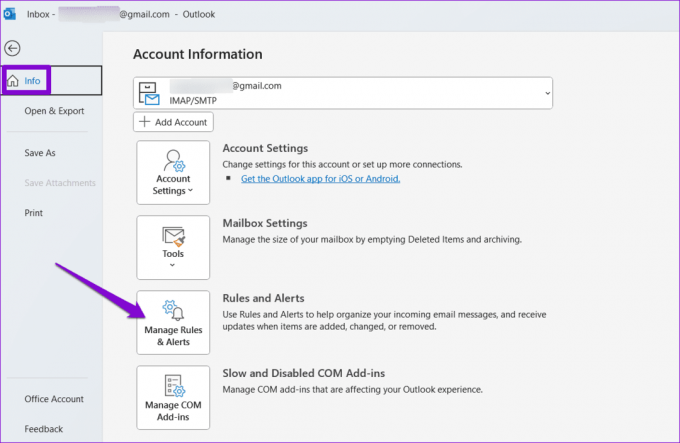
चरण 3: Ctrl कुंजी दबाकर रखें और उन नियमों का चयन करें जिन्हें आप हटाना चाहते हैं। फिर, शीर्ष पर स्थित डिलीट विकल्प पर क्लिक करें।
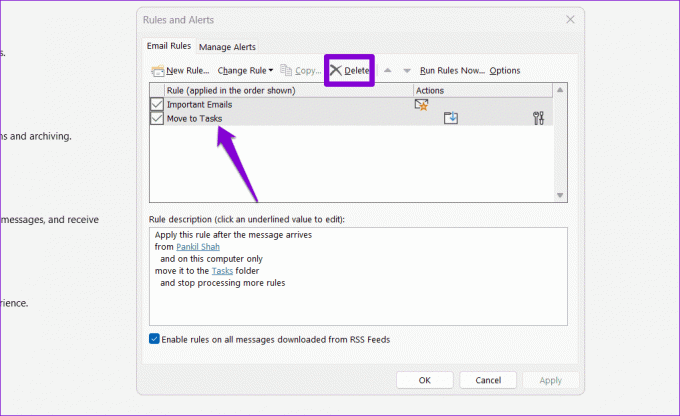
5. आउटलुक डेटा फ़ाइल की मरम्मत करें
भ्रष्ट या क्षतिग्रस्त डेटा फ़ाइलें इससे आपके आउटलुक ईमेल या कैलेंडर में भी समस्याएँ हो सकती हैं। यह देखने के लिए कि क्या समस्या हल हो गई है, आप आउटलुक इनबॉक्स रिपेयर टूल चलाने का प्रयास कर सकते हैं।
स्टेप 1: फ़ाइल एक्सप्लोरर खोलने और निम्न फ़ोल्डर पर नेविगेट करने के लिए विंडोज कुंजी + ई कीबोर्ड शॉर्टकट दबाएं।
C:\Program Files\Microsoft Office\root\Office16
चरण दो: SCANPST.EXE फ़ाइल पर डबल-क्लिक करें।

चरण 3: स्कैन शुरू करने के लिए स्टार्ट पर क्लिक करें।

चरण 4: यदि टूल में कोई समस्या आती है, तो रिपेयर पर क्लिक करें।
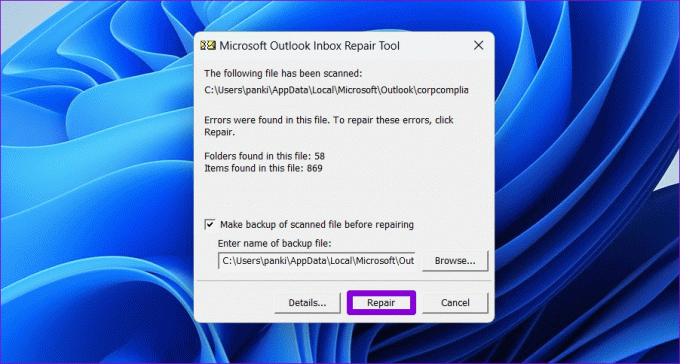
6. एक नया आउटलुक प्रोफ़ाइल बनाएं
विंडोज़ पर आपकी आउटलुक प्रोफ़ाइल आपकी आउटलुक सेटिंग्स को सहेजती है। यदि यह प्रोफ़ाइल दूषित हो गई है, तो आउटलुक ऐप गलत व्यवहार कर सकता है। यदि त्रुटि 'ऑपरेशन विफल' दूषित आउटलुक प्रोफ़ाइल के कारण होती है, तो आपको एक नई आउटलुक प्रोफ़ाइल बनाने की आवश्यकता होगी।
स्टेप 1: रन डायलॉग खोलने के लिए विंडोज कुंजी + आर कीबोर्ड शॉर्टकट दबाएं, टाइप करें नियंत्रण, और एंटर दबाएँ।

चरण दो: बड़े आइकन का चयन करने के लिए दृश्य प्रकार मेनू पर क्लिक करें और फिर मेल (माइक्रोसॉफ्ट आउटलुक) पर क्लिक करें।

चरण 3: प्रोफ़ाइल दिखाएँ बटन पर क्लिक करें।

चरण 4: ऐड पर क्लिक करें, नई प्रोफ़ाइल के लिए एक नाम दर्ज करें और ओके पर क्लिक करें।

चरण 5: खाता जोड़ें विंडो में, अपना खाता विवरण दर्ज करें और अगला दबाएं।

चरण 6: 'Microsoft Outlook प्रारंभ करते समय' के अंतर्गत अपनी नई प्रोफ़ाइल चुनें और लागू करें पर क्लिक करें।

नई प्रोफ़ाइल बनाने के बाद, आउटलुक आपको कोई समस्या नहीं देगा।
7. ऑफिस रिपेयर टूल चलाएँ
यदि Microsoft Outlook इस बिंदु पर अभी भी 'ऑपरेशन विफल' त्रुटि प्रदर्शित करता है, तो कुछ मुख्य ऐप फ़ाइलों के साथ समस्या हो सकती है। माइक्रोसॉफ्ट में एक आसान मरम्मत उपकरण शामिल है जो आउटलुक सहित सभी ऑफिस ऐप्स के साथ समस्याओं को स्वचालित रूप से पहचानता है और हल करता है। इसे चलाने का तरीका यहां बताया गया है।
स्टेप 1: रन डायलॉग बॉक्स खोलने के लिए विंडोज कुंजी + आर कीबोर्ड शॉर्टकट दबाएं। खुले मैदान में टाइप करें एक ppwiz.cpl और एंटर दबाएँ.

चरण दो: प्रोग्राम और फीचर्स विंडो में, Microsoft Office सुइट या Microsoft 365 का पता लगाएं। उस पर राइट-क्लिक करें और चेंज चुनें।

चरण 3: त्वरित मरम्मत का चयन करें और जारी रखने के लिए मरम्मत बटन पर क्लिक करें।

यदि इसके बाद भी समस्या बनी रहती है, तो उपरोक्त चरणों को दोहराएं और ऑनलाइन मरम्मत विकल्प चुनें। इसमें थोड़ा अधिक समय लग सकता है, लेकिन इससे समस्या ठीक होने की संभावना है।

त्रुटि-मुक्त आउटलुक का आनंद लें
अधिकांश प्रोग्रामों की तरह, माइक्रोसॉफ्ट आउटलुक भी कभी-कभार होने वाली त्रुटियों से मुक्त नहीं है। आउटलुक का 'ऑपरेशन विफल' उन त्रुटियों में से एक है जो आपकी उत्पादकता में बाधा डाल सकती है।
अंतिम बार 09 अक्टूबर, 2023 को अपडेट किया गया
उपरोक्त लेख में संबद्ध लिंक हो सकते हैं जो गाइडिंग टेक का समर्थन करने में सहायता करते हैं। हालाँकि, यह हमारी संपादकीय अखंडता को प्रभावित नहीं करता है। सामग्री निष्पक्ष और प्रामाणिक रहती है।

द्वारा लिखित
पंकिल अहमदाबाद, भारत के एक सिविल इंजीनियर से स्वतंत्र लेखक बने हैं। 2021 में गाइडिंग टेक में आने के बाद से, वह गाइडिंग टेक में एंड्रॉइड, आईओएस, विंडोज और वेब पर कैसे करें और समस्या निवारण गाइड की दुनिया में गहराई से उतरते हैं। जब समय मिलता है, वह MakeUseOf और Techviser पर भी लिखते हैं। मैकेनिकल कीबोर्ड के प्रति अपने नए-नए प्यार के अलावा, वह एक अनुशासित फुटफॉल प्रशंसक है और अपनी पत्नी के साथ अपनी अंतर्राष्ट्रीय यात्राओं की योजना बनाता रहता है।



