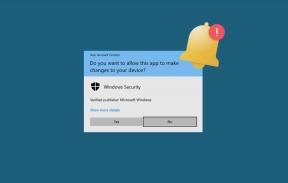माइक्रोसॉफ्ट एक्सेल में अग्रणी शून्य डालने के 3 सर्वोत्तम तरीके
अनेक वस्तुओं का संग्रह / / November 16, 2023
Microsoft Excel आपके द्वारा सेल्स में जोड़े गए किसी भी नंबर के सामने से शून्य हटा देता है। हालांकि कुछ स्थितियों में, अग्रणी शून्य कोई मायने नहीं रखता, वे एक अनुक्रम का प्रतिनिधित्व करने में महत्वपूर्ण हैं। उदाहरण के लिए, उत्पाद बार कोड या आईडी अग्रणी शून्य रखने के लिए जाने जाते हैं। इसलिए, यदि आप उनके बार कोड का उपयोग करके उत्पादों का रजिस्टर बनाए रख रहे हैं, तो उत्पादों के मिश्रण से बचने के लिए शून्य को नहीं हटाया जाना चाहिए।
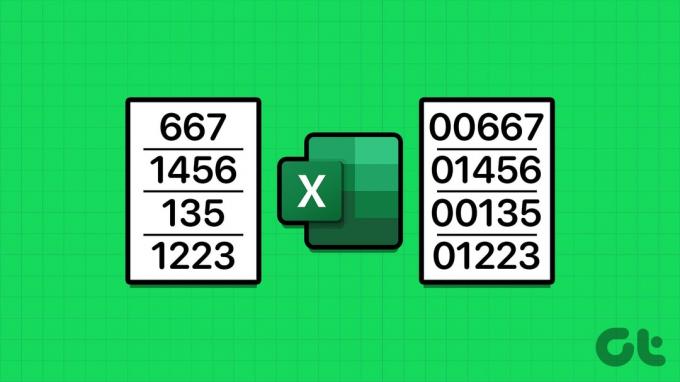
यह सुनिश्चित करना आसान है कि एक्सेल स्प्रेडशीट में अग्रणी शून्य को नहीं हटाता है। सौभाग्य से, कुछ ऐसे तरीके हैं जिनसे आप उन्हें एक्सेल में टाइप कर सकते हैं और उन्हें स्वचालित रूप से हटाए जाने में परेशानी नहीं होगी। यहां Microsoft Excel में अग्रणी शून्य जोड़ने का तरीका बताया गया है।
संख्याओं को टेक्स्ट में परिवर्तित करके अग्रणी शून्य डालें
डिफ़ॉल्ट रूप से, एक्सेल आपकी एक्सेल स्प्रेडशीट में संख्याओं के सामने कोई भी शून्य हटा देता है। ऐसा इसलिए है क्योंकि एक्सेल अक्सर अग्रणी शून्य को महत्वहीन मान लेता है। इसे रोकने का एक तरीका एक्सेल स्प्रेडशीट में आंकड़ों को टेक्स्ट स्ट्रिंग्स में परिवर्तित करना है। ऐसा कैसे करें यहां बताया गया है:
स्टेप 1: स्टार्ट मेनू खोलने और टाइप करने के लिए टास्कबार पर स्टार्ट बटन पर क्लिक करें एक्सेल.

चरण दो: परिणामों से, Microsoft Excel ऐप या कार्यपुस्तिका खोलने के लिए उस पर क्लिक करें।

चरण 3: एक्सेल वर्कबुक पर, उस सेल या सेल का चयन करें जिसमें आप अग्रणी शून्य टाइप करना चाहते हैं।

चरण 4: एक्सेल रिबन पर, संख्या समूह में ड्रॉप-डाउन पर क्लिक करें।

चरण 5: ड्रॉप-डाउन से टेक्स्ट चुनें.
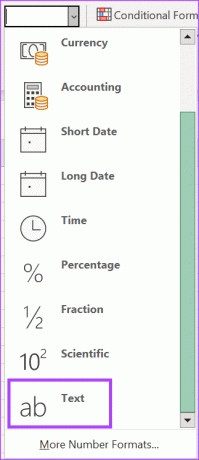
चरण 6: चयनित कक्षों में, अग्रणी शून्य वाली संख्याएँ टाइप करें। शून्य सहित सभी दर्ज किए गए मान टेक्स्ट स्ट्रिंग के रूप में दिखाई देंगे।
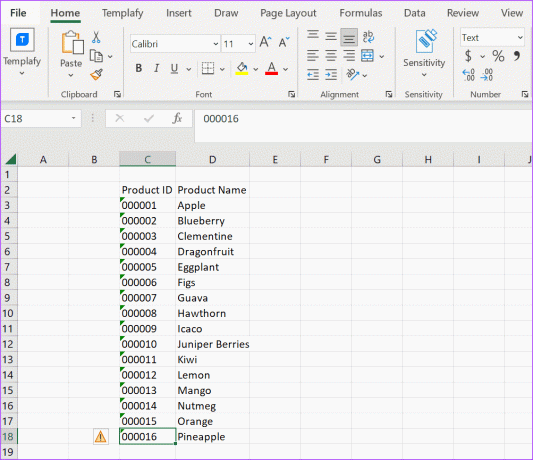
चरण 7: संख्याओं वाले कक्षों के ऊपरी-बाएँ कोने पर हरे तीर पर क्लिक करें। जब संख्याओं को पाठ के रूप में सहेजा जाता है तो हरा तीर एक त्रुटि संदेश के रूप में प्रकट होता है।
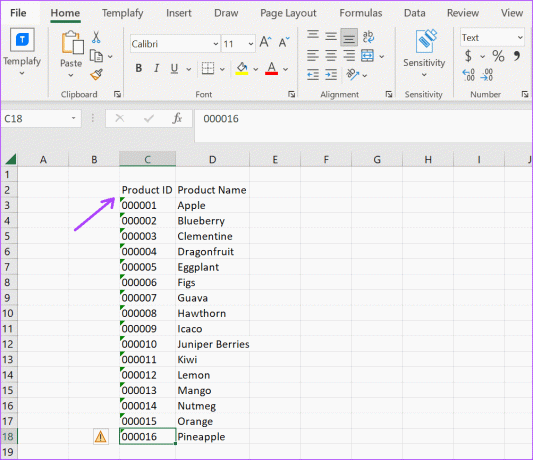
चरण 8: चेतावनी चिह्न का चयन करें और त्रुटि पर ध्यान न दें पर क्लिक करें।
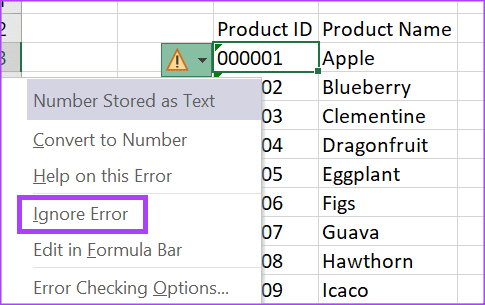
एक्सेल में टेक्स्ट के रूप में संग्रहीत संख्याओं के लिए, यह ध्यान रखना महत्वपूर्ण है कि उनका उपयोग सूत्रों में नहीं किया जा सकता है।
संख्या श्रेणी को अद्यतन करके अग्रणी शून्य डालें
यदि आप किसी सूत्र में अग्रणी शून्य वाली संख्याओं का उपयोग करना चाहते हैं, तो यह सबसे अच्छा विकल्प है। Microsoft रिबन से, यह सुनिश्चित करने के लिए अपनी संख्या प्राथमिकता अपडेट करें कि आप अपने कक्षों में अग्रणी शून्य सम्मिलित कर सकते हैं। ऐसा कैसे करें यहां बताया गया है:
स्टेप 1: स्टार्ट मेनू खोलने और टाइप करने के लिए टास्कबार पर स्टार्ट बटन पर क्लिक करें एक्सेल ऐप खोजने के लिए.

चरण दो: परिणामों से, Microsoft Excel ऐप या कार्यपुस्तिका खोलने के लिए उस पर क्लिक करें।

चरण 3: एक्सेल वर्कबुक पर, उस सेल या सेल का चयन करें जिसमें आप अग्रणी शून्य टाइप करना चाहते हैं।

चरण 4: एक्सेल रिबन पर, नंबर समूह में संवाद बॉक्स लॉन्चर पर क्लिक करें। यह फ़ॉर्मेट सेल संवाद बॉक्स लॉन्च करेगा।

चरण 5: फ़ॉर्मेट सेल संवाद बॉक्स में, संख्या टैब पर क्लिक करें।
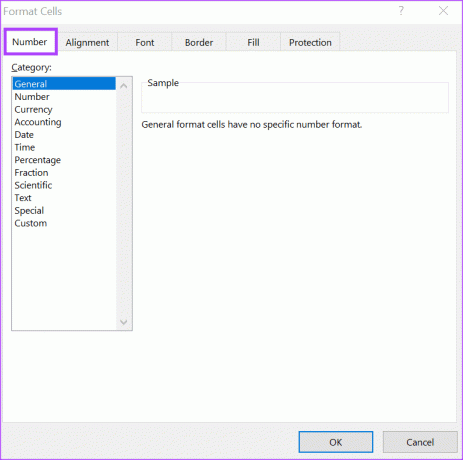
चरण 6: श्रेणी फ़ील्ड में, कस्टम चुनें.

चरण 7: प्रकार फ़ील्ड में, किसी भी मौजूदा पाठ को साफ़ करें और अपने नंबरों के लिए इच्छित अंकों की संख्या टाइप करें। उदाहरण के लिए, यदि आप चार अग्रणी शून्य वाले पांच अंक चाहते हैं, तो एक नमूना 00000 हो सकता है।
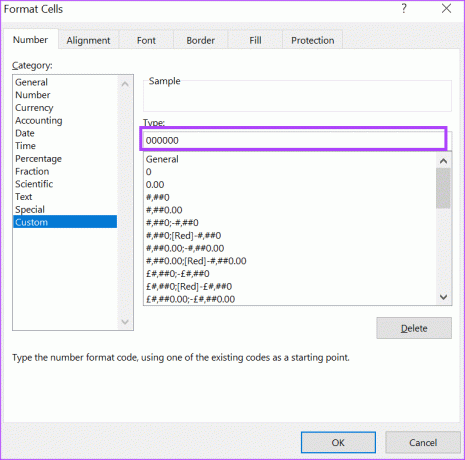
चरण 8: अपना परिवर्तन सहेजने के लिए ओके पर क्लिक करें।

चरण 9: चयनित कक्षों में, अग्रणी शून्य की अपनी पसंदीदा संख्या के साथ अपने नंबर टाइप करें।
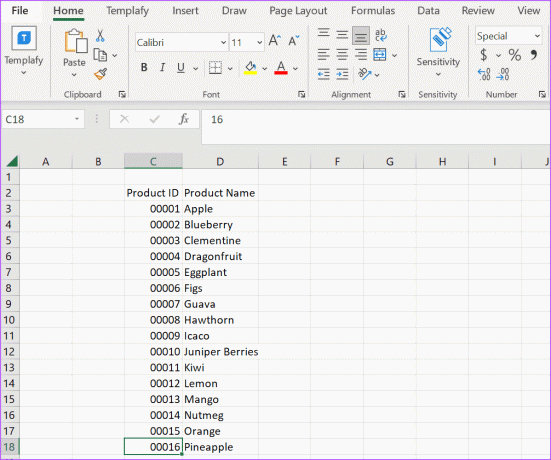
टेक्स्ट फ़ंक्शन का उपयोग करके अग्रणी शून्य डालें
माइक्रोसॉफ्ट एक्सेल में अग्रणी शून्य डालने का प्रयास करते समय आप जिस अंतिम विकल्प पर विचार कर सकते हैं वह टेक्स्ट फ़ंक्शन है। टेक्स्ट फ़ंक्शन मानों को टेक्स्ट स्ट्रिंग में परिवर्तित करता है। यह ऐसे काम करता है:
स्टेप 1: स्टार्ट मेनू खोलने और टाइप करने के लिए टास्कबार पर स्टार्ट बटन पर क्लिक करें एक्सेल ऐप खोजने के लिए.

चरण दो: परिणामों से, Microsoft Excel ऐप या कार्यपुस्तिका खोलने के लिए उस पर क्लिक करें।

चरण 3: एक्सेल वर्कबुक पर, उन संख्याओं को टाइप करें जिनमें आप अग्रणी शून्य टाइप करना चाहते हैं।
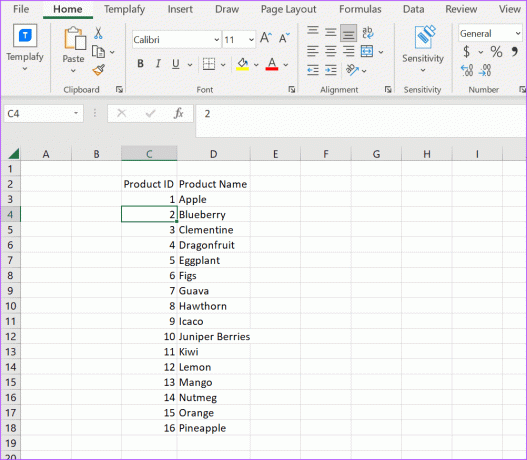
चरण 4: दूसरे कॉलम में, निम्नलिखित टाइप करें:
=TEXT(
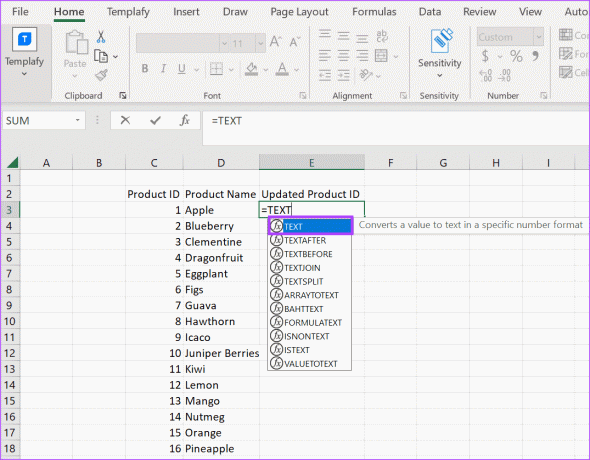
चरण 5: प्रासंगिक संख्याओं के साथ संबंधित संदर्भ सेल का चयन करें। इसे नीचे जैसा दिखना चाहिए:
=TEXT(C3,
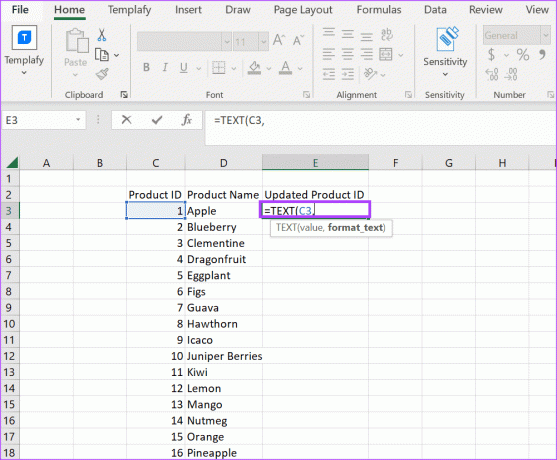
चरण 6: अपने पसंदीदा अंकों की संख्या दर्ज करें. इसे नीचे जैसा दिखना चाहिए:
=TEXT(C3, “0000#”)
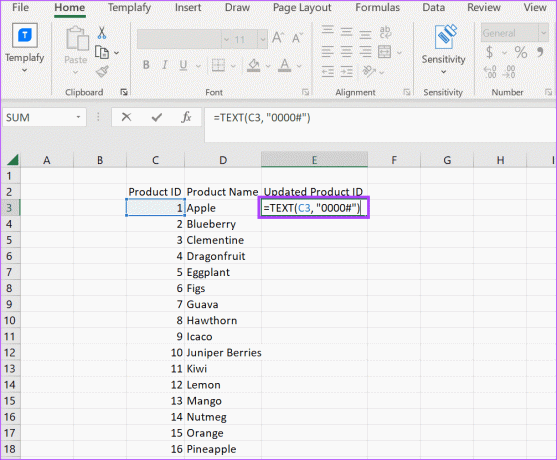
चरण 7: एंट्रर दबाये। अन्य अंकों के साथ अग्रणी शून्य की आपकी पसंदीदा संख्या अब सेल में होनी चाहिए।
चरण 8: अपने कर्सर को सेल पर रखें, सूत्र को अन्य सेल में कॉपी करने के लिए दाएं कोने को नीचे खींचें, और संख्याएं अग्रणी शून्य के साथ दिखाई देंगी।
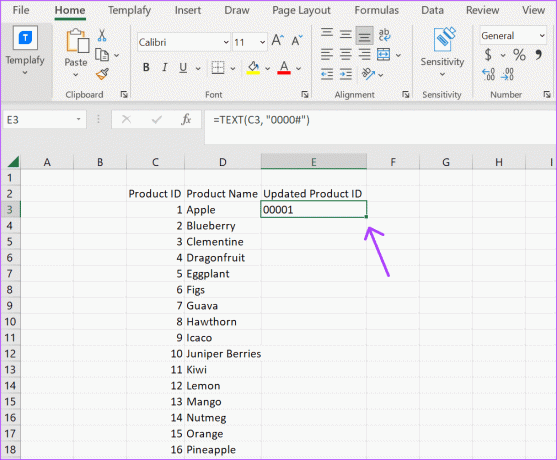
अग्रणी शून्य प्रबंधित करें
हालांकि कुछ लोग मान सकते हैं कि संख्याओं के सामने शून्य का कोई महत्व नहीं है, वे विशिष्ट डेटा को ठीक से व्यवस्थित करने में मदद करते हैं। इसलिए यदि आपकी एक्सेल स्प्रेडशीट संख्याओं के सामने अग्रणी शून्य को हटाती रहती है, तो आप इसे ठीक करने के लिए ऊपर दिए गए तरीकों में से एक का उपयोग कर सकते हैं। सौभाग्य से, ऐसे तरीके हैं जिनसे आप उस कार्य को तेज़ कर सकते हैं।
उदाहरण के लिए, फ़ॉन्ट, सूत्र आदि को फ़ॉर्मेट करने के बाद अपनी एक्सेल स्प्रेडशीट में नए कॉलम या पंक्तियाँ जोड़ने के बजाय, आप इसका उपयोग कर सकते हैं स्वतः भरण और फ़्लैश भरण समय बचाने के लिए. ऑटोफिल और फ्लैश फिल अलग-अलग कार्य करते हैं लेकिन दोहराए जाने वाले डेटा प्रविष्टि कार्यों पर खर्च होने वाले समय को कम करने में मदद करते हैं।
अंतिम बार 31 अक्टूबर, 2023 को अपडेट किया गया
उपरोक्त लेख में संबद्ध लिंक हो सकते हैं जो गाइडिंग टेक का समर्थन करने में सहायता करते हैं। हालाँकि, यह हमारी संपादकीय अखंडता को प्रभावित नहीं करता है। सामग्री निष्पक्ष और प्रामाणिक रहती है।