विंडोज़ पर फ़ोटो में बैकग्राउंड ब्लर जोड़ने के शीर्ष 4 तरीके
अनेक वस्तुओं का संग्रह / / November 16, 2023
पोर्ट्रेट फोटो स्टाइल युवा पीढ़ी के बीच काफी लोकप्रिय है। यह सुविधा शीर्ष स्मार्टफ़ोन में ही बनाई गई है। लेकिन आपकी पुरानी तस्वीरों या मानक छवियों के बारे में क्या? डिफ़ॉल्ट फ़ोटो ऐप और कई तृतीय-पक्ष ऐप्स के लिए धन्यवाद, किसी फ़ोटो में पृष्ठभूमि प्रभाव जोड़ने में विंडोज़ पर कुछ मिनटों से अधिक समय नहीं लगता है। आइए तस्वीरों में पेशेवर दिखने वाला बैकग्राउंड ब्लर लगाने के शीर्ष तरीकों की जाँच करें।
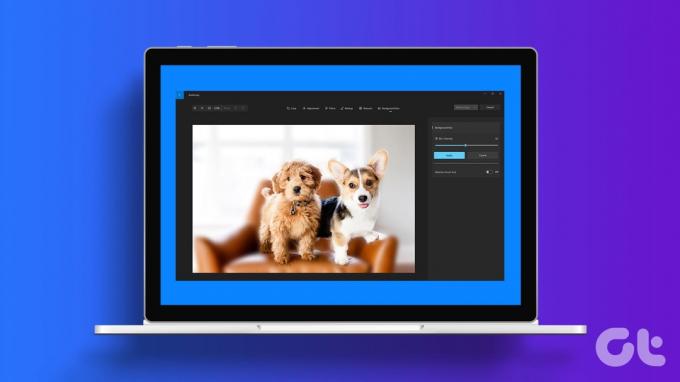
विंडोज़ उपयोगकर्ताओं की बढ़ती मांग के कारण, माइक्रोसॉफ्ट ने डिफ़ॉल्ट फ़ोटो ऐप में पृष्ठभूमि प्रभाव लागू करने के लिए एक अच्छी ट्रिक जोड़ी है। यदि Microsoft का समाधान काम नहीं करता है, तो एक पेशेवर की तरह अपनी तस्वीरों को संपादित करने के लिए लाइटरूम जैसे तृतीय-पक्ष एप्लिकेशन का उपयोग करें।
1. बैकग्राउंड ब्लर जोड़ने के लिए फ़ोटो ऐप का उपयोग करें
माइक्रोसॉफ्ट ने विंडोज पर फोटो ऐप को पूरी तरह से नया डिजाइन दिया है। पिछले कुछ वर्षों में, सॉफ्टवेयर दिग्गज ने जैसे उपयोगी ऐड-ऑन जोड़े हैं आईक्लाउड फोटो एकीकरण, संपादन उपकरण, और विंडोज़ पर डिफ़ॉल्ट गैलरी ऐप के लिए और भी बहुत कुछ। यह उस बिंदु पर आ गया है जहां आपको डेस्कटॉप पर अपनी तस्वीरों को प्रबंधित करने के लिए किसी तीसरे पक्ष के विकल्प की आवश्यकता नहीं होगी।
नवीनतम फ़ोटो ऐप बैकग्राउंड ब्लर लगाने की क्षमता का समर्थन करता है। इससे पहले कि हम इसे क्रियान्वित करें, फ़ोटो ऐप को Microsoft स्टोर से नवीनतम संस्करण में अपडेट करें। नीचे दिए गए चरणों का पालन करें.
स्टेप 1: विंडोज़ पर फ़ोटो ऐप लॉन्च करें।
चरण दो: साइडबार से अपनी OneDrive और iCloud तस्वीरें जांचें। फ़ोल्डर्स पर जाएं और डिवाइस स्टोरेज से एक आयात करने के लिए 'एक फ़ोल्डर जोड़ें' चुनें।
चरण 3: वह फ़ोटो खोलें जिसे आप संपादित करना चाहते हैं. शीर्ष पर संपादन आइकन पर क्लिक करें.

चरण 4: शीर्ष पर बैकग्राउंड ब्लर टैब चुनें।
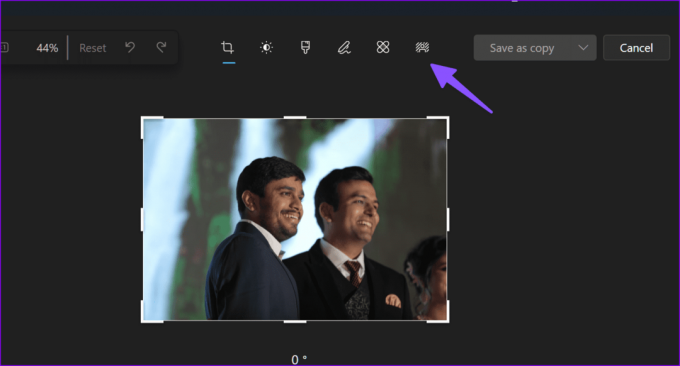
चरण 5: धुंधलापन की तीव्रता सेट करने के लिए स्लाइडर का उपयोग करें और फ़ोटो ऐप को जादू लागू करने दें। ऐप फोटो में मुख्य विषय का पता लगाता है और तीव्रता के आधार पर बैकग्राउंड को धुंधला कर देता है।

चरण 6: लागू करें दबाएँ. आपकी संपादित फ़ोटो साझा करने के लिए तैयार है. कॉपी के रूप में सहेजें पर क्लिक करें और पीसी पर पसंदीदा स्थान पर सहेजें।
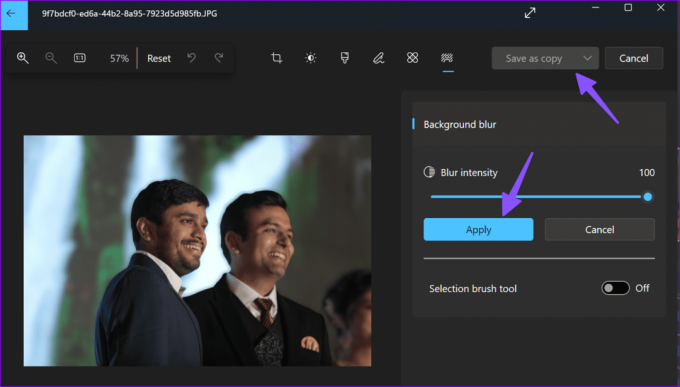
हालाँकि फ़ोटो ऐप सराहनीय काम करता है, लेकिन ऐप को बहुत अधिक परतों और विषयों वाली फ़ोटो में संघर्ष करना पड़ सकता है। शुक्र है, माइक्रोसॉफ्ट एक आसान ब्रश टूल के साथ पृष्ठभूमि क्षेत्र को सक्षम करने और चुनने का विकल्प प्रदान करता है। आइए इसे क्रियान्वित करके जाँचें।
स्टेप 1: फ़ोटो ऐप में एक छवि खोलें और डिफ़ॉल्ट संपादक पर जाएं (ऊपर दिए गए चरणों की जांच करें)।
चरण दो: बैकग्राउंड ब्लर टैब चुनें. चयन ब्रश टूल टॉगल सक्षम करें।
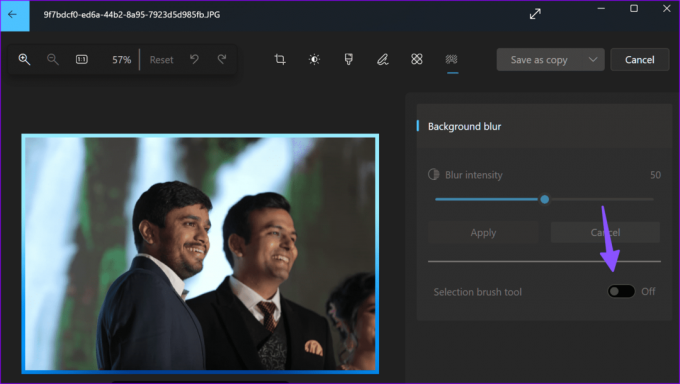
चरण 3: ब्रश का आकार चुनने के लिए स्लाइडर का उपयोग करें। फोटो में पृष्ठभूमि क्षेत्र को चिह्नित करने के लिए ब्रश का उपयोग करें।

चरण 4: आप फ़ोटो के शेष भाग को धुंधला करने के लिए अचयनित बटन भी दबा सकते हैं और मुख्य विषय को चिह्नित कर सकते हैं।
अंतिम परिणामों से संतुष्ट होने पर, धुंधला प्रभाव लागू करें, और फोटो को अपने पीसी पर सहेजें।
2. फ़ोटो में धुंधला प्रभाव जोड़ने के लिए तृतीय-पक्ष ऐप्स का उपयोग करें
लाइटरूम विंडोज़ पर सर्वश्रेष्ठ तृतीय-पक्ष ऐप्स में से एक है। यदि आपके पास संगत एडोब क्रिएटिव क्लाउड सब्सक्रिप्शन में से एक है, तो आधिकारिक वेबसाइट से लाइटरूम ऐप डाउनलोड करें और अपने एडोब खाते के विवरण के साथ साइन-इन करें।
लाइटरूम के साथ समझौता करने के बाद, हमारी समर्पित मार्गदर्शिका पढ़ें लाइटरूम का उपयोग करके फ़ोटो में धुंधला प्रभाव जोड़ें विंडोज़ पर.
हर कोई अपने वर्कफ़्लो के लिए लाइटरूम जैसे पेशेवर फोटो संपादन टूल का उपयोग नहीं करता है। यदि आप पोर्ट्रेट प्रभाव जोड़ने के लिए निःशुल्क समाधान चाहते हैं, तो Canva या Fotor का उपयोग करें। आइए पहले पहले वाले से शुरुआत करें।
कैनवा का प्रयोग करें
स्टेप 1: वेब पर कैनवा पर जाएं और अपने खाते के विवरण के साथ साइन इन करें।
कैनवा पर जाएँ
चरण दो: एक नया डिज़ाइन बनाएं और पीसी से अपना फोटो अपलोड करें।
चरण 3: शीर्ष पर फ़ोटो संपादित करें पर क्लिक करें.

चरण 4: ऑटो फोकस चुनें. कैनवा स्वचालित रूप से मुख्य विषय का पता लगाता है और पृष्ठभूमि को धुंधला कर देता है। आप स्लाइडर का उपयोग करके धुंधलेपन की तीव्रता को कम कर सकते हैं।
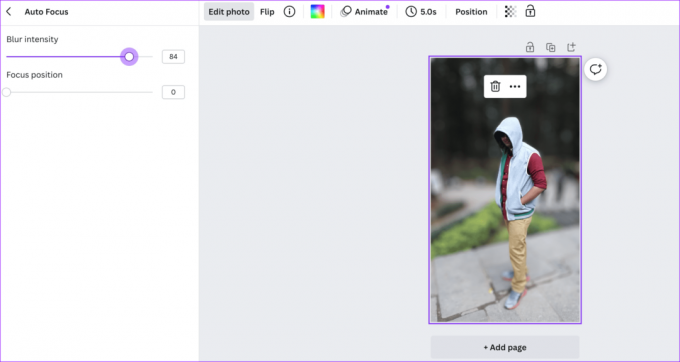
चरण 5: शीर्ष पर साझा करें पर क्लिक करें और डाउनलोड चुनें।

फ़ोटोर
जबकि कैनवा एक ग्राफिक डिज़ाइन टूल है, फ़ोटर वेब पर एक समर्पित छवि संपादक है।
स्टेप 1: वेब पर Fotor पर जाएँ और वह फ़ोटो आयात करें जिसे आप संपादित करना चाहते हैं।
फ़ोटोर पर जाएँ
चरण दो: समायोजित करें का चयन करें. उन्नत संपादन तक स्क्रॉल करें और बैकग्राउंड ब्लर पर हिट करें।
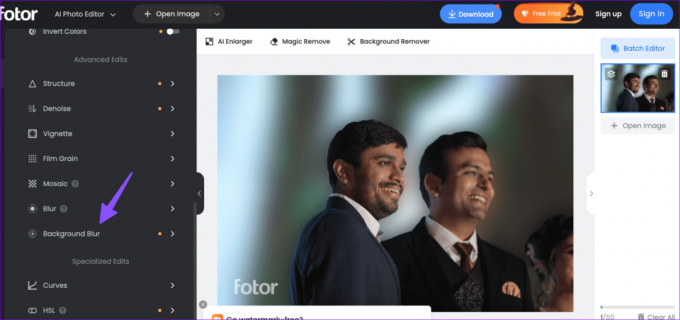
चरण 3: धुंधला प्रभाव को अपनी पसंद के अनुसार समायोजित करने के लिए स्लाइडर का उपयोग करें और लागू करें पर क्लिक करें।

आप किसी फ़ोटो में धुंधला करने के लिए किसी क्षेत्र को मैन्युअल रूप से भी चुन सकते हैं। शीर्ष पर बनाए रखें/मिटाएं पर क्लिक करें और किसी क्षेत्र को चिह्नित करने के लिए ब्रश टूल का चयन करें।

संपादित छवि को अपने डेस्कटॉप पर सहेजने के लिए डाउनलोड का चयन करें।
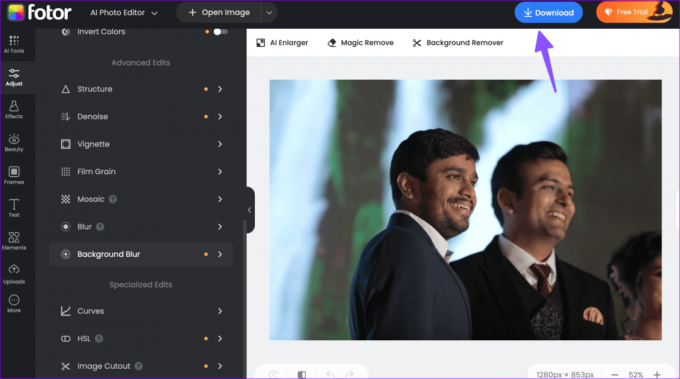
अपनी बोरिंग तस्वीरों को ट्रेंड-योग्य तस्वीरों में बदलें
चूँकि बाद वाले दो वेब-आधारित उपकरण हैं, आप उन्हें अपने Mac, ChromeOS, या Linux डेस्कटॉप पर उपयोग कर सकते हैं। अधिकांश उपयोगकर्ताओं को Microsoft फ़ोटो ऐप से पूरी तरह परिचित होना चाहिए। लाइटरूम सूक्ष्म विवरणों के लिए फोटो में बदलाव करने की अधिक स्वतंत्रता प्रदान करता है। अधिकांश उपयोगकर्ताओं को Microsoft फ़ोटो ऐप से पूरी तरह परिचित होना चाहिए। लाइटरूम सूक्ष्म विवरणों के लिए फोटो में बदलाव करने की अधिक स्वतंत्रता प्रदान करता है।
अंतिम बार 30 अक्टूबर, 2023 को अपडेट किया गया
उपरोक्त लेख में संबद्ध लिंक हो सकते हैं जो गाइडिंग टेक का समर्थन करने में सहायता करते हैं। हालाँकि, यह हमारी संपादकीय अखंडता को प्रभावित नहीं करता है। सामग्री निष्पक्ष और प्रामाणिक रहती है।

द्वारा लिखित
पार्थ शाह एक सदाबहार स्वतंत्र लेखक हैं जो एंड्रॉइड, आईओएस, विंडोज, मैक और स्मार्ट टीवी प्लेटफार्मों पर कैसे करें, ऐप गाइड, तुलना, सूची और समस्या निवारण गाइड को कवर करते हैं। उनके पास पांच साल से अधिक का अनुभव है और उन्होंने गाइडिंगटेक और एंड्रॉइड पुलिस पर 1,500+ लेखों को कवर किया है। अपने खाली समय में, आप उन्हें नेटफ्लिक्स शो देखते, किताबें पढ़ते और यात्रा करते हुए देखेंगे।



