विंडोज़ से जंक फ़ाइलें कैसे हटाएं
अनेक वस्तुओं का संग्रह / / November 19, 2023
आपका कंप्यूटर लगातार अस्थायी फ़ाइलें बना और संग्रहीत कर रहा है। समय के साथ, ये फ़ाइलें आपकी हार्ड ड्राइव को अव्यवस्थित कर सकती हैं और आपके कंप्यूटर को धीमा कर सकती हैं। तो, यहां विंडोज़ से जंक फ़ाइलें हटाने का तरीका बताया गया है।

ये अस्थायी फ़ाइलें आपके सीमित संग्रहण स्थान पर कब्ज़ा कर सकती हैं। नीचे दिए गए सरल तरीकों से, आप अपने विंडोज़ पर जंक फ़ाइलें हटा सकते हैं, जगह खाली करना और आपके डिवाइस की उत्पादकता बढ़ रही है। चलो शुरू करें।
1. अस्थायी फ़ाइलें हटाएँ
अस्थायी फ़ाइलें नियमित कार्यों और स्थापनाओं के दौरान उत्पन्न होती हैं और समय के साथ धीरे-धीरे जमा होती हैं, भंडारण का उपभोग करती हैं। उन्हें हटाने से भंडारण खाली हो जाता है और सिस्टम के सुचारू प्रदर्शन में योगदान होता है। यदि आप अनिश्चित हैं कि कैसे आगे बढ़ना है, तो हमारी मार्गदर्शिका देखें विंडोज़ पर अस्थायी फ़ाइलें हटाना.

2. डिस्क क्लीनअप चलाएँ
डिस्क क्लीनअप आपके विंडोज़ शस्त्रागार में एक उपयोगी उपकरण है जो आपको अपने विंडोज़ पीसी या लैपटॉप से अवांछित फ़ाइलों को हटाने की अनुमति देता है। यह उस स्थान को स्कैन और गणना करता है जिसे आप चयनित ड्राइव पर खाली कर सकते हैं।
जंक जैसे डाउनलोड, अस्थायी विंडोज इंस्टॉलेशन फ़ाइलें, इंटरनेट बचे हुए और अन्य अनावश्यक फ़ाइलों को अलविदा कहने के लिए डिस्क क्लीनअप टूल का उपयोग करने के लिए नीचे दिए गए चरणों का पालन करें।
स्टेप 1: अपने कीबोर्ड पर Windows + S कुंजी दबाएँ। निम्न को खोजें डिस्क की सफाई और इसे खोलो.

चरण दो: ड्रॉपडाउन से वह ड्राइवर चुनें जिसे आप साफ करना चाहते हैं और ओके पर क्लिक करें।

चरण 3: टूल को अब यह स्कैन करने में समय लगेगा कि जंक फ़ाइलों को हटाकर आप कितनी जगह बचा सकते हैं।
चरण 4: जिन आइटमों को आप हटाना चाहते हैं उनके बगल में स्थित बक्सों को चेक करें। यह देखने के लिए कि कौन सी फ़ाइलें हटा दी जाएंगी, फ़ाइलें देखें पर क्लिक करें। फ़ाइलों की जाँच करने के बाद विंडो बंद कर दें।
चरण 5: अब, अनावश्यक सिस्टम फ़ाइलों को हटाने के लिए 'सिस्टम फ़ाइलें साफ़ करें' दबाएँ।
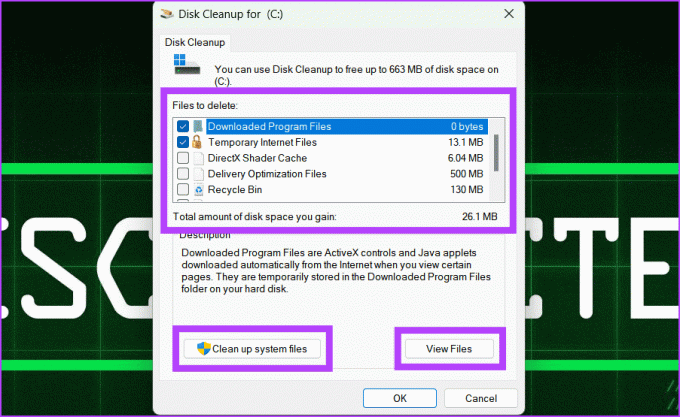
चरण 6: दोबारा, उस ड्राइवर का चयन करें जिसे आप साफ़ करना चाहते हैं और ओके पर क्लिक करें। अब यह आपके डिवाइस को फिर से स्कैन करेगा।

चरण 6: जंक फ़ाइलें हटाने के लिए ओके पर क्लिक करें।

चरण 7: कार्रवाई की पुष्टि करने के लिए फ़ाइलें हटाएँ पर क्लिक करें।
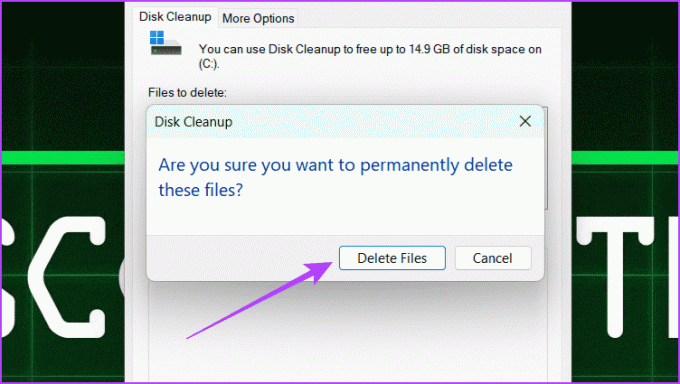
3. कमांड प्रॉम्प्ट का उपयोग करके जंक फ़ाइलें हटाएँ
कमांड प्रॉम्प्ट एक विंडोज़ कमांड-लाइन दुभाषिया है, जिसके उपयोग से आप कई क्लिक की आवश्यकता को समाप्त करते हुए, कुछ कमांड टाइप करके अपने डिवाइस को नियंत्रित कर सकते हैं। यह आपके विंडोज़ से अवांछित फ़ाइलों को हटाने और इसे तेज़ चलाने के सबसे तेज़ तरीकों में से एक है।
हालाँकि, हमारा सुझाव है कि आप कमांड प्रॉम्प्ट का उपयोग करते समय सावधानी बरतें क्योंकि यह आपके कंप्यूटर पर आवश्यक डेटा को स्थायी रूप से मिटा सकता है। जंक क्लीनर के रूप में कमांड प्रॉम्प्ट के नीचे दिए गए चरणों का पालन करें:
टिप्पणी: एक सिस्टम पुनर्स्थापना बिंदु बनाएं जंक क्लीनर के रूप में कमांड प्रॉम्प्ट का उपयोग करने से पहले।
स्टेप 1: विंडोज़ आइकन पर क्लिक करें. खोज बॉक्स में, दर्ज करें सही कमाण्ड, और विंडो के दाईं ओर व्यवस्थापक के रूप में चलाएँ दबाएँ।
टिप्पणी: संकेत मिलने पर ऐप को बदलाव करने की अनुमति देने के लिए हां चुनें।

चरण दो: निम्न आदेश दर्ज करें और Enter दबाएँ।
Cleanmgr
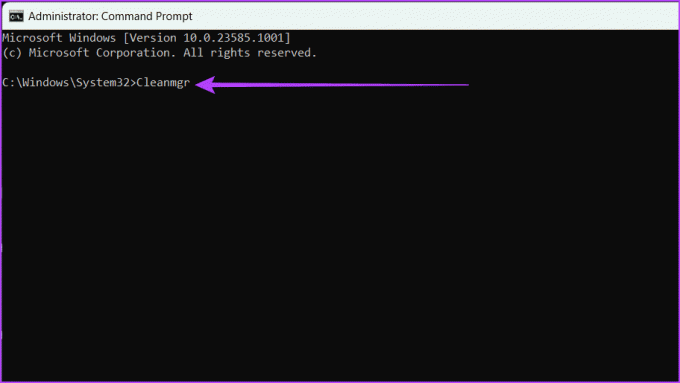
चरण 3: ड्रॉपडाउन से वह ड्राइव चुनें जिसे आप साफ़ करना चाहते हैं और ओके पर क्लिक करें।
अब, आपके डिवाइस को स्कैन करने और खाली की जा सकने वाली जगह का अनुमान लगाने में 2-3 मिनट का समय लगेगा।
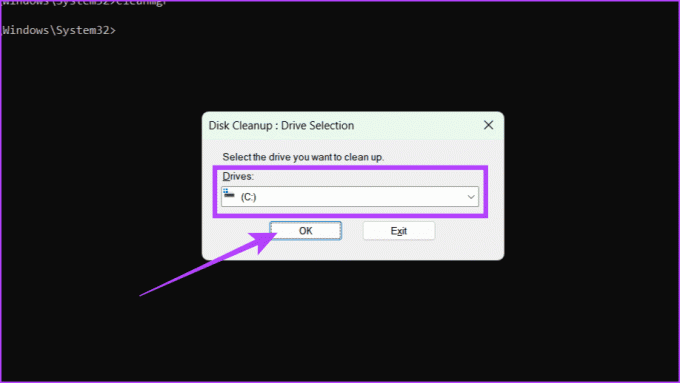
चरण 4: जिन आइटमों को आप हटाना चाहते हैं उनके बगल में स्थित बॉक्स को चेक करें और ओके दबाएँ।

चरण 5: डिलीट फाइल्स बटन पर क्लिक करके पुष्टि करें।
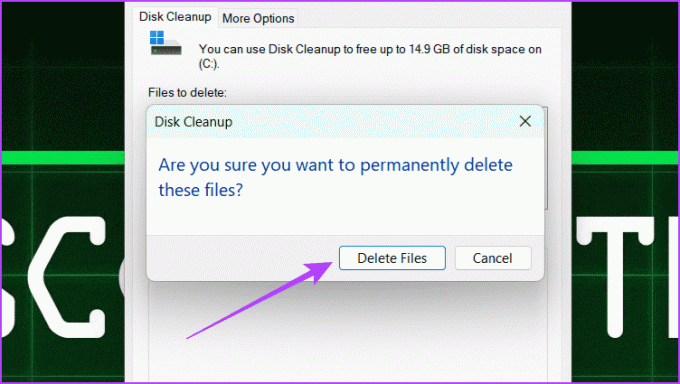
Cleanmgr के लिए अतिरिक्त पैरामीटर
Cleanmgr एक कमांड-लाइन टूल है जो डिस्क स्थान खाली करने, अनावश्यक फ़ाइलों को हटाने और बहुत कुछ करने में मदद करता है। इसके अतिरिक्त, यह यह नियंत्रित करने के लिए कई पैरामीटर प्रदान करता है कि यह आपकी डिस्क को कैसे साफ़ करता है:
- ऋषिसेट: ड्राइव चयन चरण को छोड़ देता है और सीधे डिस्क क्लीनअप सेटिंग्स विंडो खोलता है। इसे इस तरह प्रयोग करें:
Cleanmgr /sageset
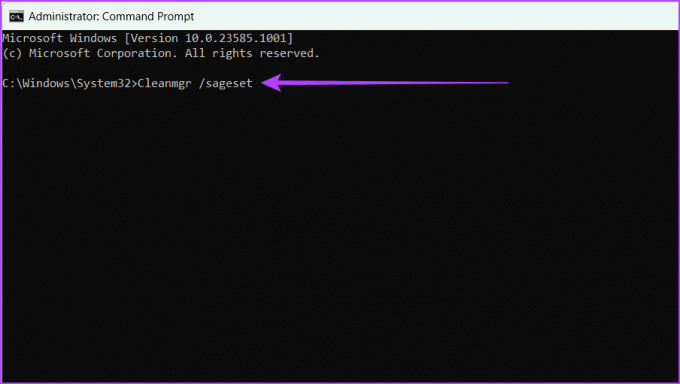
- सगरुन: सभी फ़ाइल श्रेणियों का चयन करके और आपको पुष्टिकरण के लिए संकेत दिए बिना क्लीनअप चलाकर डिस्क क्लीनअप प्रक्रिया को स्वचालित करता है। नीचे दिया गया आदेश दर्ज करें:
Cleanmgr /sagerun
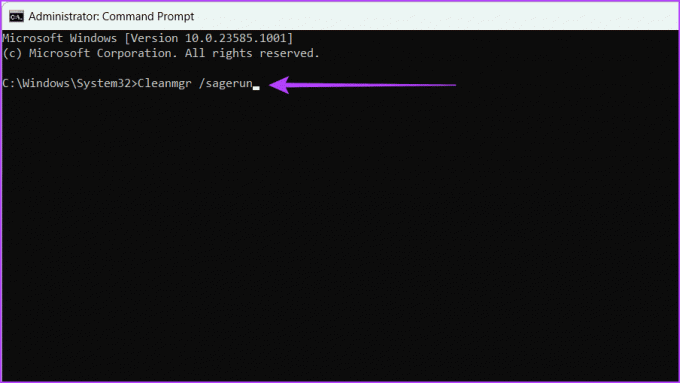
- लोडिस्क: डिफ़ॉल्ट रूप से सभी फ़ाइल श्रेणियों का चयन करता है और क्लीनअप चलाता है। इस कमांड का उपयोग करने के लिए, निम्नलिखित टाइप करें:
Cleanmgr /lowdisk
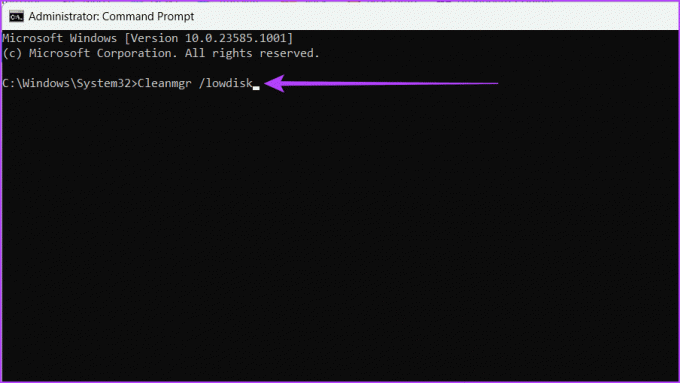
इसके अलावा, आप यह भी कह सकते हैं कि कौन सी ड्राइव साफ़ करनी है, जैसे ड्राइव C के लिए Cleanmgr /lowdisk /c।
- वेरीलोडिस्क: /लोडिस्क के समान, लेकिन यह आपको पुष्टिकरण के लिए संकेत दिए बिना सभी जंक फ़ाइलों को भी हटा देता है। यदि आप किसी विशिष्ट ड्राइव को साफ़ करना चाहते हैं, तो निम्न आदेश का उपयोग करें:
Cleanmgr /verylowdisk /c
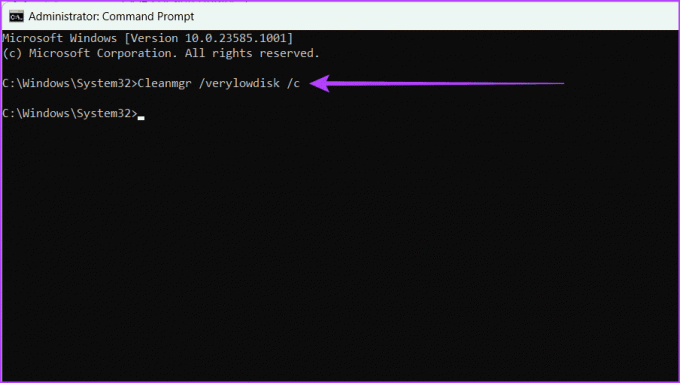
कमांड प्रॉम्प्ट का उपयोग करके अवांछित अस्थायी फ़ाइलें हटाएँ
इसके अतिरिक्त, यदि आप अक्सर अपने आप को अपने कंप्यूटर पर सिस्टम-जनरेटेड अस्थायी फ़ाइलों को साफ़ करते हुए पाते हैं, तो आपकी सहायता के लिए कमांड प्रॉम्प्ट का उपयोग करने का तरीका यहां बताया गया है:
स्टेप 1: कमांड प्रॉम्प्ट पर जाएं और इसे व्यवस्थापक के रूप में चलाएं।

चरण दो: अस्थायी फ़ाइलें देखने के लिए, नीचे दिए गए आदेश को दर्ज करें और Enter दबाएँ।
%SystemRoot%\explorer.exe %temp%\
अब, आपको अस्थायी फ़ाइलें विंडो पर ले जाया जाएगा। उन्हें जांचें और बंद करें.
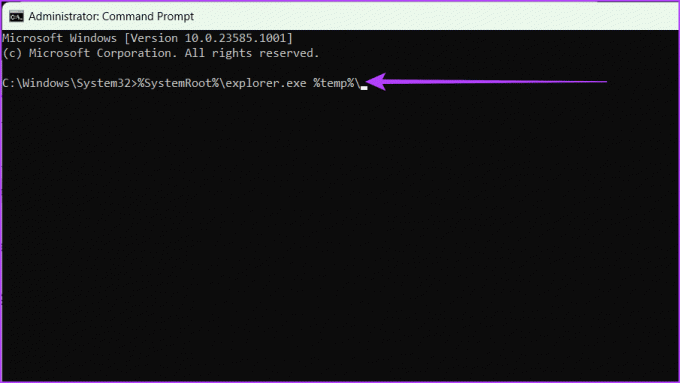
चरण 3: अस्थायी फ़ाइलों को हटाने के लिए, नीचे दिए गए कमांड को टाइप करें और एंटर दबाएँ।
del %temp%\*.*/s/q
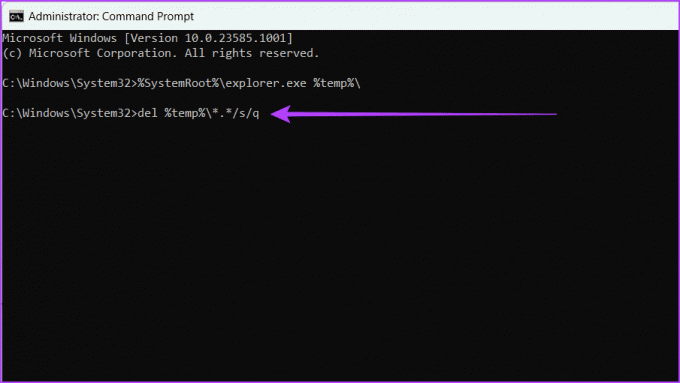
यह भी पढ़ें: कमांड प्रॉम्प्ट का उपयोग करके फ़ाइलें और फ़ोल्डर्स कैसे खोलें
4. सॉफ़्टवेयर की अवशिष्ट फ़ाइलें साफ़ करें

अवशेष फ़ाइलें, जिन्हें जंक या बची हुई फ़ाइलों के रूप में भी जाना जाता है, किसी प्रोग्राम को अनइंस्टॉल करने या विशिष्ट सिस्टम कार्य करने के बाद आपके कंप्यूटर पर बची हुई फ़ाइलें हैं। इन फ़ाइलों को साफ़ करने से आपके कंप्यूटर को आराम मिल सकता है और सुचारू संचालन सुनिश्चित हो सकता है।
यदि आपको परेशानी हो रही है, तो हमारे व्याख्याता से संपर्क करें सॉफ़्टवेयर अनइंस्टॉल करने के बाद अवशेष फ़ाइलें साफ़ करें आपके विंडोज़ पीसी पर.
5. पुनर्स्थापना बिंदुओं को साफ़ करें
सिस्टम पुनर्स्थापना बिंदु आपके कंप्यूटर पर सिस्टम फ़ाइलों और कॉन्फ़िगरेशन की प्रतियां हैं जिनका उपयोग आप कुछ गलत होने पर पूर्व स्थिति में लौटने के लिए कर सकते हैं।
हालाँकि, ये पुनर्स्थापना बिंदु समय के साथ जमा हो सकते हैं और महत्वपूर्ण डिस्क स्थान का उपभोग कर सकते हैं। पुनर्स्थापना बिंदुओं से जंक हटाना आसान है। नीचे दिए गए चरणों का पालन करें:
स्टेप 1: विंडोज़ आइकन पर क्लिक करें. डिस्क क्लीनअप खोजें और इसे लॉन्च करें।

चरण दो: उस ड्राइव का चयन करें जिसे आप साफ़ करना चाहते हैं (आमतौर पर सी ड्राइव) और ओके दबाएँ।

चरण 3: क्लीन अप सिस्टम फाइल्स बटन पर क्लिक करें। परिवर्तन करने की अनुमति देने के लिए प्रॉम्प्ट में ओके दबाएँ।

चरण 4: दोबारा, ड्राइवर का चयन करें [जहां आपके विंडोज़ पुनर्स्थापना बिंदु सहेजे गए हैं] और ठीक पर क्लिक करें।

चरण 5: अधिक विकल्प टैब पर जाएं और 'सिस्टम पुनर्स्थापना और छाया प्रतियां अनुभाग' के अंतर्गत क्लीन अप बटन पर क्लिक करें।

चरण 6: कार्रवाई की पुष्टि करने के लिए हटाएँ बटन का चयन करें।

6. ब्राउज़र और थंबनेल कैश हटाएँ
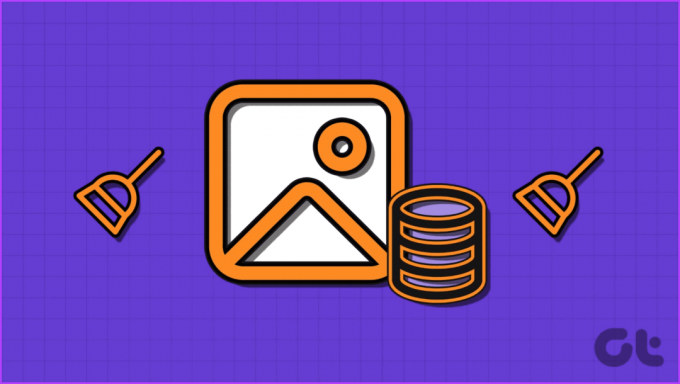
ब्राउज़र और थंबनेल कैश आपके कंप्यूटर पर वेब ब्राउज़र और फ़ाइल एक्सप्लोरर द्वारा संग्रहीत अस्थायी फ़ाइलें हैं। इन कैश का उपयोग डेटा को संग्रहीत करने के लिए किया जाता है जिसे बाद में पुन: उपयोग किया जा सकता है, जिससे आपके कंप्यूटर के प्रदर्शन में सुधार हो सकता है।
हालाँकि, उन्हें हटाने से कई लाभ मिलते हैं, जैसे डिस्क स्थान खाली करना, ब्राउज़र प्रदर्शन में सुधार करना, आपकी गोपनीयता की रक्षा करना, मैलवेयर संक्रमण के जोखिम को कम करना और बहुत कुछ। थंबनेल साफ़ किया जा रहा है और ब्राउज़र कैश यदि आप यह नहीं जानते कि इसे कैसे करना है तो यह आसान है, इसलिए हमारी व्यापक मार्गदर्शिका देखें।
7. स्टोरेज सेंस पर टॉगल करें
स्टोरेज सेंस एक अंतर्निहित विंडोज़ सुविधा है जो अस्थायी फ़ाइलों, अप्रयुक्त एप्लिकेशन और अन्य अनावश्यक वस्तुओं को स्वचालित रूप से हटा देती है और स्थान खाली कर देती है। आप स्टोरेज सेंस को मैन्युअल रूप से या शेड्यूल पर चलाने के लिए भी कॉन्फ़िगर कर सकते हैं। अपने विंडोज़ डिवाइस पर स्टोरेज सेंस को सक्षम करने का तरीका यहां बताया गया है:
स्टेप 1: विंडोज़ आइकन पर क्लिक करें. प्रकार समायोजन और खोलें चुनें.

चरण दो: सिस्टम पर जाएं और स्टोरेज चुनें।

चरण 3: स्टोरेज सेंस के बगल वाले बटन पर टॉगल करें। टूल को आपके डिवाइस को बदलने की अनुमति देने के लिए संकेत में हाँ पर क्लिक करें।

अब आप आगे बढ़ सकते हैं और स्टोरेज सेंस को अपनी आवश्यकताओं के अनुसार वैयक्तिकृत कर सकते हैं।
तृतीय-पक्ष टूल का उपयोग करना आपके विंडोज़ कंप्यूटर पर जंक फ़ाइलों को हटाने का एक आसान तरीका है। कई उपकरण जंक फ़ाइलों को साफ़ करने में आपकी सहायता कर सकते हैं, लेकिन इस उदाहरण के लिए हम CCleaner का उपयोग करेंगे।
स्टेप 1: एक वेब ब्राउज़र लॉन्च करें और CCleaner वेबसाइट पर जाएं। अब, सॉफ्टवेयर डाउनलोड और इंस्टॉल करें।
CCleaner की वेबसाइट पर जाएँ

चरण दो: कस्टम क्लीन अनुभाग पर जाएँ। विंडोज़ और एप्लिकेशन टैब के अंतर्गत, आप जो हटाना चाहते हैं उसके बगल में स्थित बॉक्स चेक करें।

चरण 3: फ़ाइलों की जाँच करने के लिए विश्लेषण पर क्लिक करें। अब, रन क्लीनर बटन दबाएं और अपनी कार्रवाई की पुष्टि करने के लिए जारी रखें चुनें।

विंडोज़ से जंक फ़ाइलें हटाने पर अक्सर पूछे जाने वाले प्रश्न
आपको कितनी बार जंक फ़ाइलें हटानी चाहिए यह इस बात पर निर्भर करता है कि आप अपने कंप्यूटर का कितनी बार उपयोग करते हैं और आपकी गतिविधियाँ कितनी हैं। हम महीने में कम से कम एक बार जंक फ़ाइलें हटाने की सलाह देते हैं।
हां, अधिकांश सिस्टम जंक फ़ाइलों को हटाना सुरक्षित है और इससे आपके डिवाइस की कार्यप्रणाली प्रभावित नहीं होगी।
नहीं, जंक फ़ाइलों को साफ़ करने के बाद अपने कंप्यूटर को पुनरारंभ करना आवश्यक नहीं है। हालाँकि, आपके कंप्यूटर को पुनरारंभ करने से किसी भी अस्थायी फ़ाइल को साफ़ करने में मदद मिल सकती है और यह सुनिश्चित हो सकता है कि आपके परिवर्तन प्रभावी हों।
अवांछित फ़ाइलों से छुटकारा पाएं
अनावश्यक फ़ाइलों को हटाकर या डिस्क क्लीनअप जैसे टूल का उपयोग करके अपने कंप्यूटर को साफ करने से आपके सिस्टम को साफ-सुथरा रखने में मदद मिल सकती है। हालाँकि, हम वेब ब्राउज़र कुकीज़ जैसी कुछ फ़ाइलों को हटाते समय सावधान रहने का सुझाव देते हैं, क्योंकि इससे अप्रत्याशित समस्याएं पैदा हो सकती हैं। हमें उम्मीद है कि इस लेख ने आपको अपने विंडोज़ डिवाइस से जंक फ़ाइलें हटाने में मदद की है।
अंतिम बार 16 नवंबर, 2023 को अपडेट किया गया
उपरोक्त लेख में संबद्ध लिंक हो सकते हैं जो गाइडिंग टेक का समर्थन करने में सहायता करते हैं। हालाँकि, यह हमारी संपादकीय अखंडता को प्रभावित नहीं करता है। सामग्री निष्पक्ष और प्रामाणिक रहती है।

द्वारा लिखित
अपने मित्रवत पड़ोस के तकनीकी उत्साही से शब्द-निर्माता बने भास्कर से मिलें। पिछले कुछ वर्षों से, वह iOS, Android, macOS और Windows प्लेटफ़ॉर्म के रहस्यों को उजागर करने के लिए आपका मार्गदर्शक रहा है। हालांकि उनके पास बी.टेक की डिग्री है, उन्होंने खुद को सभी के लिए तकनीकी जटिलताओं को सरल बनाने के लिए समर्पित कर दिया है और अपनी विशेषज्ञता को iGeeksBlog, द राइटिंग पैराडाइम और अन्य जैसे प्रकाशनों में दिया है। उनकी खूबी पालन करने में आसान दिशानिर्देश और गहन लेख तैयार करने में है, जिससे प्रौद्योगिकी की जटिल दुनिया सभी के लिए सुलभ हो सके। जब आप तकनीक की दुनिया में नहीं डूबे होंगे, तो आप उसे संगीत या खेल का आनंद लेते हुए पाएंगे।



![सैमसंग गैलेक्सी नोट8: हमारी पहली छाप [भारत]](/f/4a0cf3c87db233f0fdabadd849ed89ca.png?1594385772?width=288&height=384)