विंडोज़ पर कमांड प्रॉम्प्ट (सीएमडी) इतिहास कैसे देखें
अनेक वस्तुओं का संग्रह / / November 22, 2023
कमांड प्रॉम्प्ट एक शक्तिशाली उपकरण है विंडोज़ पर, और आप एक ही विंडो का उपयोग करके कई कार्य पूरा कर सकते हैं। इसलिए, आपके द्वारा दर्ज किए गए आदेशों और टूल से प्रतिक्रियाओं और आउटपुट के बीच खो जाना आसान है। इस लेख में, हम आपको यह दिखाना चाहते हैं कि आप अपने विंडोज पीसी पर कमांड प्रॉम्प्ट इतिहास को आसानी से कैसे देख सकते हैं।

हम आपको यह भी दिखाएंगे कि अपने कमांड प्रॉम्प्ट इतिहास को टेक्स्ट फ़ाइल में कैसे निर्यात करें। इससे आपके लिए अपने आदेशों को किसी अन्य के साथ संदर्भित करना और साझा करना आसान हो जाता है।
हालाँकि, ध्यान दें कि विंडो बंद करने या अपना विंडोज पीसी बंद करने पर आप अपना सारा कमांड प्रॉम्प्ट इतिहास खो देंगे। इसलिए, आप इतिहास तक तभी पहुंच सकते हैं जब आपके पास कोई सक्रिय सीएमडी सत्र हो।
यह भी पढ़ें: विंडोज कमांड प्रॉम्प्ट से फोल्डर या फाइल कैसे बनाएं
विधि 1: कमांड प्रॉम्प्ट इतिहास तक पहुँचने के लिए कीबोर्ड शॉर्टकट का उपयोग करें
सीएमडी पर इतिहास को शीघ्रता से देखने के लिए एक कीबोर्ड शॉर्टकट है। आप अपने कमांड के इतिहास तक पहुंचने के लिए F7 कुंजी दबाए रख सकते हैं या F7 के साथ 'Fn' कुंजी दबाए रख सकते हैं। यह एक डायलॉग बॉक्स के रूप में दिखाई देगा.
आप अपने आदेशों के माध्यम से नेविगेट करने के लिए ऊपर और नीचे तीर कुंजियों का उपयोग कर सकते हैं। हाइलाइट किए गए कमांड को निष्पादित करने के लिए एंटर कुंजी दबाएं।
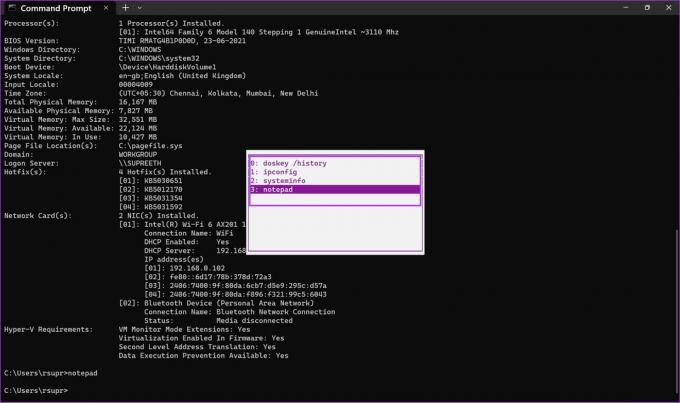
विधि 2: सीएमडी इतिहास तक पहुंचने के लिए कमांड का उपयोग करें
वैकल्पिक रूप से, आप अपने सीएमडी सत्र का इतिहास देखने के लिए एक कमांड का उपयोग कर सकते हैं। अपने सत्र में आदेशों की एक श्रृंखला निष्पादित करने के बाद, नीचे दिए गए आदेश का उपयोग करें और अपने इतिहास तक पहुंचने के लिए एंटर कुंजी दबाएं।
doskey /history

यदि आपके इतिहास में कई कमांड हैं, तो उन्हें टेक्स्ट फ़ाइल में निर्यात करना अधिक सुविधाजनक है - इसके बारे में और अधिक जानकारी के लिए हम लेख के अगले भाग पर आगे बढ़ेंगे।
कमांड प्रॉम्प्ट इतिहास को टेक्स्ट फ़ाइल में कैसे निर्यात करें
कमांड प्रॉम्प्ट आपको एक सत्र में निष्पादित कमांड के इतिहास को टेक्स्ट फ़ाइल पर निर्यात करने की भी अनुमति देता है। आप टेक्स्ट फ़ाइल को सहेजने के लिए वांछित गंतव्य भी निर्दिष्ट कर सकते हैं। यहां बताया गया है कि आप ऐसा कैसे कर सकते हैं।
स्टेप 1: एक बार जब आप इतिहास तक पहुंच जाएं, तो टाइप करें सीडी निर्देशिका को बदलने के लिए, और उस फ़ोल्डर पथ को दर्ज करें जिसे आप टेक्स्ट फ़ाइल को सहेजना चाहते हैं। नीचे निम्नलिखित कमांड दर्ज करें और एंटर दबाएं।
cd "filepath"
सुनिश्चित करें कि आप पथ को दोहरे उद्धरण चिह्नों में दर्ज करें। किसी फ़ोल्डर का पथ ढूंढने के लिए, फ़ोल्डर पर राइट-क्लिक करें और 'पथ के रूप में कॉपी करें' चुनें।

चरण दो: तुम वहाँ जाओ। अब आप वह फ़ोल्डर खोल सकते हैं जहां आपने इतिहास सहेजा था और 'history.text' फ़ाइल तक पहुंच सकते हैं।

कमांड प्रॉम्प्ट इतिहास का आकार कैसे बढ़ाएं
आप कमांड प्रॉम्प्ट विंडो के गुणों को समायोजित करके कमांड इतिहास पृष्ठ का आकार बढ़ा सकते हैं।
डिफ़ॉल्ट रूप से, कमांड प्रॉम्प्ट अपने इतिहास में पहले से दर्ज किए गए कमांड की सीमित संख्या को संग्रहीत करता है। डिफ़ॉल्ट आकार 50 कमांड पर सेट है। यहां बताया गया है कि कमांड इतिहास का आकार कैसे बढ़ाया जाए:
स्टेप 1: एक सीएमडी विंडो खोलें और निम्नलिखित कमांड दर्ज करें।
doskey /listsize=150
हमने आकार को 50 से 150 में बदल दिया है। आप इतिहास को बढ़ाने के लिए कोई भी वांछित मान दर्ज कर सकते हैं।
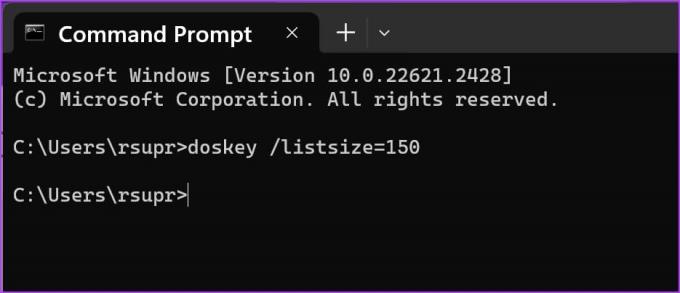
बोनस: पावरशेल इतिहास की जांच कैसे करें
यदि आप उपयोग कर रहे हैं आपके विंडोज़ पीसी पर पॉवरशेल आदेशों को निष्पादित करना बहुत सरल है। आपको बस कमांड दर्ज करना है इतिहास, और PowerShell आपको कमांड इतिहास दिखाएगा।
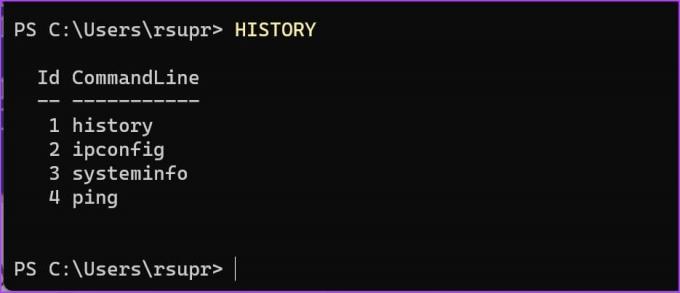
विंडोज़ पर कमांड प्रॉम्प्ट इतिहास देखने के लिए आपको वह सब कुछ जानना आवश्यक है।
कमांड प्रॉम्प्ट इतिहास पर अक्सर पूछे जाने वाले प्रश्न
सुनिश्चित करें कि आप इतिहास को उस सक्रिय सत्र में देखें जहां आपने पहले आदेश निष्पादित किए थे। आप पहले बंद किए गए कमांड सत्रों का इतिहास नहीं देख सकते।
कमांड विंडो में इतिहास तक पहुंचने के लिए Fn + F7 के कुंजी संयोजन का उपयोग करने का प्रयास करें।
आप 999 कमांड तक संग्रहीत करने के लिए कमांड इतिहास का आकार बढ़ा सकते हैं।
ऐसी कोई मूल सुविधा नहीं है जो आपको विंडोज़ पर टाइमस्टैम्प के साथ कमांड प्रॉम्प्ट इतिहास देखने देती है।
कमांड इतिहास तुरंत देखें
हमें उम्मीद है कि यह लेख आपको कमांड प्रॉम्प्ट के इतिहास तक पहुंचने और देखने में मदद करेगा। आपका पसंदीदा कमांड कौन सा है जो आपको अपने पीसी पर रहने के दौरान काफी समय बचाने में सक्षम बनाता है? नीचे टिप्पणी अनुभाग में हमें बताएं!
अंतिम बार 17 नवंबर, 2023 को अपडेट किया गया
उपरोक्त लेख में संबद्ध लिंक हो सकते हैं जो गाइडिंग टेक का समर्थन करने में सहायता करते हैं। हालाँकि, यह हमारी संपादकीय अखंडता को प्रभावित नहीं करता है। सामग्री निष्पक्ष और प्रामाणिक रहती है।

द्वारा लिखित
सुप्रीत को प्रौद्योगिकी का शौक है और वह लोगों को इसका पता लगाने में मदद करने के लिए खुद को समर्पित करता है। शिक्षा से एक इंजीनियर, प्रत्येक उपकरण की आंतरिक कार्यप्रणाली के बारे में उसकी समझ ही यह सुनिश्चित करती है कि वह उच्च गुणवत्ता वाली सहायता, टिप्स और सिफारिशें प्रदान करता है। डेस्क से दूर होने पर, आप उसे यात्रा करते हुए, फीफा खेलते हुए, या एक अच्छी फिल्म की तलाश में पाएंगे।



