विंडोज़ 10 या 11 स्थापित करते समय 'कोई डिवाइस ड्राइवर नहीं मिला' के लिए शीर्ष 7 समाधान
अनेक वस्तुओं का संग्रह / / November 24, 2023
विंडोज 11 या 10 की नई कॉपी इंस्टॉल करना काफी आसान प्रक्रिया है। हालाँकि, कुछ उपयोगकर्ता विंडोज़ 10 और 11 इंस्टॉल करते समय अटक जाते हैं और उन्हें 'कोई डिवाइस ड्राइवर नहीं मिला' संदेश दिखाई देता है। परिणामस्वरूप, वे चयनित डिस्क स्क्रीन से आगे नहीं बढ़ सकते।
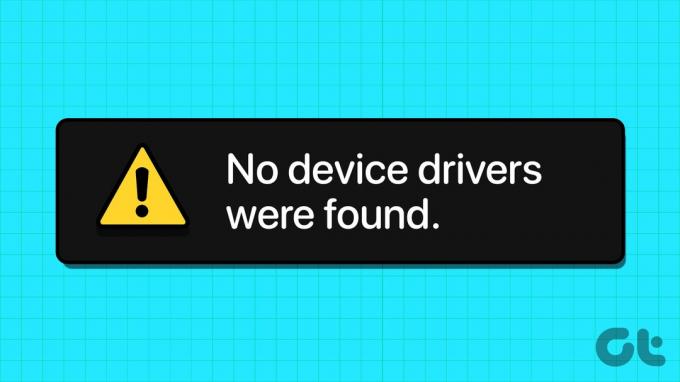
यह समस्या भ्रष्ट मीडिया इंस्टॉलेशन डिवाइस, दोषपूर्ण पोर्ट, गुम ड्राइवर और गलत डिस्क विभाजन प्रारूप के कारण उत्पन्न हो सकती है। हम इस त्रुटि को सफलतापूर्वक हल करने के लिए सात तरीकों पर चर्चा करेंगे अपने पीसी पर विंडोज ऑपरेटिंग सिस्टम इंस्टॉल करें.
1. यूएसबी पोर्ट की जांच/स्विच करें
यदि आपको 'कोई डिवाइस ड्राइवर नहीं मिला' का सामना करना पड़ता है, तो सुनिश्चित करें कि ओएस इंस्टॉल करते समय इंस्टॉलेशन मीडिया में सही ड्राइवर की त्रुटि है, आपको अपने पीसी पर एक अलग यूएसबी पोर्ट पर स्विच करना होगा। अपने पीसी से यूएसबी को अनप्लग करें, इसे दूसरे यूएसबी पोर्ट (2.0 या 3.0) से कनेक्ट करें, और इंस्टॉलेशन का पुनः प्रयास करें।
कुछ उपयोगकर्ताओं ने ड्राइवर इंस्टॉलेशन प्रॉम्प्ट विंडो को बंद करके और स्वागत स्क्रीन पर वापस जाकर इस त्रुटि से भी बचा लिया। उसके बाद, यूएसबी ड्राइव को अनप्लग करें और फिर इसे दूसरे यूएसबी पोर्ट में प्लग करें, और इंस्टॉलेशन के साथ आगे बढ़ें।
2. दूसरे सिस्टम पर यूएसबी ड्राइव की जांच करें
बूट करने योग्य विंडोज यूएसबी ड्राइव बनाने के बाद, यदि आपको विंडोज इंस्टॉलेशन में ड्राइवर की कमी का सामना करना पड़ता है, तो आपको इसे किसी अन्य सिस्टम पर जांचना होगा। यदि आपको समस्या का सामना नहीं करना पड़ता है और आप पहले सेटअप पृष्ठ से आगे निकल सकते हैं, तो आपके यूएसबी पोर्ट, सिस्टम सेटिंग्स या ड्राइवरों में कोई समस्या है।
3. CSM और सुरक्षित बूट अक्षम करें
CSM और सिक्योर बूट सुविधाएँ इंस्टॉलेशन में हस्तक्षेप कर सकती हैं, इसलिए आपको BIOS सेटिंग्स का उपयोग करके उन्हें अक्षम करना होगा। यदि आपके पीसी पर टीपीएम 2.0 और यूईएफआई है तो आप बिना सिक्योर बूट के विंडोज 11 इंस्टॉल कर सकते हैं। यहां BIOS में सुरक्षित बूट को अक्षम करने का तरीका बताया गया है:
स्टेप 1: अपने पीसी को पुनरारंभ करें.
चरण दो: BIOS तक पहुँचने के लिए निर्दिष्ट F-कुंजी (आमतौर पर F2 या Esc कुंजी) दबाएँ। आपको BIOS तक पहुंचने के लिए पीसी निर्माता द्वारा निर्दिष्ट कुंजी की जांच करनी होगी।
चरण 3: BIOS में प्रवेश करने के बाद, सुरक्षा टैब पर जाएँ। ध्यान दें कि यह ASUS मदरबोर्ड वाले कंप्यूटर के लिए BIOS है। तो आपके कंप्यूटर पर BIOS आपकी ओर से अलग दिखाई देगा। भले ही, आपको BIOS के सभी टैब में सिक्योर बूट विकल्प देखना होगा।
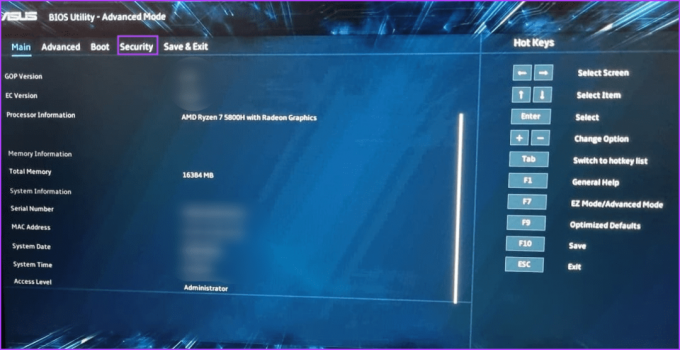
चरण 4: सिक्योर बूट विकल्प पर क्लिक करें।
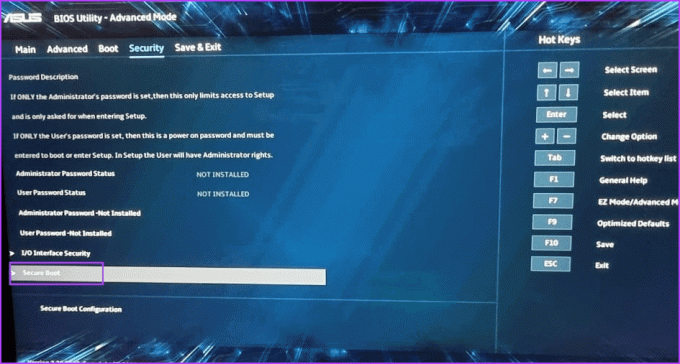
चरण 5: सिक्योर बूट कंट्रोल विकल्प पर क्लिक करें और डिसेबल्ड विकल्प चुनें।
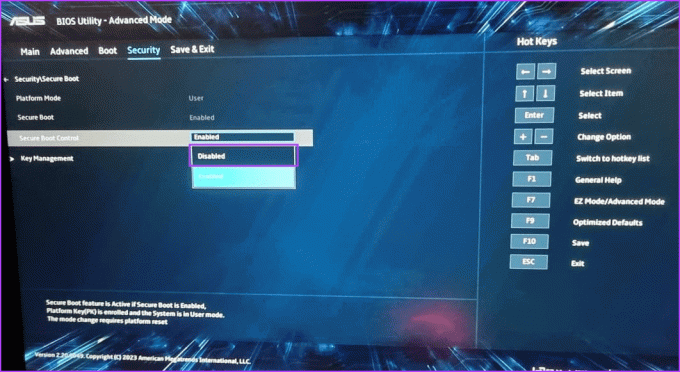
चरण 6: परिवर्तनों को सहेजने और BIOS से बाहर निकलने के लिए F10 कुंजी दबाएँ।
चरण 7: आपका पीसी रीबूट हो जाएगा और आपको विंडोज यूएसबी इंस्टॉलेशन मीडिया का उपयोग करके बूट करना होगा। इंस्टॉलेशन के साथ आगे बढ़ें और जांचें कि क्या विंडोज सेटअप में भी वही त्रुटि आती है।
इसी तरह, CSM मोड को अक्षम करें, जो कि BIOS में एक सुविधा है जो पुराने ऑपरेटिंग सिस्टम को स्थापित करने के लिए समर्थन सक्षम करता है।
4. गुम ड्राइवर्स को डाउनलोड और इंस्टॉल करें
जब विंडोज़ में स्टोरेज डिवाइस के लिए ड्राइवर नहीं होता है तो आप त्रुटि का सामना भी कर सकते हैं। इसलिए, आपको किसी अन्य पीसी का उपयोग करके लापता ड्राइवरों को डाउनलोड करना होगा और ड्राइवरों को विंडोज इंस्टॉलेशन यूएसबी ड्राइव पर कॉपी करना होगा। आप किसी अन्य USB ड्राइव का भी उपयोग कर सकते हैं.
यदि आपका पीसी इंटेल प्रोसेसर का उपयोग करता है, तो डाउनलोड करें और निकालें इंटेल रैपिड स्टोरेज टेक्नोलॉजी (आईआरएसटी) ड्राइवर आपके पीसी मॉडल के लिए. एएमडी उपयोगकर्ताओं को भी ऐसा ही करना होगा और डाउनलोड करके निकालना होगा AMD RAID ड्राइवर (SATA, NVMe RAID) ड्राइवर.

उसके बाद, निकाले गए ड्राइवर फ़ोल्डर को Windows USB इंस्टॉलेशन मीडिया में कॉपी करें।

निम्नलिखित चरणों को दोहराएँ:
स्टेप 1: अपने पीसी को चालू करें और विंडोज यूएसबी इंस्टॉलेशन मीडिया का उपयोग करके तब तक बूट करें जब तक आप वहां नहीं पहुंच जाते जहां सेटअप आपको ड्राइवरों को लोड करने के लिए कहता है। यदि आपने ड्राइवरों को किसी अन्य यूएसबी ड्राइव पर कॉपी किया है, तो उसे प्लग इन करें।
चरण दो: ब्राउज़ बटन पर क्लिक करें.
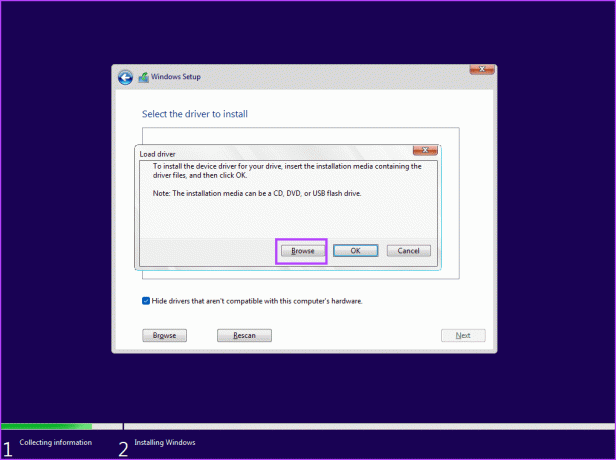
चरण 3: उपयुक्त ड्राइवर फ़ोल्डर का चयन करें और ओके बटन पर क्लिक करें।
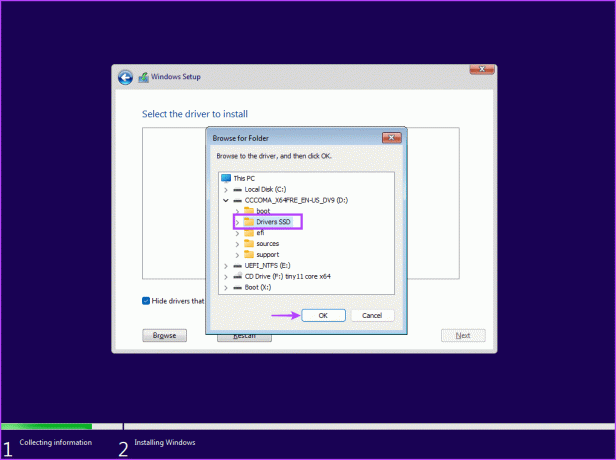
चरण 4: इसे चुनने के लिए ड्राइवर पर क्लिक करें और फिर नेक्स्ट बटन पर क्लिक करें।
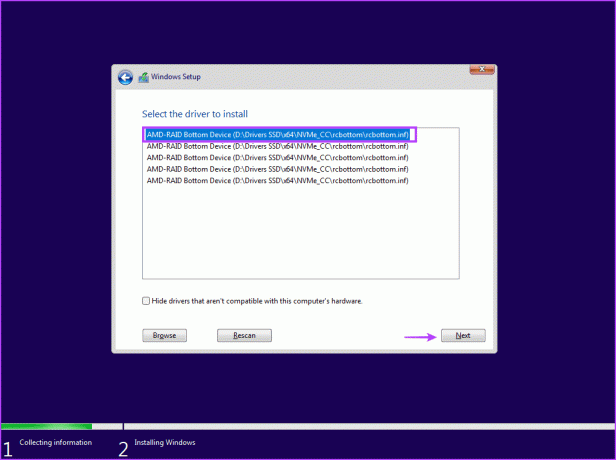
चरण 5: ड्राइवर सफलतापूर्वक इंस्टॉल होने के बाद, इंस्टॉलेशन के लिए एक ड्राइव चुनें और सेटअप जारी रखें।
5. 32-बिट संस्करण स्थापित करने का प्रयास करें (विंडोज़ 10 के लिए)
यदि आपको विंडोज 10 इंस्टॉलेशन में परेशानी हो रही है, तो 64-बिट संस्करण के बजाय ऑपरेटिंग सिस्टम के 32-बिट संस्करण का प्रयास करें। यह एक अस्थायी समाधान है जो कई उपयोगकर्ताओं के लिए काम करता है, लेकिन आपको इसके साथ बने रहना होगा ओएस पर 32-बिट संस्करण. और जब भी आप बदलना चाहें, तो आपको विंडोज़ के 64-बिट संस्करण को क्लीन इंस्टॉल करना होगा।
जब आप ड्राइव का चयन करने और विंडोज इंस्टॉलेशन के साथ आगे बढ़ने का प्रयास करते हैं तो त्रुटि पॉप अप होने का एक कारण दूषित यूएसबी इंस्टॉलेशन मीडिया भी है। तो, आपको अवश्य करना चाहिए विंडोज़ यूएसबी इंस्टॉलेशन मीडिया को फिर से बनाएं या तो विंडोज़ मीडिया क्रिएशन टूल या रूफस की मदद से।

सुनिश्चित करें कि आपने नवीनतम आईएसओ फ़ाइल डाउनलोड की है आधिकारिक विंडोज़ वेबसाइट और Windows USB इंस्टालेशन मीडिया बनाने के लिए इसका उपयोग करें। यूएसबी ड्राइव को अपने पीसी से कनेक्ट करें और जांचें कि इंस्टॉलेशन बिना किसी त्रुटि के आगे बढ़ रहा है या नहीं।
7. डिस्क को GPT में कनवर्ट करें
विंडोज़ 11 के लिए पीसी को यूईएफआई का समर्थन करना आवश्यक है, और स्टोरेज ड्राइव जीपीटी प्रारूप में होनी चाहिए। यदि प्राथमिक भंडारण डिस्क एमबीआर प्रारूप में है, तो आपको ऑपरेटिंग सिस्टम स्थापित करने से पहले इसे जीपीटी में परिवर्तित करना होगा। तथापि, एक बैकअप बनाएं इस मार्ग पर जाने से पहले सभी डिस्क पर आपकी सभी व्यक्तिगत फ़ाइलों को एक बाहरी हार्ड डिस्क पर ले जाएं।
हम डिस्क को एमबीआर से जीपीटी में बदलने के लिए डिस्कपार्ट उपयोगिता का उपयोग करेंगे जिसमें डिस्क को पूरी तरह से मिटाना शामिल है। इसे करने का तरीका यहां बताया गया है:
स्टेप 1: विंडोज सेटअप पेज पर कमांड प्रॉम्प्ट खोलने के लिए Shift + F10 कीबोर्ड शॉर्टकट दबाएं।
चरण दो: निम्न कमांड टाइप करें और डिस्कपार्ट उपयोगिता लॉन्च करने के लिए एंटर दबाएं:
diskpart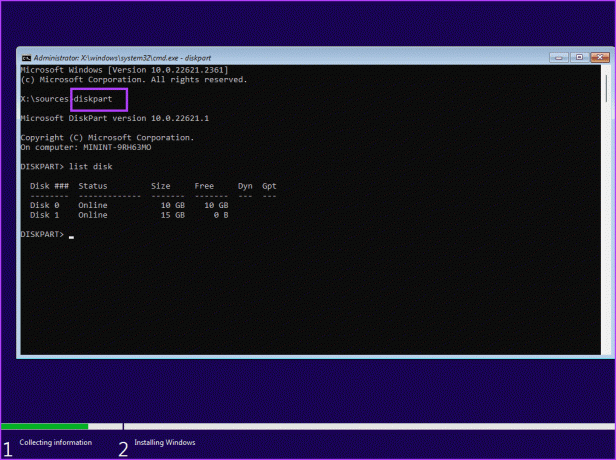
चरण 3: उसके बाद, निम्न आदेश निष्पादित करें:
List disk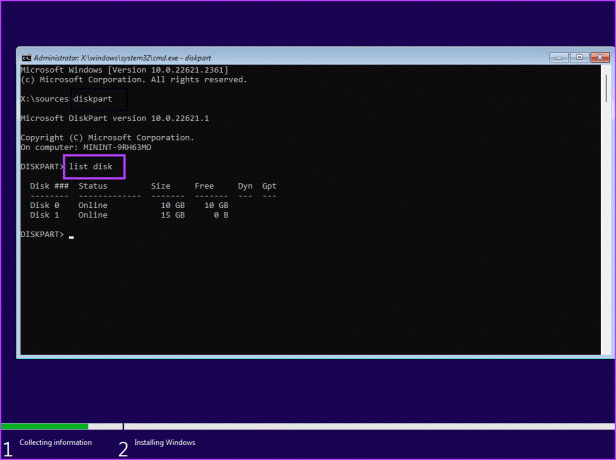
चरण 4: आपको विंडोज़ यूएसबी इंस्टॉलेशन मीडिया सहित सभी डिस्क की एक सूची दिखाई देगी। अपने सिस्टम डिस्क का नंबर नोट करें. डिस्क का चयन करने का आदेश है:
Select disk disknumberचरण 5: डिस्कनंबर भाग को सूची से डिस्क की वास्तविक संख्या से बदलें। तो, हमारे मामले में अंतिम आदेश बन जाता है:
Select disk 0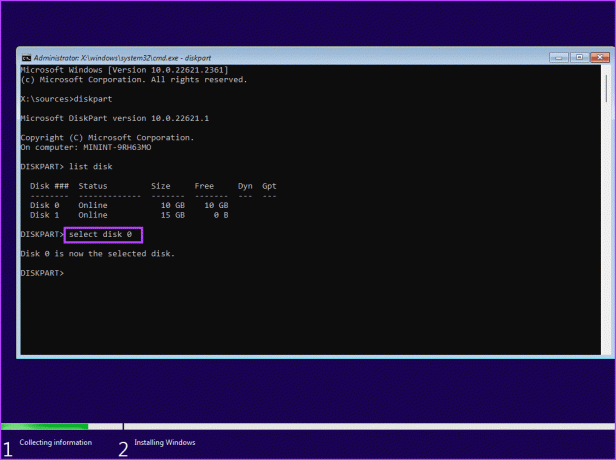
चरण 6: डिस्क का चयन करने के बाद, निम्नलिखित कमांड निष्पादित करें:
Clean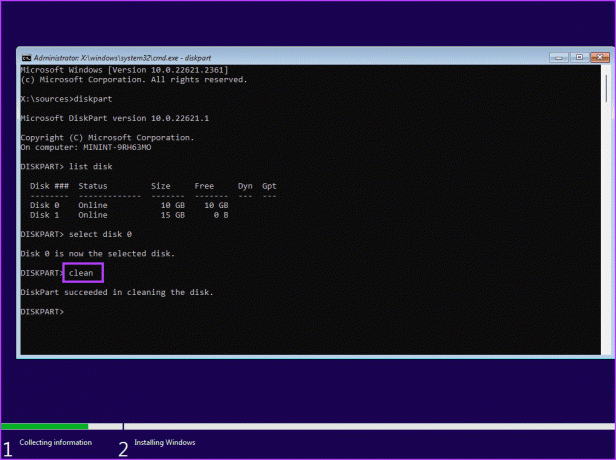
चरण 7: चयनित डिस्क को साफ़ कर दिया गया है। इसे GPT में बदलने के लिए निम्नलिखित कमांड निष्पादित करें:
Convert gpt
चरण 8: सफल कमांड निष्पादन संदेश देखने के बाद, निम्नलिखित कमांड निष्पादित करें:
List disk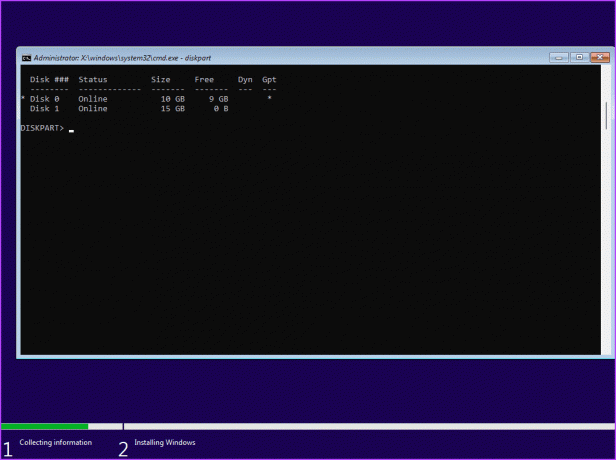
चरण 9: आप देखेंगे कि GPT कॉलम के अंतर्गत डिस्क के सामने एक तारांकन चिह्न (*) दिखाई देता है। यह इंगित करता है कि डिस्क अब GPT प्रारूप में है।
चरण 10: कमांड प्रॉम्प्ट विंडो बंद करें और विंडोज़ इंस्टॉलेशन जारी रखें।
विंडोज़ को सफलतापूर्वक स्थापित करें
विंडोज 10 या 11 इंस्टॉल करते समय 'कोई हस्ताक्षरित डिवाइस ड्राइवर नहीं मिला' को ठीक करने के लिए ये सात तरीके थे। विंडोज़ यूएसबी इंस्टॉलेशन मीडिया की जांच करें, सीएसएम और सिक्योर बूट को अक्षम करें, और लापता ड्राइवरों को इंस्टॉल करें। उसके बाद, विंडोज़ को सफलतापूर्वक स्थापित करने के लिए यूएसबी इंस्टॉलेशन मीडिया को फिर से बनाएं और डिस्क को एमबीआर में कनवर्ट करें।
अंतिम बार 01 नवंबर, 2023 को अपडेट किया गया
उपरोक्त लेख में संबद्ध लिंक हो सकते हैं जो गाइडिंग टेक का समर्थन करने में सहायता करते हैं। हालाँकि, यह हमारी संपादकीय अखंडता को प्रभावित नहीं करता है। सामग्री निष्पक्ष और प्रामाणिक रहती है।

द्वारा लिखित
लेनोवो G570 खरीदने के बाद से अभिषेक विंडोज ऑपरेटिंग सिस्टम से जुड़े रहे। यह स्पष्ट है कि उन्हें विंडोज़ और एंड्रॉइड के बारे में लिखना पसंद है, जो मानव जाति के लिए उपलब्ध दो सबसे आम लेकिन आकर्षक ऑपरेटिंग सिस्टम हैं। जब वह किसी पोस्ट का मसौदा तैयार नहीं कर रहा होता है, तो उसे वनपीस और नेटफ्लिक्स की ओर से पेश की जाने वाली हर चीज का भरपूर आनंद लेना पसंद है।



