यदि आप Apple वॉच पर पासकोड सेट करने में असमर्थ हैं तो क्या करें
अनेक वस्तुओं का संग्रह / / November 24, 2023
आप पासकोड सेट करके अपने Apple वॉच पर कई सुविधाओं का उपयोग कर सकते हैं, जैसे Apple Pay एक्सेस करना। हालाँकि, कई बार यह सुविधा अनुपलब्ध हो सकती है। यदि आपके साथ ऐसा हुआ है, तो यदि आप अपने ऐप्पल वॉच मुद्दे पर पासकोड सेट नहीं कर पा रहे हैं तो इन 7 चीजों की जांच करें।

अपने Apple वॉच पर पासकोड सेट करने से पहले, सुनिश्चित करें कि यह युग्मित है और आपके iPhone की सीमा के भीतर है। इसके अतिरिक्त, सुनिश्चित करें लो पावर मोड बंद है. यदि आप अभी भी अपने Apple वॉच पर पासकोड सेट नहीं कर पा रहे हैं, तो नीचे दिए गए सुधारों के साथ आगे बढ़ें।
1. अपनी Apple वॉच पुनः आरंभ करें
अपनी Apple वॉच को पुनः आरंभ करने से किसी भी अस्थायी बग या गड़बड़ को खत्म करने में मदद मिल सकती है जो पासकोड विकल्प के गायब होने या धूसर होने का कारण हो सकता है। एक बार हो जाने के बाद, आप अपने Apple वॉच पर पासकोड सेट कर सकते हैं। यह कैसे करना है यहां बताया गया है।
स्टेप 1: होम स्क्रीन खोलने के लिए डिजिटल क्राउन को एक बार दबाएं। फिर, सेटिंग्स पर टैप करें।
चरण दो: यहां जनरल पर टैप करें।
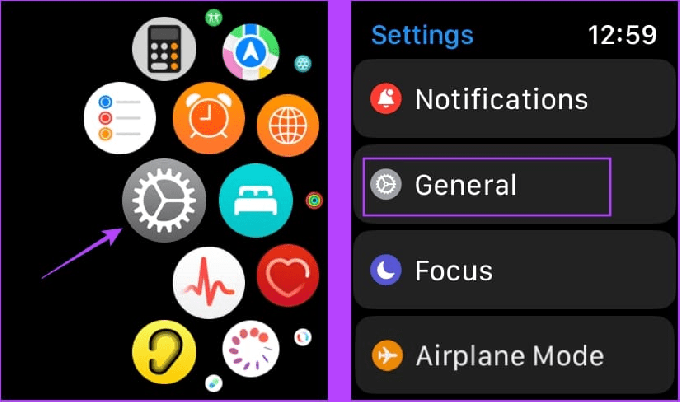
चरण 3: नीचे स्क्रॉल करें और शट डाउन पर टैप करें।
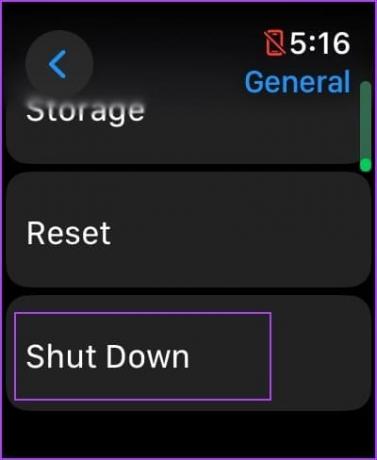
अपनी Apple वॉच के बंद होने तक प्रतीक्षा करें। फिर, साइड बटन को तब तक दबाकर रखें जब तक Apple लोगो दिखाई न दे। एक बार जब आपकी घड़ी चालू हो जाए, तो अपना पासकोड सेट करें।
2. स्क्रीन टाइम सेटिंग्स जांचें
यदि आपके iPhone पर स्क्रीन टाइम सेटिंग्स में पासवर्ड परिवर्तन अक्षम कर दिया गया है, तो यह आपके Apple वॉच पर पासकोड विकल्प को ग्रे कर सकता है। इस स्थिति में, आप इसे सक्षम करने और दोबारा जांच करने के लिए स्क्रीन टाइम सेटिंग्स मेनू का उपयोग कर सकते हैं। यह कैसे करना है यहां बताया गया है।
स्टेप 1: अपने iPhone पर सेटिंग ऐप खोलें. नीचे स्क्रॉल करें और स्क्रीन टाइम पर टैप करें।
चरण दो: यहां, 'सामग्री और गोपनीयता प्रतिबंध' पर टैप करें।

चरण 3: परिवर्तन की अनुमति दें अनुभाग पर जाएं और पासकोड परिवर्तन पर टैप करें।
चरण 4: यहां, अनुमति चुनें।
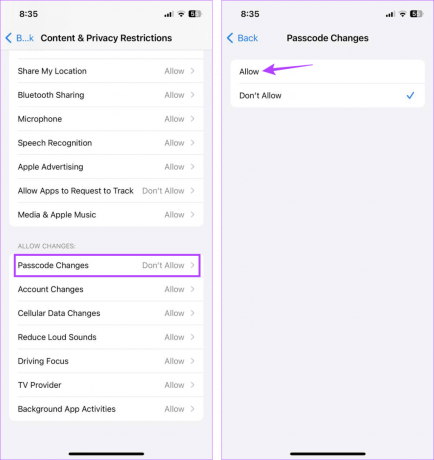
अब, अपने iPhone पर वॉच ऐप को पुनरारंभ करें और देखें कि पासकोड विकल्प दिखाई दे रहा है या नहीं। यदि समस्या बनी रहती है, तो अगली विधि पर जारी रखें।
3. कलाई का पता लगाने और अन्य सेटिंग्स का उपयोग करना
एक के अनुसार Apple समुदाय पोस्ट, यदि पासवर्ड परिवर्तन चालू करना काम नहीं करता है, तो आप इसके बजाय कलाई पहचान सेटिंग्स के साथ-साथ स्क्रीन टाइम सेटिंग्स को पूरी तरह से बंद कर सकते हैं। यह आपके वॉच ऐप पर पासकोड सेटिंग्स को काम करने में मदद कर सकता है। विशेष रूप से, इस सुधार से कई उपयोगकर्ताओं को मदद मिली है। तो, यहां बताया गया है कि यह कैसे करना है।
स्टेप 1: अपने iPhone पर, सेटिंग मेनू खोलें। फिर, स्क्रीन टाइम पर टैप करें।
चरण दो: नीचे स्क्रॉल करें और 'ऐप और वेबसाइट गतिविधि बंद करें' पर टैप करें।

चरण 3: पुष्टि करने के लिए फिर से 'ऐप और वेबसाइट गतिविधि बंद करें' पर टैप करें।
चरण 4: फिर, अपने iPhone पर वॉच ऐप खोलें। नीचे स्क्रॉल करें और पासकोड पर टैप करें।


चरण 5: कलाई का पता लगाने के लिए टॉगल बंद करें। फिर, पुष्टि करने के लिए टर्न ऑफ पर टैप करें।
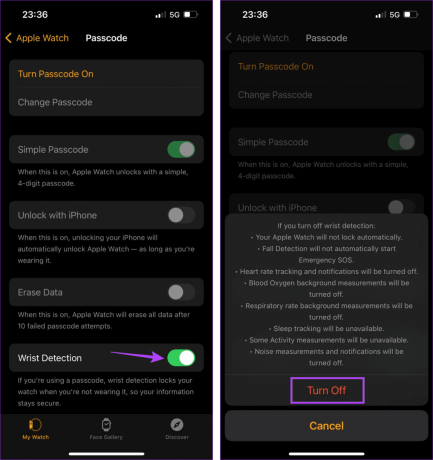
चरण 6: अब, वॉच ऐप को पुनरारंभ करें।
फिर, अपने Apple वॉच के लिए पासकोड सेट करने के लिए सेटिंग मेनू का उपयोग करें।
यह भी पढ़ें: Apple वॉच कैलोरी ट्रैकिंग कितनी सटीक है?
4. अपने iPhone का उपयोग करके पासकोड सेट करने का प्रयास करें
अपनी Apple वॉच का उपयोग करने के अलावा, आप Apple वॉच पासकोड सेट करने के लिए अपने iPhone पर वॉच ऐप का उपयोग कर सकते हैं। यदि विकल्प धूसर हो जाने या अनुपलब्ध होने के कारण आप अपनी Apple वॉच पर पासकोड सेट नहीं कर पा रहे हैं तो ऐसा करें। ऐसे।
स्टेप 1: अपने iPhone पर, वॉच ऐप खोलें। यहां पासकोड पर टैप करें।
चरण दो: फिर, 'पासकोड चालू करें' पर टैप करें।

अब आपको अपने Apple वॉच पर पासकोड सेटिंग प्रक्रिया समाप्त करने के लिए संकेत मिलना चाहिए। यदि ऐसा नहीं होता है, तो अपनी Apple वॉच को अपने iPhone के करीब ले जाएं और पुनः प्रयास करें।
5. सॉफ़्टवेयर अद्यतन की जाँच करें
सॉफ़्टवेयर अपडेट में आपके डिवाइस को अधिक सुरक्षित बनाने और बेहतर प्रदर्शन करने में सहायता के लिए आवश्यक सुरक्षा पैच और बग फिक्स शामिल होते हैं। इसलिए, यदि Apple वॉच पर पासकोड के धूसर होने की समस्या किसी सॉफ़्टवेयर समस्या के कारण है, तो इसे Apple द्वारा अगले अपडेट में हल किया जाना चाहिए। और जांचने के लिए नीचे दिए गए चरणों का पालन करें नवीनतम watchOS अपडेट इंस्टॉल करें.
टिप्पणी: आगे बढ़ने से पहले सुनिश्चित करें कि आपकी Apple वॉच प्लग इन है और कम से कम 50% चार्ज है।
स्टेप 1: अपने iPhone पर वॉच ऐप खोलें।
चरण दो: नीचे स्क्रॉल करें और जनरल पर टैप करें।
चरण 3: यहां सॉफ्टवेयर अपडेट पर टैप करें।
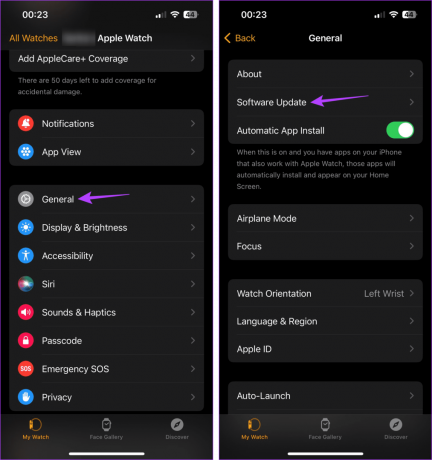
यदि कोई अपडेट उपलब्ध है, तो उसके डाउनलोड और इंस्टॉल होने तक प्रतीक्षा करें। एक बार हो जाने के बाद, अपने iPhone पर वॉच ऐप या अपने Apple वॉच पर सेटिंग्स मेनू को फिर से खोलें और पासकोड को फिर से सेट करने का प्रयास करें। यदि यह अभी भी काम नहीं करता है, तो निम्न सुधार जारी रखें।
6. एप्पल वॉच को अनपेयर और री-पेयर करें
Apple वॉच पासकोड सेट करते समय युग्मन समस्याओं के परिणामस्वरूप समस्याएँ हो सकती हैं। यह सुनिश्चित करने के लिए कि ऐसा न हो, अपनी Apple वॉच को अपने iPhone से अनपेयर करें। फिर, कनेक्शन को फिर से स्थापित करने के लिए इसे दोबारा जोड़ें और पासकोड सेट करने का प्रयास करें। ऐसे।
स्टेप 1: अपने iOS डिवाइस पर वॉच ऐप खोलें। फिर, ऊपरी-बाएँ कोने में सभी घड़ियाँ पर टैप करें।
चरण दो: यहां, जिस घड़ी को आप अनपेयर करना चाहते हैं उसके बगल में स्थित i आइकन पर टैप करें।

चरण 3: 'अनपेयर ऐप्पल वॉच' पर टैप करें।
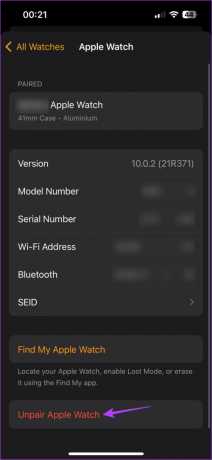
एक बार हो जाने के बाद, प्रक्रिया को पूरा करने के लिए ऑन-स्क्रीन संकेतों का पालन करें। फिर, वॉच ऐप दोबारा खोलें और अपने ऐप्पल वॉच को अपने आईफोन के साथ पेयर करने के लिए आगे बढ़ें।
7. अपनी Apple वॉच रीसेट करें
यदि आपने उपरोक्त सभी सुधारों का प्रयास किया है, और टर्न पासकोड ऑन विकल्प अभी भी धूसर है, तो आपका अंतिम उपाय अपनी Apple वॉच को रीसेट करना है। यह आपको किसी भी सेटिंग से संबंधित समस्याओं को ठीक करने में मदद करेगा जो आपके ऐप्पल वॉच पर पासकोड विकल्प को अक्षम कर सकती है।
हालाँकि, ऐसा करने से पिछली सभी कस्टम सेटिंग्स और वॉच डेटा हट जाएगा। यदि आपके पास बैकअप सक्षम है, तो आप इस डेटा में से कुछ को पुनर्स्थापित कर सकते हैं। यदि आप अभी भी आगे बढ़ना चाहते हैं, तो नीचे दिए गए चरणों का पालन करें।
स्टेप 1: अपने iPhone पर वॉच ऐप में, जनरल पर टैप करें।
चरण दो: फिर, नीचे स्क्रॉल करें और रीसेट पर टैप करें।

चरण 3: 'एप्पल वॉच सामग्री और सेटिंग्स मिटाएँ' पर टैप करें।
चरण 4: दोबारा, पुष्टि करने के लिए 'सभी सामग्री और सेटिंग्स मिटाएं' पर टैप करें।
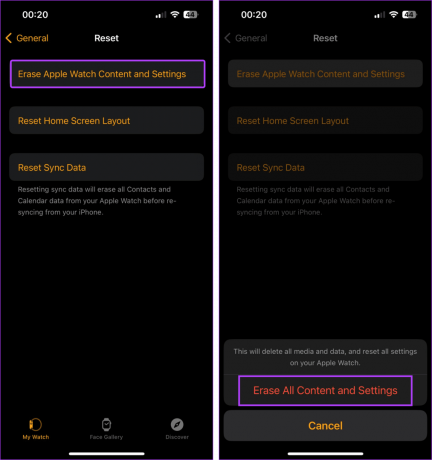
अब, रीसेट प्रक्रिया समाप्त होने तक प्रतीक्षा करें। एक बार हो जाने के बाद, अपनी Apple वॉच को दोबारा जोड़ें, कोई भी उपलब्ध डेटा पुनर्प्राप्त करें, और पासकोड को फिर से सेट करने का प्रयास करें।
अपनी एप्पल घड़ी सुरक्षित करें
दूसरा पासकोड सेट करना भले ही आकर्षक न लगे, लेकिन आज के समय में यह एक आवश्यकता है। इसलिए, हमें उम्मीद है कि इस लेख ने आपके Apple वॉच पर पासकोड सेट करने में असमर्थ समस्या को ठीक करने में आपकी मदद की है। अब तुम यह कर सकते हो अपने Apple वॉच पर पासकोड सेट करें या बदलें.

द्वारा लिखित
दिल से एक लेखिका, अंकिता को प्रौद्योगिकी, विशेष रूप से Android, Apple और Windows उपकरणों के बारे में खोज करना और लिखना पसंद है। जब उन्होंने एक स्क्रिप्ट और कॉपीराइटर के रूप में शुरुआत की, तो डिजिटल दुनिया में उनकी गहरी रुचि ने उन्हें अपनी ओर खींच लिया प्रौद्योगिकी, और जीटी के साथ, उसने तकनीक की दुनिया के बारे में लिखने और उसे सरल बनाने में अपना जुनून पाया है अन्य। किसी भी दिन, आप उसे लैपटॉप से बंधे हुए, समय सीमा पूरी करते हुए, स्क्रिप्ट लिखते हुए और शो देखते हुए (किसी भी भाषा में!) देख सकते हैं।



