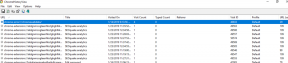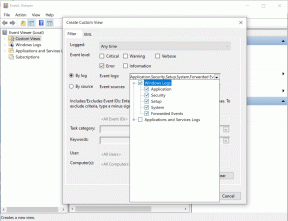विंडोज़ 11 पर डिफ़ॉल्ट पीडीएफ व्यूअर को कैसे बदलें
अनेक वस्तुओं का संग्रह / / November 26, 2023
लगातार अपडेट और नई सुविधाओं के साथ, माइक्रोसॉफ्ट एज ब्राउज़र में डिफ़ॉल्ट पीडीएफ व्यूअर के साथ चमकता है। हालाँकि, यह औसत है, और कई लोग डेस्कटॉप पर पीडीएफ फाइलों को देखने और संपादित करने के लिए एडोब एक्रोबैट या फॉक्सिट जैसे तीसरे पक्ष के पीडीएफ ऐप को पसंद करते हैं। आपको अपने पसंदीदा सॉफ़्टवेयर में प्रत्येक पीडीएफ फ़ाइल को संदर्भ मेनू से खोलने की आवश्यकता नहीं है। आप विंडोज़ 11 पर डिफॉल्ट पीडीएफ व्यूअर को आसानी से बदल सकते हैं।
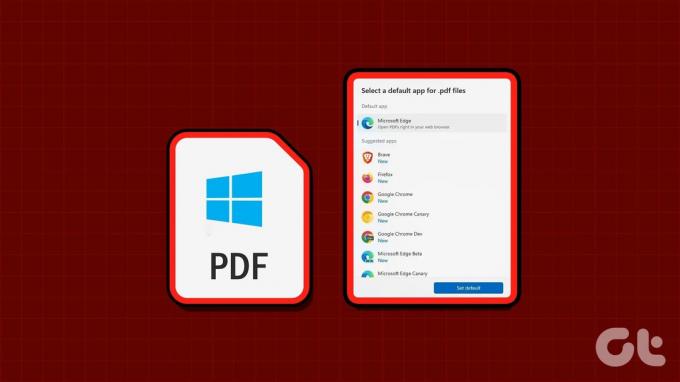
की कोई कमी नहीं है विंडोज़ पर सक्षम पीडीएफ रीडर. आप एक प्रोफेशनल की तरह अपनी पीडीएफ फाइलों को संपादित करने के लिए किसी भी सॉफ्टवेयर को अपने विकल्प के रूप में चुन सकते हैं। कभी-कभी, आप विंडोज़ पर अपने पसंदीदा ऐप को ओवरराइड करते हुए एक विशिष्ट पीडीएफ रीडर भी देख सकते हैं। फिर भी, आप परिवर्तन को पूर्ववत करने के लिए नीचे दी गई युक्तियों का उपयोग कर सकते हैं।
1. विंडोज़ सेटिंग्स ऐप का उपयोग करके डिफ़ॉल्ट पीडीएफ व्यूअर को बदलें
विंडोज़ 11 पर डिफ़ॉल्ट सेटिंग्स आपके डिफ़ॉल्ट प्रोग्रामों की जांच करने के लिए एक समर्पित मेनू प्रदान करती हैं। आप इसका उपयोग विंडोज़ पर पीडीएफ व्यूअर को बदलने के लिए कर सकते हैं। परिवर्तन करने के लिए नीचे दिए गए चरणों का पालन करें।
स्टेप 1: सेटिंग्स खोलने के लिए Windows + I कीबोर्ड शॉर्टकट दबाएँ।
चरण दो: बाएँ साइडबार से ऐप्स चुनें और दाएँ फलक से डिफ़ॉल्ट ऐप्स चुनें।

चरण 3: शीर्ष खोज बार में .PDF टाइप करें। वर्तमान डिफ़ॉल्ट ऐप का चयन करें.

चरण 4: सुझाए गए ऐप्स जांचें और अधिक विकल्पों पर नज़र डालें। अपना पसंदीदा पीडीएफ व्यूअर चुनें और सेट डिफॉल्ट पर हिट करें।
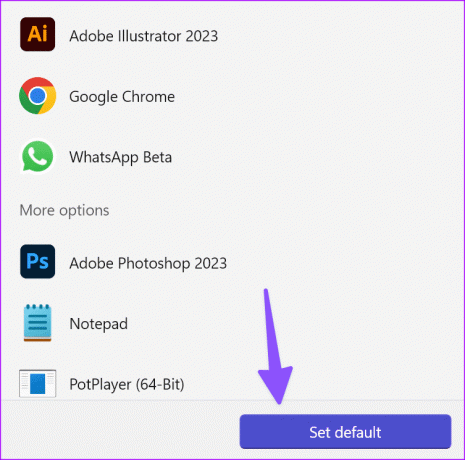
चरण 5: आप चयनित ऐप को अन्य फ़ाइल प्रकार खोलने के लिए सेट कर सकते हैं। नीचे दी गई सूची में से कोई भी पीडीएफ रीडर ऐप खोलें।

चरण 6: निम्नलिखित मेनू से .पीडीएफ चुनें और अपनी पसंद का एक पीडीएफ व्यूअर चुनें।
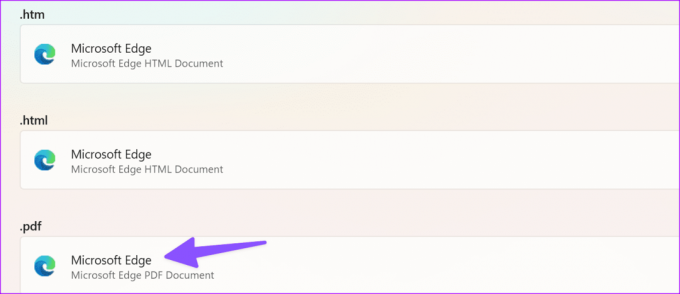
विंडोज़ पर फ़ाइल एक्सप्लोरर लॉन्च करें, और आपको पीडीएफ फाइलों के नीचे अपना डिफ़ॉल्ट पीडीएफ रीडर आइकन दिखाई देगा।
2. फ़ाइल एक्सप्लोरर में डिफ़ॉल्ट पीडीएफ व्यूअर बदलें
यदि आप सेटिंग्स में नहीं जाना चाहते हैं, तो आप फ़ाइल एक्सप्लोरर मेनू से डिफ़ॉल्ट पीडीएफ व्यूअर को भी बदल सकते हैं। यहाँ आपको क्या करना है
स्टेप 1: फ़ाइल एक्सप्लोरर लॉन्च करने के लिए विंडोज + ई कीबोर्ड शॉर्टकट दबाएं।
चरण दो: एक पीडीएफ फाइल ढूंढें और उस पर राइट-क्लिक करें।
चरण 3: इसके साथ खोलें का विस्तार करें और 'कोई अन्य ऐप चुनें' चुनें।
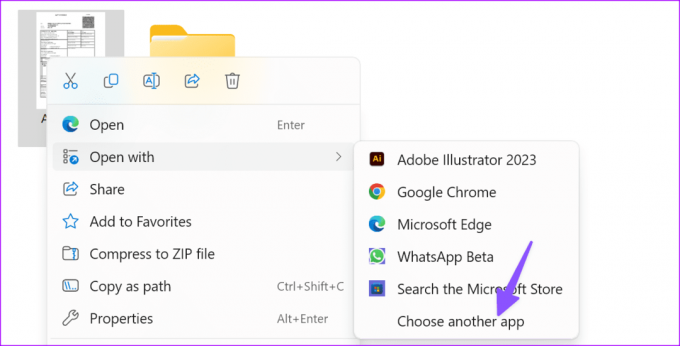
चरण 4: .पीडीएफ फ़ाइल खोलने के लिए एक ऐप चुनें और हमेशा चुनें।

फ़ाइल एक्सप्लोरर पीडीएफ फाइलों को लॉन्च करने के लिए आपके चयन को ओवरराइड करता है।
3. नियंत्रण कक्ष में डिफ़ॉल्ट पीडीएफ व्यूअर बदलें
आप विंडोज़ पर डिफ़ॉल्ट पीडीएफ व्यूअर को बदलने के लिए कंट्रोल पैनल मेनू का भी उपयोग कर सकते हैं। भले ही माइक्रोसॉफ्ट ने विंडोज़ पर सेटिंग्स ऐप के साथ प्रगति की है, लेकिन कुछ उपयोगकर्ता अभी भी बदलाव करने के लिए सदियों पुराने कंट्रोल पैनल को पसंद करते हैं। यदि आप उनमें से हैं, तो नियंत्रण कक्ष में डिफ़ॉल्ट पीडीएफ व्यूअर को बदलने के लिए नीचे दिए गए चरणों का उपयोग करें।
स्टेप 1: स्टार्ट मेनू खोलने के लिए विंडोज बटन पर क्लिक करें, टाइप करें कंट्रोल पैनल खोज बॉक्स में और इसे लॉन्च करने के लिए Enter दबाएँ।
चरण दो: प्रोग्राम चुनें.
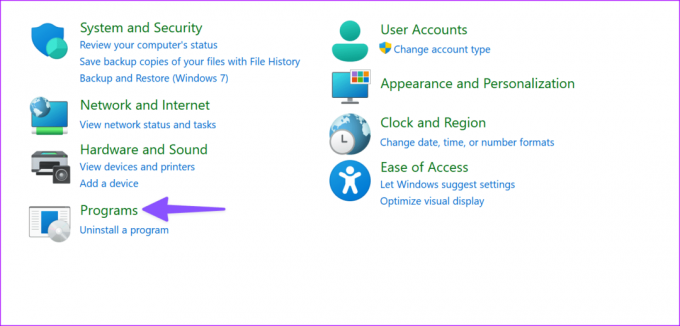
चरण 3: डिफ़ॉल्ट प्रोग्राम चुनें.

चरण 4: यह वही 'डिफ़ॉल्ट ऐप्स' मेनू खोलता है जैसा कि ऊपर चर्चा की गई है। आप डिफ़ॉल्ट पीडीएफ व्यूअर को बदलने के लिए उन्हीं चरणों का पालन कर सकते हैं।
विंडोज़ को अपना डिफ़ॉल्ट पीडीएफ व्यूअर बदलने से कैसे रोकें
कई विंडोज़ उपयोगकर्ताओं ने एक यादृच्छिक पीडीएफ व्यूअर के बारे में शिकायत की है जो पीडीएफ फाइलों को खोलने के लिए उनके पसंदीदा सॉफ़्टवेयर को ओवरराइड कर रहा है। जब आप वेब से तृतीय-पक्ष पीडीएफ व्यूअर स्थापित करते हैं, तो आपको इसे पीसी पर डिफ़ॉल्ट के रूप में सेट करने का विकल्प दिखाई दे सकता है।
पीडीएफ व्यूअर को बदलने और हमेशा की तरह इंस्टॉलेशन को पूरा करने के लिए आपको ऐसे किसी भी विकल्प को अनचेक करना होगा।
डिफ़ॉल्ट पीडीएफ व्यूअर में आउटलुक पीडीएफ अटैचमेंट खोलें
आउटलुक उपयोगकर्ताओं को विंडोज़ पर डिफ़ॉल्ट सॉफ़्टवेयर में पीडीएफ फाइलें खोलने में समस्या हुई है। आपको आउटलुक सेटिंग्स में कुछ बदलाव करने और पुनः प्रयास करने की आवश्यकता है।
स्टेप 1: स्टार्ट मेनू खोलने के लिए विंडोज बटन पर क्लिक करें, टाइप करें आउटलुक खोज बॉक्स में और इसे लॉन्च करने के लिए Enter दबाएँ। इसके बाद, ऊपरी दाएं कोने में फ़ाइल पर क्लिक करें।

चरण दो: बाएँ साइडबार से विकल्प चुनें।
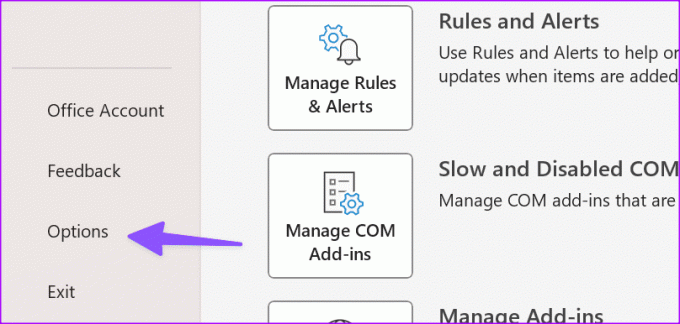
चरण 3: ट्रस्ट सेंटर चुनें और ट्रस्ट सेंटर सेटिंग्स खोलें।
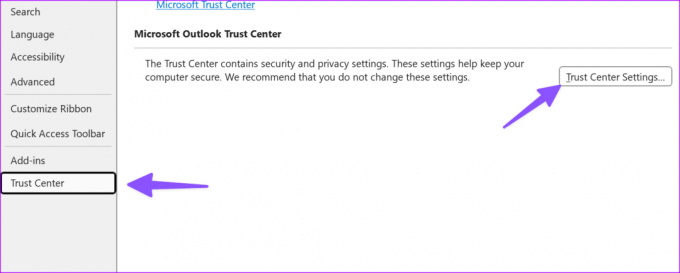
चरण 4: अटैचमेंट हैंडलिंग का चयन करें और अटैचमेंट और दस्तावेज़ पूर्वावलोकनकर्ता खोलें।
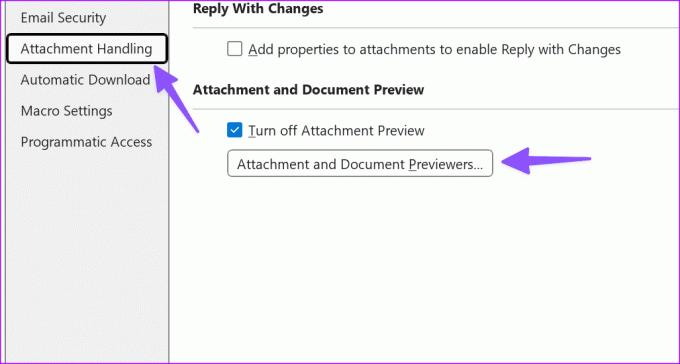
चरण 5: अपने पीडीएफ सॉफ्टवेयर के बगल में चेकमार्क सक्षम करें और ओके पर क्लिक करें।
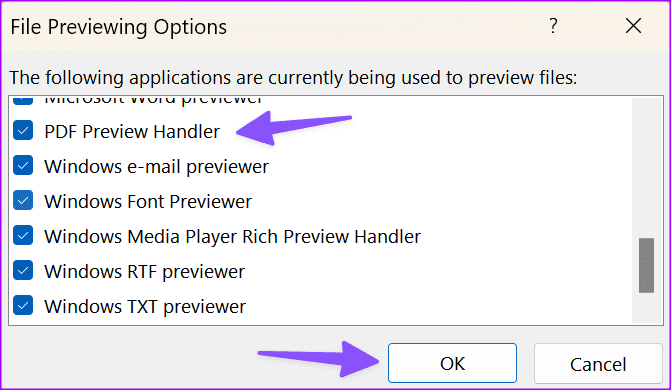
चरण 6: परिवर्तनों को सहेजने के लिए ठीक चुनें.
अब से, आउटलुक को विंडोज़ पर आपके चयनित पीडीएफ सॉफ्टवेयर में पीडीएफ फाइलों का पूर्वावलोकन करना चाहिए।
Google Chrome के बजाय Adobe Reader में PDF खोलें
Google Chrome में ब्राउज़र में डाउनलोड की गई फ़ाइलों का पूर्वावलोकन करने का एक डिफ़ॉल्ट विकल्प है। यदि आप अपनी पीडीएफ फाइलों को एडोब रीडर या वंडरशेयर पीडीएफएलिमेंट जैसे तीसरे पक्ष के ऐप में खोलना चाहते हैं, तो क्रोम की सेटिंग्स में बदलाव करें। कैसे करें, इस पर हमारी पोस्ट देखें Google Chrome के बजाय Adobe Reader में PDF फ़ाइलें खोलें.
एक प्रोफेशनल की तरह अपनी पीडीएफ फाइलों को प्रबंधित करें
Microsoft Edge में अपनी PDF फ़ाइलों को देखना और संपादित करना एक बोझिल अनुभव हो सकता है। अपने पसंदीदा ऐप को डिफ़ॉल्ट पीडीएफ व्यूअर के रूप में सेट करने के लिए उपरोक्त विधियों का उपयोग करें। आप विंडोज़ पर कौन सा पीडीएफ ऐप इस्तेमाल करते हैं? नीचे टिप्पणी में अपनी पसंद साझा करें।
अंतिम बार 02 नवंबर, 2023 को अपडेट किया गया
उपरोक्त लेख में संबद्ध लिंक हो सकते हैं जो गाइडिंग टेक का समर्थन करने में सहायता करते हैं। हालाँकि, यह हमारी संपादकीय अखंडता को प्रभावित नहीं करता है। सामग्री निष्पक्ष और प्रामाणिक रहती है।

द्वारा लिखित
पार्थ शाह एक सदाबहार स्वतंत्र लेखक हैं जो एंड्रॉइड, आईओएस, विंडोज, मैक और स्मार्ट टीवी प्लेटफार्मों पर कैसे करें, ऐप गाइड, तुलना, सूची और समस्या निवारण गाइड को कवर करते हैं। उनके पास पांच साल से अधिक का अनुभव है और उन्होंने गाइडिंगटेक और एंड्रॉइड पुलिस पर 1,500+ लेखों को कवर किया है। अपने खाली समय में, आप उन्हें नेटफ्लिक्स शो देखते, किताबें पढ़ते और यात्रा करते हुए देखेंगे।