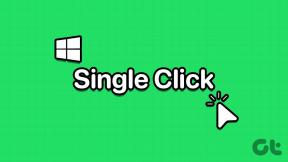क्रोम और फ़ायरफ़ॉक्स में स्क्रॉलिंग स्क्रीनशॉट लेने के तरीके - टेककल्ट
अनेक वस्तुओं का संग्रह / / November 26, 2023
स्क्रीनशॉट उपयोगकर्ताओं को स्क्रीन पर जो कुछ भी है उसे फ्रीज और फ्रेम करने देता है, चाहे वह चित्र, फ़ाइलें या कोई अन्य रूप हो डेटा का, जो इसे जानकारी साझा करने, दृश्य संदर्भ प्रदान करने और दस्तावेज़ीकरण के लिए आसान बनाता है सामग्री। ऐसे समय होते हैं जब किसी को केवल एक शॉट में पूरे वेब पेज या जो दिखाई दे रहा है उससे अधिक को कैप्चर करने की आवश्यकता होती है। हालाँकि, सभी सामग्री हमेशा स्क्रीन आयामों में फिट नहीं हो सकती है, है ना? खैर, इस आवश्यकता के कारण स्क्रॉलिंग स्क्रीनशॉट की शुरुआत हुई, जो आपको पूरे वेबपेज या दस्तावेज़ को एक ही छवि में कैप्चर करने की अनुमति देता है। तो, आप क्रोम या फ़ायरफ़ॉक्स पर स्क्रॉलिंग स्क्रीनशॉट कैसे ले सकते हैं, और क्या इसके लिए कोई शॉर्टकट है? चलो पता करते हैं।

Google Chrome और मोज़िला फ़ायरफ़ॉक्स पर स्क्रॉलिंग स्क्रीनशॉट कैसे लें
आपने स्क्रॉलिंग स्क्रीनशॉट के बारे में पहले भी सुना होगा और हो सकता है कि इसे पहले ही अपने स्मार्टफ़ोन पर ले लिया हो। इसका उपयोग विशेष रूप से उस सामग्री को कैप्चर करने के लिए किया जाता है जो प्रारंभिक स्क्रीन दृश्य से परे फैली हुई है, भले ही इसे देखने के लिए उपयोगकर्ताओं को स्क्रॉल करने की आवश्यकता हो। पारंपरिक लोगों के विपरीत, यह कई स्क्रीन अनुभागों में दिखाई देने वाली सामग्री को सहेजने में मदद करता है। अब, भले ही यह आसान है एंड्रॉइड डिवाइस पर एक लंबा स्क्रॉलिंग स्क्रीनशॉट कैप्चर करें या एक आईफोन, जब पीसी की बात आती है तो वही मुश्किल होता है।
Google Chrome में स्क्रॉलिंग स्क्रीनशॉट कैसे लें
Google Chrome पर संपूर्ण वेबपेज का स्क्रीनशॉट लेने के कई तरीके हैं। हम उनमें से प्रत्येक का अध्ययन करेंगे और आप अपनी पसंद के आधार पर कोई भी तरीका चुन सकते हैं।
विधि 1: डेवलपर मोड का उपयोग करें
Google Chrome में पूर्ण-पृष्ठ स्क्रीनशॉट कैप्चर करने के लिए कोई सीधी शॉर्टकट कुंजी या विकल्प नहीं है। हालाँकि, आप अभी भी डेवलपर टूल का उपयोग करके स्क्रॉलिंग स्क्रीनशॉट कैप्चर कर सकते हैं। यह एक अद्भुत तरीका है. इसे करने का तरीका यहां बताया गया है:
1. उस वेबपेज पर जाएं जिसका आप स्क्रीनशॉट लेना चाहते हैं और पर क्लिक करें तीन बिंदु एड्रेस बार के सबसे दाहिनी ओर आइकन।
2. पर कर्सर घुमाएँ अधिक उपकरण और चुनें डेवलपर उपकरण संदर्भ मेनू से.
आप केवल दबाकर भी इस विकल्प तक पहुंच सकते हैं F12 या Ctrl + Shift + I.
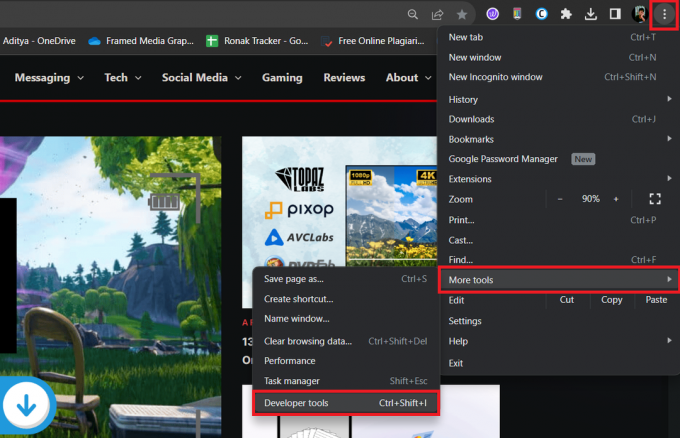
3. डेवलपर टूल विंडो के भीतर, पर क्लिक करें तीन बिंदु ऊपरी दाएँ कोने में और चयन करें चलाने के आदेश.
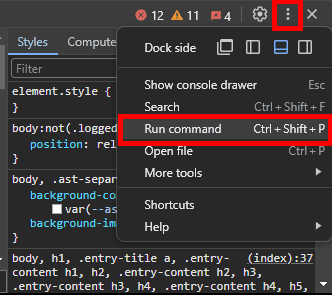
4. प्रकार स्क्रीनशॉट टेक्स्ट इनपुट फ़ील्ड में और चुनें पूर्ण आकार का स्क्रीनशॉट कैप्चर करें विकल्पों की सूची से.
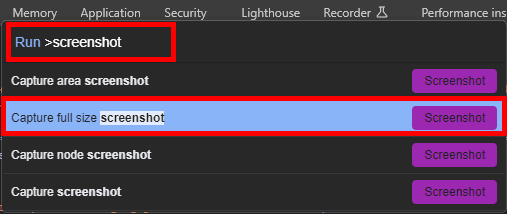
5. प्रक्रिया पूरी होने तक प्रतीक्षा करें. आपका स्क्रीनशॉट आपके डिफ़ॉल्ट डाउनलोड फ़ोल्डर में पीएनजी प्रारूप में सहेजा जाएगा।
विधि 2: एक एक्सटेंशन का उपयोग करें
एक्सटेंशन आपके ब्राउज़र को अतिरिक्त कार्यक्षमता प्रदान करते हैं। जैसे कई क्रोम एक्सटेंशन हैं स्क्रीन कैप्चर और GoFullPage - पूर्ण पृष्ठ स्क्रीन कैप्चर जो आपको केवल एक क्लिक से पूरे पेज का स्क्रीनशॉट लेने में मदद कर सकता है। यहां बताया गया है कि आप इसे कैसे डाउनलोड और उपयोग कर सकते हैं:
1. अधिकारी के पास जाएँ क्रोम वेब स्टोर वेबसाइट और सर्च बार में टाइप करें GoFullPage.
2. चुनना GoFullPage - पूर्ण पृष्ठ स्क्रीन कैप्चर खोज परिणामों से और क्लिक करें क्रोम में जोड़.
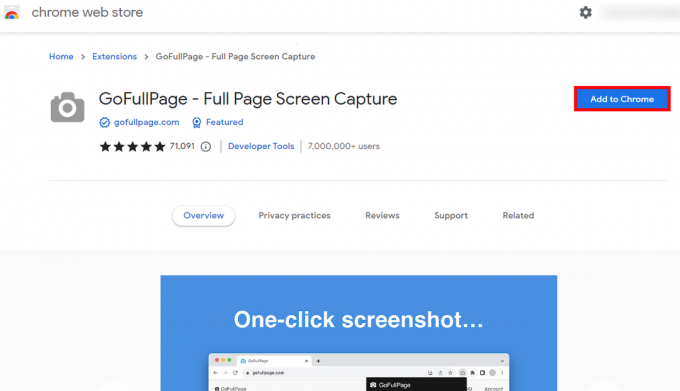
3. एक बार जब एक्सटेंशन डाउनलोड हो जाए और ब्राउज़र पर इंस्टॉल हो जाए, तो क्लिक करें विस्तार चिह्न पता बार के बगल में.
4. का पता लगाने GoFullPage - पूर्ण पृष्ठ स्क्रीन कैप्चर और पर क्लिक करें पिन आइकन इसके बगल में।
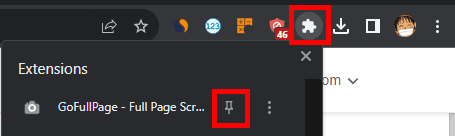
अब, यह एक्सटेंशन एक्सटेंशन आइकन के बगल में प्रदर्शित होगा।
5. उस वेबपेज पर जाएं जिसका आप स्क्रीनशॉट लेना चाहते हैं, क्लिक करें GoFullPage आइकन, और प्रक्रिया पूरी होने तक प्रतीक्षा करें।
आपका स्क्रीनशॉट संबंधित ड्राइव पर सहेजा जाएगा।
यह भी पढ़ें: आप गुप्त रूप से स्नैपचैट का स्क्रीनशॉट कैसे लेते हैं?
विधि 3: तृतीय-पक्ष टूल का उपयोग करें
आप Google Chrome पर स्क्रॉलिंग स्क्रीनशॉट कैप्चर करने के लिए तृतीय-पक्ष टूल भी इंस्टॉल कर सकते हैं। इसके अलावा, न केवल ब्राउज़र पर बल्कि ये टूल आपको पीसी पर कहीं भी स्क्रीनशॉट लेने में मदद करेंगे, जैसे लंबे दस्तावेज़ या चैट थ्रेड इत्यादि।
1. दौरा करना आधिकारिक पिकपिक वेबसाइट और क्लिक करें डाउनलोड करना.
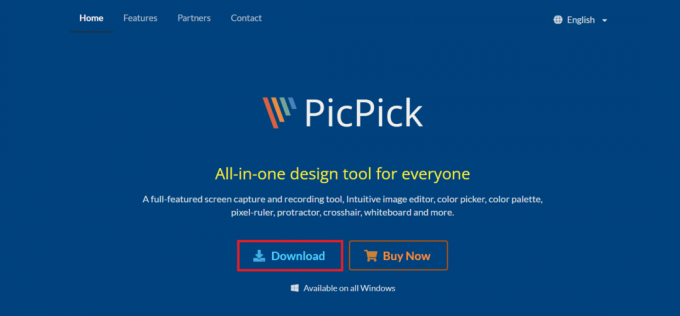
2. डाउनलोड होने के बाद सॉफ्टवेयर को पीसी पर इंस्टॉल करें।
3. जिस वेबपेज का आप स्क्रीनशॉट लेना चाहते हैं उस पर जाएं और कीबोर्ड दबाएं Ctrl + Alt + Prtsc एक साथ।
4. अब में पिकपिक टूलबार, पर क्लिक करें स्क्रॉलिंग विंडो कैप्चर करें आइकन.
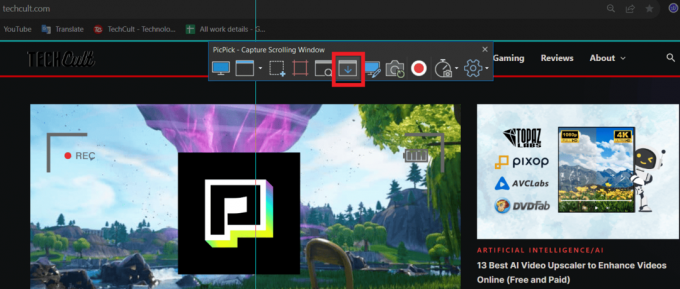
5. अब वेबपेज के एक कोने पर क्लिक करें और अपने कर्सर को विपरीत कोने पर खींचें। एक बार जब आप माउस छोड़ देंगे, तो पेज स्वचालित रूप से स्क्रॉल होना शुरू हो जाएगा।
6. पूरा स्क्रीनशॉट लेने तक प्रतीक्षा करें। यदि यह स्वचालित रूप से PicPick सॉफ़्टवेयर पर खुलता है, तो आप इसे वहां से संपादित और सहेज सकते हैं।
विधि 4: वेबपेज को पीडीएफ फॉर्मेट में सेव करें
आप वेबपेज को पीडीएफ प्रारूप में भी सहेज सकते हैं, यदि आप इसे पूरी तरह से सहेजना चाहते हैं और जेपीजी, पीएनजी, या किसी अन्य छवि प्रारूप में नहीं। चरणों का पालन करें:
1. इच्छित वेबपेज पर जाएँ, क्लिक करें तीन बिंदु चिह्न शीर्ष दाएँ कोने पर, और चयन करें छाप संदर्भ मेनू से. आप प्रेस भी कर सकते हैं Ctrl+P.

2. गंतव्य ड्रॉप-डाउन मेनू का विस्तार करें और चुनें पीडीएफ के रूप में सहेजें. पर क्लिक करें बचाना निचले दाएं कोने पर.

3. पीडीएफ फ़ाइल को सहेजने के लिए एक स्थान चुनें।
यह भी पढ़ें: उत्पादकता के लिए 29 सर्वश्रेष्ठ क्रोम एक्सटेंशन
फ़ायरफ़ॉक्स में स्क्रॉलिंग स्क्रीनशॉट कैसे लें
आइए इस प्रक्रिया के बारे में जानें कि आप फ़ायरफ़ॉक्स ब्राउज़र पर स्क्रीनशॉट के रूप में पूरे वेबपेज को कैसे कैप्चर कर सकते हैं।
विधि 1: फ़ायरफ़ॉक्स बिल्ट-इन फ़ीचर का उपयोग करना
जबकि Google Chrome स्क्रीनशॉट कैप्चर करने के लिए कोई सीधी सुविधा प्रदान नहीं करता है, फ़ायरफ़ॉक्स करता है, जो उपयोगकर्ताओं के लिए इसे आसान बनाता है। चरणों का पालन करें:
1. उस वेबसाइट पर जाएँ जिसका आप स्क्रीनशॉट लेना चाहते हैं।
2. वेबपेज पर खाली जगह पर राइट-क्लिक करें और चुनें स्क्रीनशॉट लीजिये. आप केवल दबाकर भी इस सुविधा तक पहुंच सकते हैं Ctrl + Shift + S.
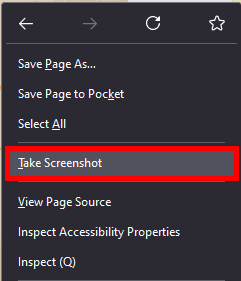
3. चुनना पूरा पृष्ठ सहेजें ऊपरी दाएँ कोने में.

4. क्लिक डाउनलोड करना शीर्ष-दाएँ कोने पर और पूर्ण-पृष्ठ स्क्रीनशॉट आपके डिफ़ॉल्ट फ़ोल्डर में सहेजा जाएगा।
विधि 2: डेवलपर विकल्पों का उपयोग करें
फिर से, आप फ़ायरफ़ॉक्स पर स्क्रीनशॉट लेने के लिए डेवलपर टूल का विकल्प चुन सकते हैं। इसे करने का तरीका यहां बताया गया है:
1. उस वेबपेज पर जाएं जिस पर आप स्क्रीनशॉट लेना चाहते हैं।
2. प्रेस F12 खोलने के लिए कीबोर्ड पर वेब डेवलपर उपकरण और फिर दबाएँ एफ1 खोलने के लिए समायोजन.
3. नीचे स्क्रॉल करें और चेकमार्क करें पूरे पेज का स्क्रीनशॉट लें अंतर्गत उपलब्ध टूलबॉक्स बटन.
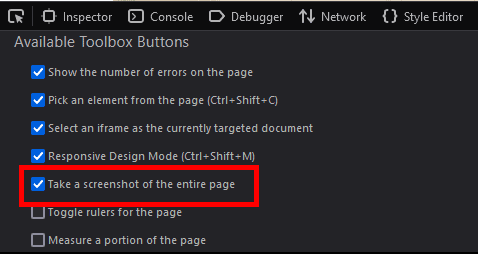
4. वेब डेवलपर टूल्स विंडो के भीतर, पर क्लिक करें कैमरा आइकन पूरे पृष्ठ का स्क्रीनशॉट कैप्चर करने के लिए ऊपरी दाएं कोने में। यह डिफ़ॉल्ट डाउनलोड फ़ोल्डर में सहेजा जाएगा.
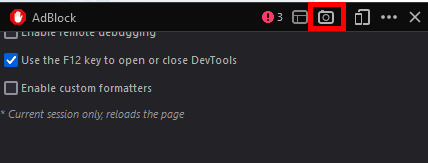
टिप्पणी: आपको जांचने की जरूरत नहीं है पूरे पेज का स्क्रीनशॉट लें अन्य वेब पेजों के पूर्ण-पृष्ठ स्क्रीनशॉट कैप्चर करने के लिए फिर से। बस दबाएँ F12, तब एफ1, और क्लिक करें कैमरा आइकन. इतना ही।
आप क्लिक करके मोबाइल स्क्रीनशॉट भी कैप्चर कर सकते हैं मोबाइल आइकन कैमरा आइकन के बगल में.
यह भी पढ़ें: क्रोम में रीडर मोड का उपयोग कैसे करें
विधि 3: एक एक्सटेंशन का उपयोग करें
हालाँकि यदि आप अधिक चाहते हैं तो फ़ायरफ़ॉक्स पूर्ण-पृष्ठ या स्क्रॉलिंग स्क्रीनशॉट कैप्चर करने के लिए बेहतरीन सुविधाएँ प्रदान करता है अनुकूलनशीलता, जैसे कि स्क्रीनशॉट लेने के तुरंत बाद छवि को संपादित करना, आपको विस्मयकारी जैसे एक्सटेंशन की आवश्यकता हो सकती है स्क्रीनशॉट. चरणों का पालन करें:
1. दौरा करना फ़ायरफ़ॉक्स ब्राउज़र ऐड-ऑन वेबसाइट और खोजें बहुत बढ़िया स्क्रीनशॉट और स्क्रीन रिकॉर्डर विस्तार।
2. पर क्लिक करें फ़ायरफ़ॉक्स में जोड़ें.
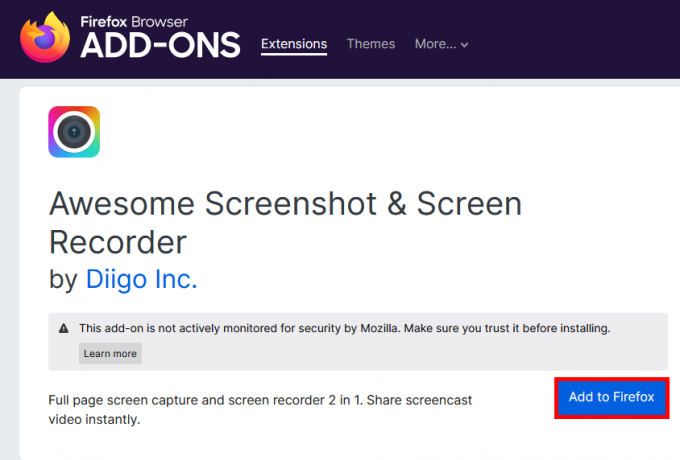
3. एक बार जोड़ने के बाद, विस्मयकारी स्क्रीनशॉट में साइन इन करने के लिए ऑन-स्क्रीन निर्देशों का पालन करें।
4. पर क्लिक करें विस्तार चिह्न (पहेली चिह्न) ऊपरी दाएं कोने में।
5. पर क्लिक करें सेटिंग्स आइकन विस्मयकारी स्क्रीनशॉट एक्सटेंशन के आगे, और चयन करें टूलबार पर पिन करें संदर्भ मेनू से.
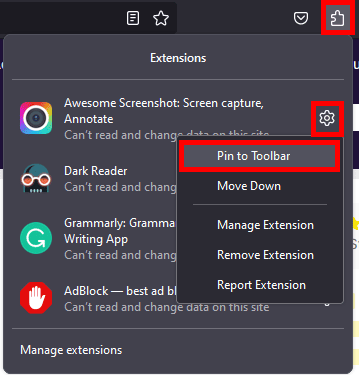
6. उस वेबपेज पर जाएं जिस पर आप स्क्रीनशॉट लेना चाहते हैं, क्लिक करें बहुत बढ़िया स्क्रीनशॉट आइकन, और चुनें संपूर्ण पृष्ठ कैप्चर करें.
वैकल्पिक रूप से, आप दबा भी सकते हैं Ctrl + Alt + E.
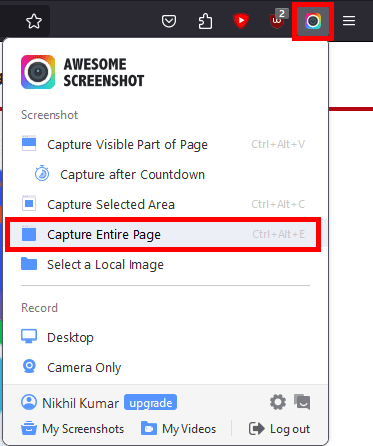
7. प्रक्रिया पूरी होने तक प्रतीक्षा करें. एक बार यह हो जाने पर, आप स्क्रीनशॉट को अपनी इच्छानुसार संपादित कर सकते हैं या सीधे डाउनलोड फ़ोल्डर में सहेज सकते हैं।
यही वह है! हमें उम्मीद है कि हमारे गाइड ने आपको इसे पकड़ने में मदद की क्रोम और फ़ायरफ़ॉक्स पर स्क्रॉलिंग स्क्रीनशॉट. यदि आपके कोई अन्य प्रश्न या सुझाव हैं, तो बेझिझक उन्हें टिप्पणी अनुभाग में साझा करें। ऐसे और टिप्स और ट्रिक्स के लिए TechCult से जुड़े रहें।
हेनरी एक अनुभवी तकनीकी लेखक हैं और जटिल प्रौद्योगिकी विषयों को रोजमर्रा के पाठकों के लिए सुलभ बनाने का जुनून रखते हैं। तकनीकी उद्योग में एक दशक से अधिक के अनुभव के साथ, हेनरी अपने पाठकों के लिए जानकारी का एक विश्वसनीय स्रोत बन गया है।